Tabla de contenidos

¿Tiene miedo de la línea de comandos de Mac? Aprender algunos comandos simples puede ayudarlo a desarrollar su confianza y deshacerse de ese miedo. ¡Incluso puede descubrir que disfruta trabajando en un entorno de línea de comandos!
Use Terminal para ejecutar comandos
Su Mac viene con una aplicación llamada Terminal en Aplicaciones> Utilidades. Así es como ejecutas comandos en tu Mac usando la línea de comandos. Inicie Terminal buscándolo en la carpeta Utilidades o buscándolo usando Spotlight, y luego familiarícese con la interfaz.
Muchos de los atajos que usa en otras aplicaciones funcionarán aquí. Puede abrir varias pestañas con Comando + T o una nueva ventana de Terminal con Comando + N. Corte, copie y pegue todo el trabajo como se espera, y puede arrastrar cualquier archivo o carpeta a la ventana de Terminal para saltar inmediatamente a ese directorio.
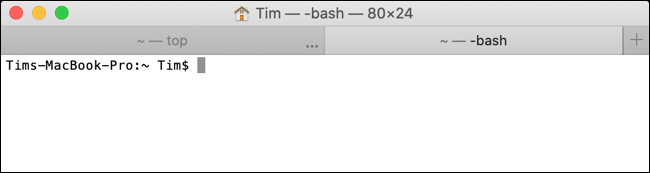
Cubriremos algunos de los comandos de terminal Mac más básicos aquí. También le resultarán familiares si alguna vez ha utilizado la línea de comandos de Linux .
Cuando hayamos terminado, es posible que desee aprender cómo bloquear su Mac desde la Terminal , o incluso cómo apagarlo con un simple comando .
Utilice banderas para modificar comandos
La mayoría de los comandos se pueden agregar con una bandera en forma de guión y una letra para acceder a diferentes funciones. Por ejemplo, la -Rbandera aplica un comando de forma recursiva para que se aplique a un directorio, todos los archivos y carpetas dentro de ese directorio en particular, todos los archivos y carpetas dentro de esas carpetas, etc.
La bandera siempre aparece después del comando. Por ejemplo: rm -i <location>. En este ejemplo, rmes el comando de eliminación, la -ibandera indica al proceso que solicite la confirmación del usuario y <location>se reemplazará con la ubicación del archivo o carpeta en la unidad. Las banderas distinguen entre mayúsculas y minúsculas.
Cambio de directorio: cd
Uso de ejemplo: cd /folder/
Utilice el cdcomando para cambiar de directorio. Por ejemplo: cd /Volumes/Elements/para acceder a una unidad externa llamada «Elementos».

Puede utilizar atajos para saltar rápidamente a ciertos directorios. Por ejemplo, la ejecución cd ~ lo llevará al directorio de inicio del usuario actual. También puede utilizar cd/para llegar a la raíz de la unidad, cd..subir un directorio o cd../..subir dos directorios.
Listar archivos y carpetas: ls
Uso de ejemplo: ls /folder/
También es útil para navegar por su disco, lsse puede usar para listar el contenido del directorio actual simplemente ejecutando el comando. Añádalo con una ubicación en la unidad para apuntar específicamente a ese directorio.
Puede agregar banderas al comando ls para obtener diferentes resultados. Por ejemplo, utilícelo -Cpara obtener una salida de varias columnas, -Spara ordenar por tamaño, -ltpara ordenar por fecha de modificación, -lapara contenido detallado que incluya archivos ocultos o -lhpara crear una lista con tamaños de archivo legibles.
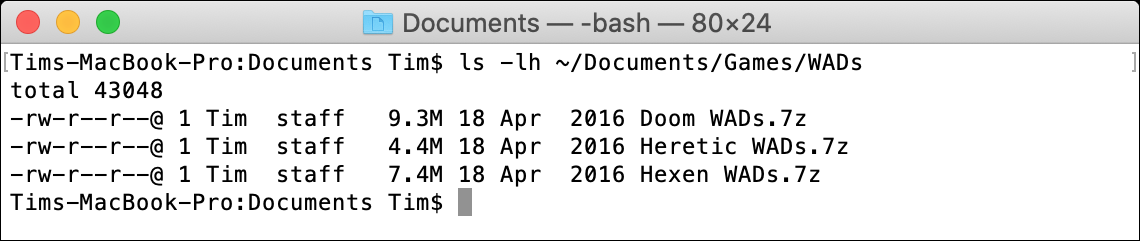
Recuerde, también puede usar los mismos atajos de ubicación que usaría con el comando cd (por ejemplo ls ~) para saltar rápidamente.
Dupdo: cp
Uso de ejemplo: cp file.txt /destination/
Use cppara iniciar el comando de copia, agregue una bandera donde sea necesario, y luego ingrese el archivo o carpeta de destino, seguido de un espacio, y luego agregue la carpeta de destino.

Si está copiando un solo archivo, puede usar el cpcomando sin una bandera como en el ejemplo que se muestra arriba. Si desea copiar un directorio, deberá usar la -Rmarca para indicar que se incluirán todos los archivos y carpetas del directorio. Por ejemplo: cp -R /folder/ /destination/.
Incluso puede incluir varios archivos en un solo comando de copia. Por ejemplo: cp file1.txt file2.txt file3.txt /destination/.
Mover y cambiar el nombre: mv
Uso de ejemplo:mv file.txt /destination/
Move funciona de manera casi idéntica para copiar como se muestra arriba, excepto que no es necesario agregar una bandera recursiva al mover directorios. Puede agregar una -ibandera al comando para solicitar confirmación antes de mover, ya que el comando mv sobrescribirá cualquier archivo en el destino de forma predeterminada.

También puede usar mvpara cambiar el nombre de los archivos «moviendo» un archivo al mismo directorio. Por ejemplo: mv oldfilename.txt newfilename.txt.
Crear un directorio nuevo: mkdir
Uso de ejemplo:mkdir <name>
Si desea crear un nuevo directorio, use el mkdircomando, seguido del nombre del directorio que desea crear. Puede crear varios directorios separando los nombres con espacios. Por ejemplo: mkdir folder1 folder2 folder3.

Si desea crear una carpeta con un espacio en el nombre, asegúrese de poner el nombre de la carpeta entre comillas. Por ejemplo mkdir "my folder",.
Eliminar archivos y carpetas: rm
Uso de ejemplo: rm <file>
El rmcomando elimina archivos o carpetas inmediatamente sin pedirle confirmación primero. Puede agregar la -ibandera para solicitar la confirmación del usuario cada vez que la use, lo que debería ayudar a evitar contratiempos.

Puede eliminar varios archivos a la vez agregando más nombres de archivo al final del comando. Por ejemplo: rm file1.txt file2.txt file3.txt.
Mostrar el uso del disco y el espacio libre: du &df
Uso de ejemplo: du /destination/
Utilice el ducomando para calcular el uso del disco en la ubicación especificada a partir de entonces. Para una lectura mucho más útil, ejecute en su du -sh /destination/lugar para proporcionar un total de uso de disco legible por humanos para una ubicación específica.

De manera similar, puede usar df -hpara calcular el espacio en disco o usar la -Hmarca para mostrar el espacio total en disco en unidades de almacenamiento «métricas» (por ejemplo, 1000 MB por GB en lugar de 1024 MB por GB).
Encontrar un archivo: find
Uso de ejemplo: find /location/ -name <file>
Este comando puede ayudarlo a localizar archivos en su disco. Siga el findcomando con la ubicación del directorio en el que desea buscar, la -namebandera y luego el nombre del archivo que desea buscar.
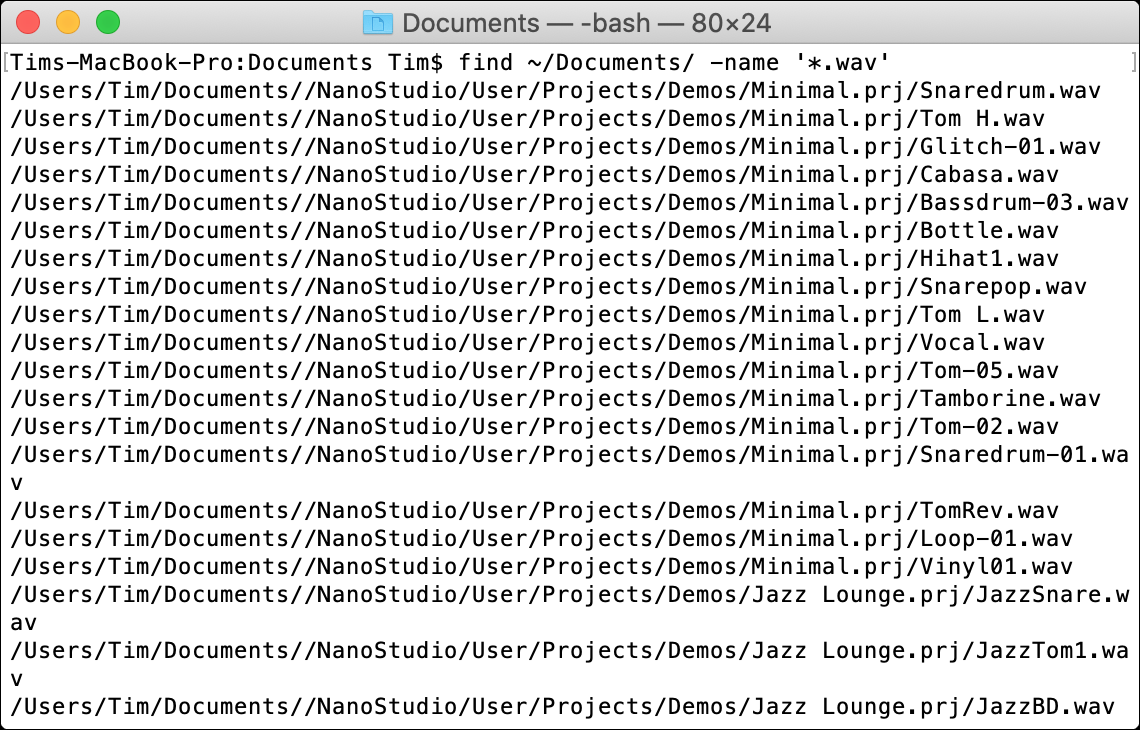
Siempre puede utilizar un comodín *para buscar nombres de archivos parciales. Por ejemplo, find /location/ -name '*.png' encontraría todos los archivos con la extensión .PNG en la ubicación especificada.
Abrir un archivo: open
Uso de ejemplo: open <file>
Puede usar el open comando para abrir archivos o directorios simplemente especificando la ruta o ruta con el nombre del archivo a partir de entonces. Abra varios directorios o archivos encadenándolos al final del comando. Por ejemplo open file1.txt file2.txt file3.txt,.

También puede abrir archivos en aplicaciones específicas usando la marca -a, seguida del nombre de la aplicación (o la ruta al archivo .APP si la conoce). Por ejemplo: open -a Preview file.pdf.
Editar un archivo: nano
Uso de ejemplo: nano <file>
nano es un editor de texto básico de código abierto incluido con macOS para editar archivos dentro de la Terminal. Puede editar archivos basados en texto, incluidos los archivos del sistema, mediante el nanocomando, seguido del nombre del archivo.
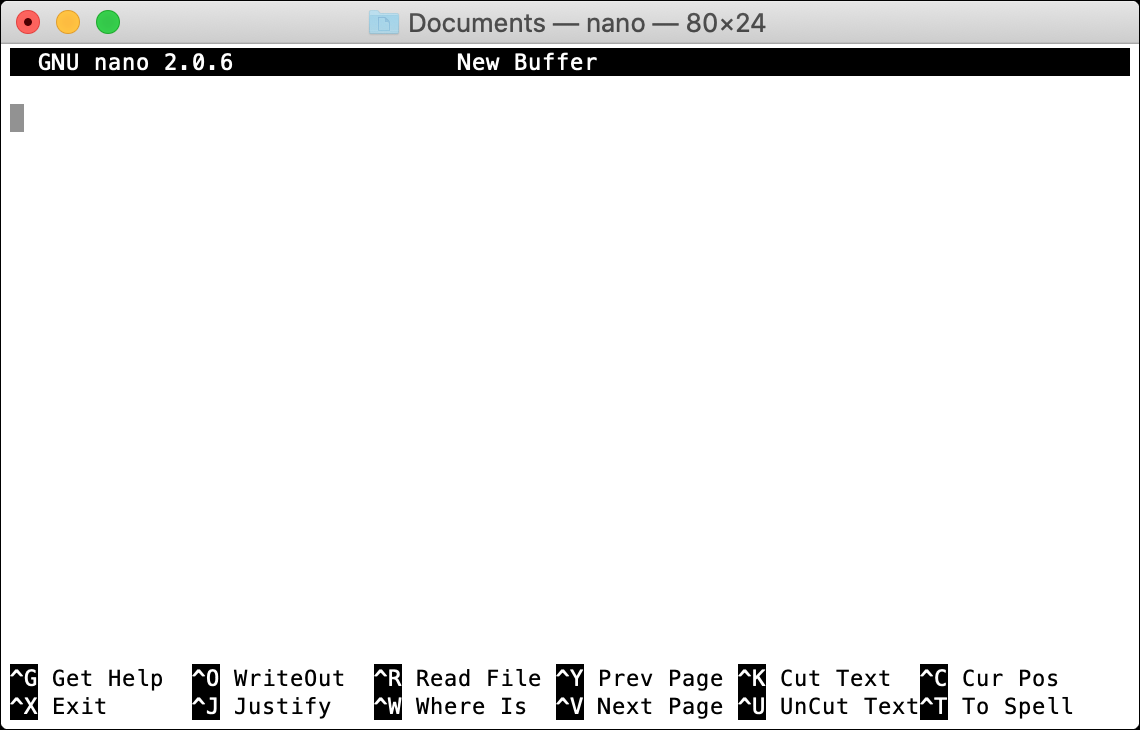
Una vez que esté en nano, preste atención a los comandos en la parte inferior de la pantalla, que involucran la tecla de control. Para guardar un archivo, presione Control + O (conocido como «Escribir») o salga sin guardar usando Control + X.
Ejecutar como superusuario: sudo
Uso de ejemplo: sudo <command>
El sudoprefijo se utiliza para ejecutar un comando como «superusuario», también conocido como root o admin. Una vez que haya ingresado un comando con el prefijo sudo, se le pedirá que ingrese su contraseña de administrador para ejecutarlo.

Algunos comandos requieren acceso de root para funcionar. Si desea editar un archivo del sistema, por ejemplo, es posible que deba usarlo sudo nano <file>para guardar sus cambios.
Muestre el directorio de trabajo: pwd
Uso de ejemplo: pwd
Para mostrar el directorio actual en el que se encuentra (o «imprimir directorio de trabajo»), puede utilizar el pwdcomando. Esto es especialmente útil para imprimir una ruta que luego puede copiar y pegar.

Mostrar procesos en ejecución: top
Uso de ejemplo: top
Para ver una lista de los procesos que se están ejecutando actualmente y la cantidad de CPU y memoria que están usando actualmente, ejecute top. De forma predeterminada, el proceso mostrará todos los procesos por uso de CPU, con la identificación del proceso o PID junto a cada entrada.
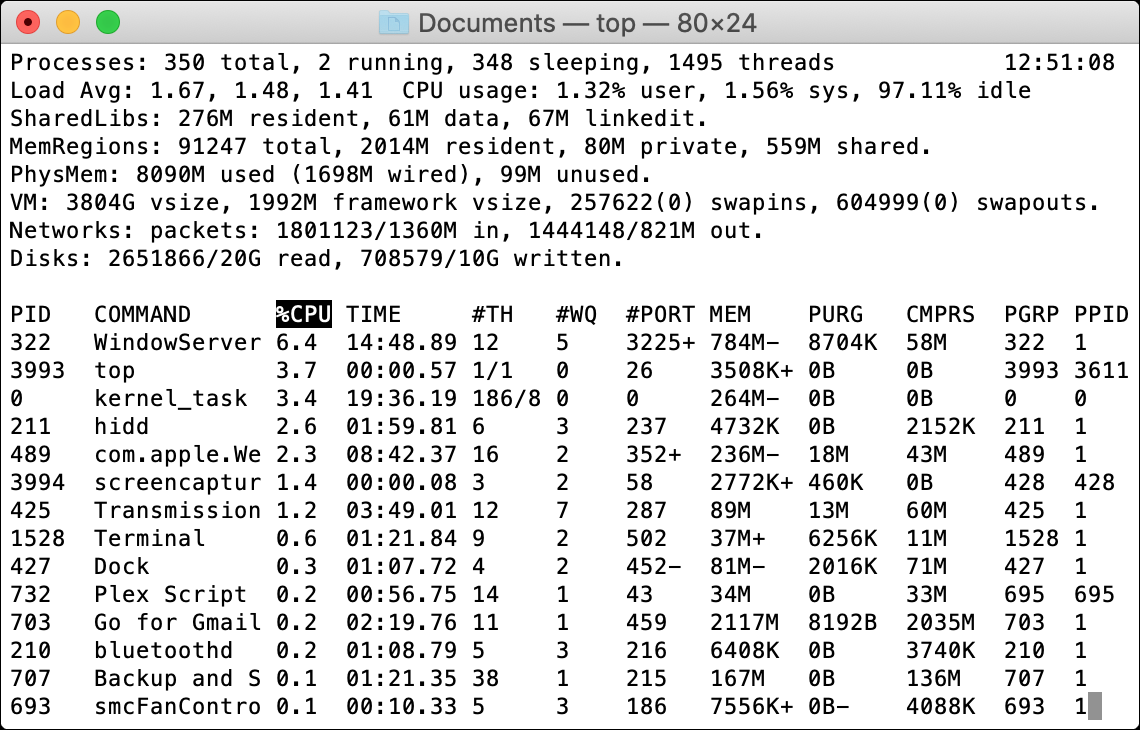
Puede presionar «Q» para volver a la línea de comandos cuando haya terminado.
Terminar un proceso: kill
Uso de ejemplo: kill <PID>
Para matar un proceso, primero deberá ejecutar el comando superior para encontrar su ID de proceso (o PID). Luego puede usar el killcomando, seguido del número que se muestra junto con el proceso. Por ejemplo: kill 1569.

Más información sobre un comando: man
Uso de ejemplo: man <command>
Cada comando de esta lista tiene un manual asociado que explica exactamente cómo usarlo y qué hacen los diferentes indicadores, junto con algunos ejemplos más exóticos de los comandos que se utilizan.
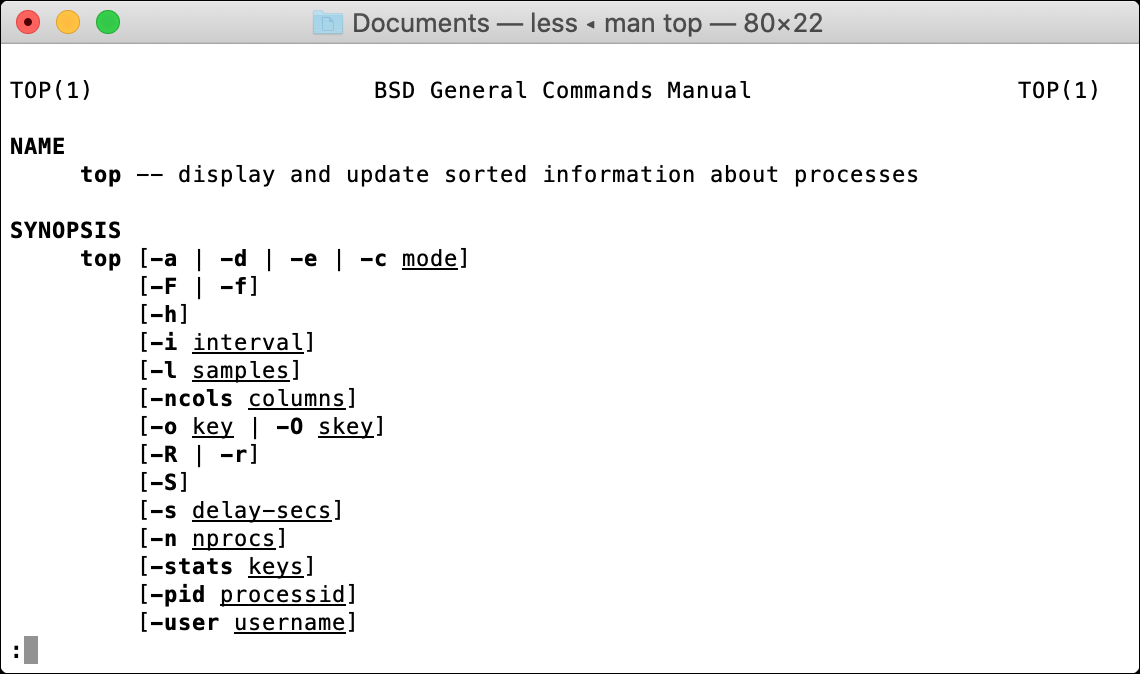
Por ejemplo, el topcomando tiene una gran cantidad de banderas y otros modificadores, que se puede leer sobre el uso de: man top. Si desea dominar la línea de comandos, el uso del mancomando es vital.
Haga más con Homebrew
Es útil conocer estos comandos en caso de emergencia. Por ejemplo, no puede ejecutar Finder para copiar archivos desde la unidad de su Mac en modo de recuperación , pero puede copiar archivos manualmente usando Terminal si sabe cómo hacerlo.
Si desea aprovechar más Terminal, considere usar Homebrew para descargar e instalar software directamente desde la línea de comandos de su Mac .


