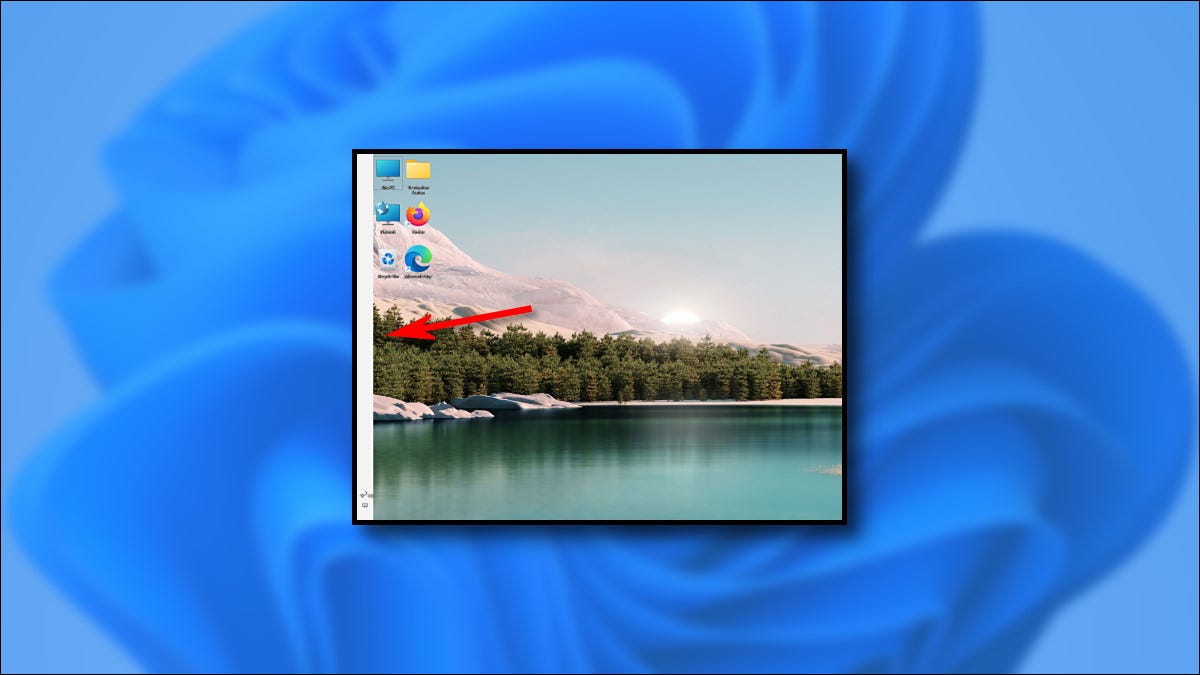
Con un truco de registro, es posible mover la barra de tareas de Windows 11 hacia el lado izquierdo o derecho de la pantalla, pero los botones no aparecen. ¿Podría esto significar que Microsoft planea traer de vuelta una barra de tareas móvil en una actualización futura? Exploramos las posibilidades.
Préstamo de Windows 10
A partir de octubre de 2021, Windows 11 no le permite mover la barra de tareas (o incluso cambiar su tamaño ). Pero a través de un truco del Registro de Windows , es posible hacer que la barra de tareas aparezca en la parte superior de la pantalla y siga funcionando.
En el proceso de experimentar con la barra de tareas en la parte superior de la pantalla, también descubrimos que es posible colocar la barra de tareas de Windows 11 en el lado izquierdo o derecho de la pantalla, pero la barra de tareas se vuelve inutilizable.
Curiosamente, Windows 11 usa los mismos valores de clave de registro internos que Windows 10 para determinar en qué lado de la pantalla colocar la barra de tareas. Esto significa que posicionar la barra de tareas en Windows 11 podría ser solo una característica vestigial de Windows 10. Pero el hecho de que todavía funcione deja espacio para que Microsoft arregle la barra de tareas de Windows 11 para admitir estas otras posiciones (izquierda y derecha) en el futuro.
Pruébelo usted mismo (si le gusta el riesgo)
Si desea intentar mover la barra de tareas hacia el lado izquierdo o derecho de la pantalla, le mostraremos cómo, aunque esté rota y ninguno de los íconos se mostrará correctamente.
Advertencia: el Editor del registro es una herramienta poderosa. El mal uso puede hacer que su sistema sea inestable o incluso inoperable. Aún así, este es un truco simple, y si sigue las instrucciones completamente, no debería tener ningún problema. Si no ha usado el Editor del Registro antes, considere leer sobre cómo usarlo antes de comenzar. También recomendamos hacer una copia de seguridad del Registro (y de su computadora ) antes de realizar cualquier cambio.
Primero, abra el Editor del registro. Puede hacerlo presionando Windows + R, escribiendo «regedit» y presionando Enter, o buscando «registro» en el menú Inicio y haciendo clic en «Editor del registro».
En el Editor del Registro, navegue hasta esta tecla usando la barra lateral o péguela en la línea de dirección cerca de la parte superior de la ventana:
Computer\HKEY_CURRENT_USER\Software\Microsoft\Windows\CurrentVersion\Explorer\StuckRects3
(Tenga en cuenta que estas instrucciones solo se aplican a configuraciones de un solo monitor. Para cambiar la posición de la barra de tareas en varios monitores, deberá editar los mismos valores en todas las claves enumeradas a continuación HKEY_CURRENT_USER\Software\Microsoft\Windows\CurrentVersion\Explorer\MMStuckRects3).
Haga doble clic en la tecla «Configuración» dentro de «StuckRects3».
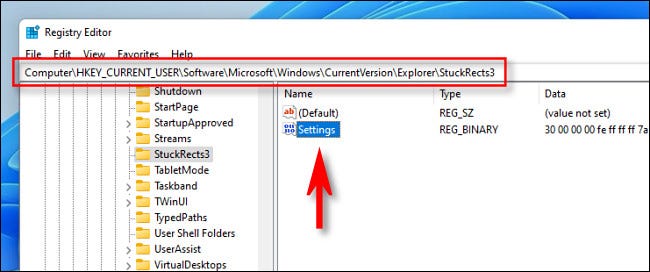
Cuando se abra la ventana «Editar valor binario», ubique el quinto valor desde la izquierda en la segunda fila desde la parte superior. Por lo general, este valor se establece en «03». Al cambiar este número, puede determinar en qué lado de la pantalla aparece su barra de tareas. Esto es lo que hace cada número:
- 00: barra de tareas en el lado izquierdo de la pantalla.
- 01: barra de tareas en la parte superior de la pantalla.
- 02: barra de tareas en el lado derecho de la pantalla.
- 03: barra de tareas en la parte inferior de la pantalla.
Para cambiarlo, coloque el cursor justo a la derecha del «03», presione Retroceso una vez, luego escriba el número correspondiente a la posición de la barra de tareas en la lista anterior (como «02» para mover la barra de tareas al lado izquierdo, por ejemplo). Cuando haya terminado, haga clic en «Aceptar».
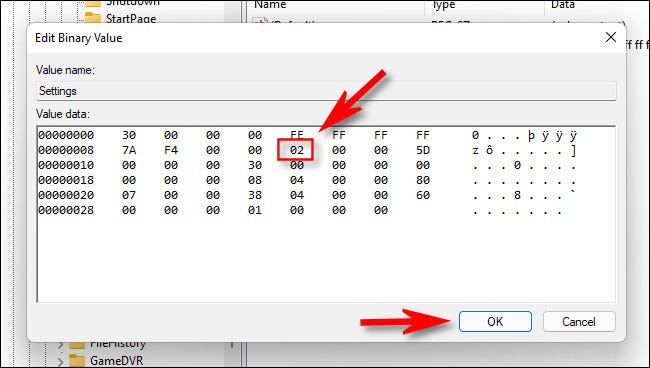
Cierre el Editor del Registro, luego reinicie su PC . (O puede reiniciar el Explorador de Windows en el Administrador de tareas). Cuando vuelva a iniciar sesión, verá algo como esto. La barra de tareas estará casi completamente en blanco, pero verá algunos de los íconos de estado de la bandeja del sistema y el botón Configuración rápida mezclados en la esquina. Si hace clic en los íconos de altavoz y Wi-Fi, el menú de Configuración rápida se abrirá como de costumbre, pero nada más funciona.
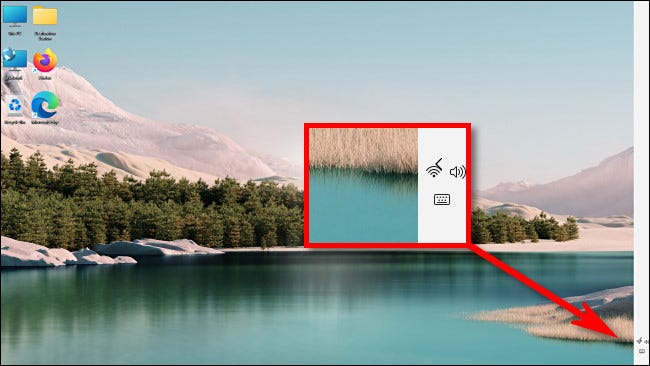
Del mismo modo, si desea intentar mover la barra de tareas hacia la izquierda, cambie el valor de registro mencionado anteriormente a «00» y luego reinicie su PC o reinicie explorer.exe. Verá una situación similar, con una barra de tareas en blanco y sin íconos.
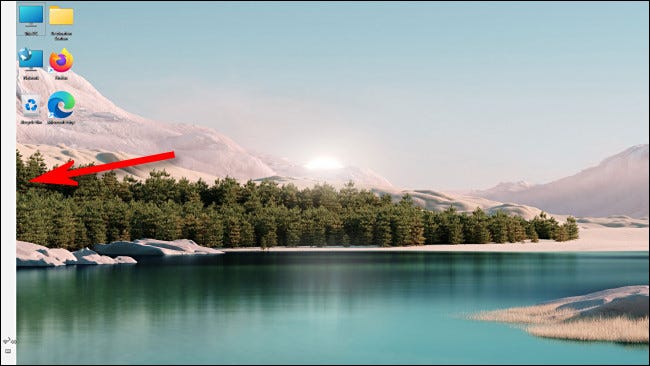
Cuando haya terminado, presione Windows + R para abrir el menú de ejecución, luego escriba «regedit.exe». Desde allí, puede editar el valor de la clave «Configuración» de nuevo a «03» (para la barra de tareas en la parte inferior de la pantalla), luego reiniciar y volverá a la normalidad. O puede descargar nuestros archivos de pirateo de registro y ejecutar «win11_taskbar_bottom.reg» (luego reiniciar) para restaurar su barra de tareas a su ubicación correcta.
Como puede ver, por el momento, mover la barra de tareas hacia la izquierda o hacia la derecha no tiene ningún propósito útil, pero tenemos la esperanza de que Microsoft esté trabajando para hacer que estas opciones sean oficiales pronto.


