
De forma predeterminada, Windows 10 comprime las imágenes JPEG que usa como fondo, reduciéndolas a alrededor del 85% de la calidad original. Si le molestan los artefactos de compresión que esto presenta a menudo, aquí le mostramos cómo utilizar imágenes de alta calidad.
No estamos realmente seguros de por qué Windows 10 comprime las imágenes de fondo. No es como si al hacerlo se ahorrara toneladas de espacio en disco, y el uso de imágenes de mejor calidad no consume realmente ningún recurso del sistema. Puede que tenga algo que ver con sincronizarlos entre PC que comparten la misma cuenta de Microsoft, pero aun así, no se ahorra mucho espacio comprimiéndolos. Lo realmente interesante es que las imágenes de fondo utilizadas para la pantalla de bloqueo y la pantalla de inicio de sesión no parecen estar comprimidas en absoluto. A continuación, le mostramos cómo reemplazar su imagen de fondo de pantalla comprimida con una imagen de calidad completa en el Explorador de archivos y cómo desactivar la compresión por completo en el Registro de Windows.
Opción uno: reemplazar la imagen comprimida por una imagen de calidad completa
Independientemente de cómo establezca su fondo de pantalla (Panel de control, hacer clic con el botón derecho en una imagen en el Explorador de archivos, etc.), Windows utiliza una versión comprimida que a menudo presenta artefactos de compresión no deseados. Por lo que podemos decir, esto incluso sucede con cambiadores de fondos de pantalla como DisplayFusion .
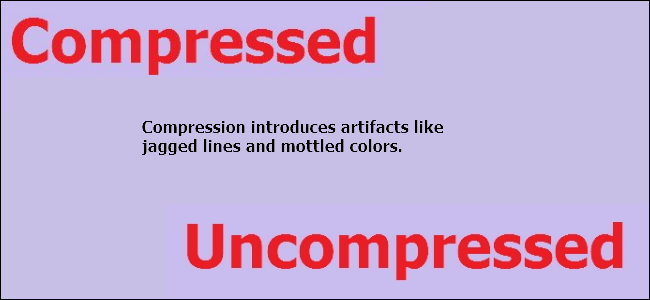
Windows guarda la versión comprimida de la imagen de fondo en el siguiente directorio:
C: \ Users \ USERNAME \ AppData \ Roaming \ Microsoft \ Windows \ Themes
Allí, verá un archivo llamado simplemente «TranscodedWallpaper» que no tiene extensión de archivo.
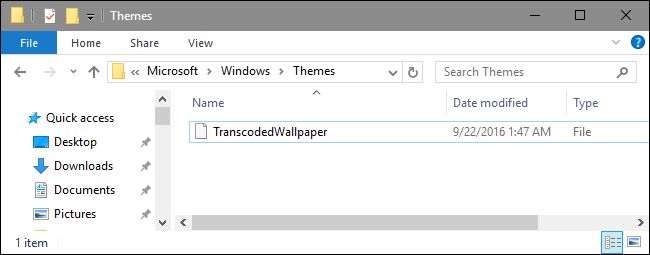
Si no cambia mucho el fondo de pantalla y no se siente cómodo buceando en el Registro para desactivarlo (consulte la siguiente sección), puede reemplazar fácilmente esa imagen comprimida con una versión de alta calidad siguiendo estos pasos:
- Cambie el nombre del archivo TranscodedWallpaper a algo como TranscodedWallpaper_old. Haga esto en lugar de simplemente eliminar el archivo para que pueda recuperar la imagen comprimida fácilmente si es necesario.
- Encuentra la imagen original y crea una copia de ella.
- Cambie el nombre de la copia de la imagen a TranscodedWallpaper.
- Arrastre el nuevo archivo TranscodedWallpaper a la carpeta Temas.
Eso es todo lo que tiene que hacer para engañar a Windows para que use una imagen sin comprimir de alta calidad. Si prefiere desactivar la compresión por completo, siga leyendo.
Opción dos: desactivar la compresión en el registro de Windows
Para desactivar la compresión del fondo de pantalla en Windows 10, deberá realizar un pequeño cambio en el Registro de Windows.
Advertencia estándar: el Editor del Registro es una herramienta poderosa y su uso indebido puede hacer que su sistema sea inestable o incluso inoperable. Este es un truco bastante simple y mientras sigas las instrucciones, no deberías tener ningún problema. Dicho esto, si nunca ha trabajado con él antes, considere leer sobre cómo usar el Editor del Registro antes de comenzar. Y definitivamente haga una copia de seguridad del Registro (¡y de su computadora !) Antes de realizar cambios.
Abra el Editor del Registro presionando Inicio y escribiendo «regedit». Presione Entrar para abrir el Editor del Registro y otorgarle permiso para realizar cambios en su PC.
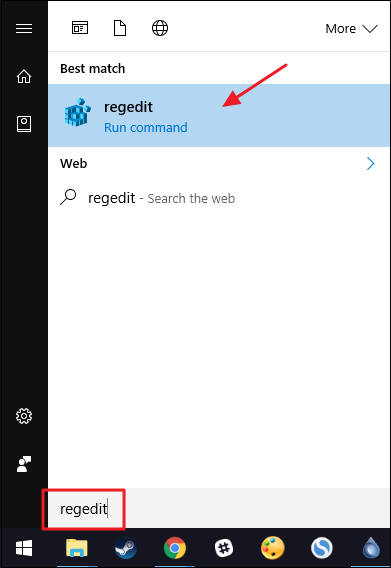
En el Editor del Registro, use la barra lateral izquierda para navegar hasta la siguiente clave:
HKEY_CURRENT_USER \ Panel de control \ Escritorio
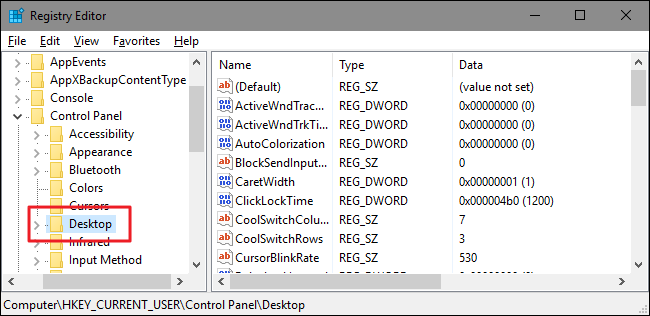
A continuación, creará un nuevo valor dentro de la Desktopclave. Haga clic con el botón derecho en Escritorio y elija Nuevo> Valor DWORD (32 bits). Nombra el nuevo valor JPEGImportQuality.
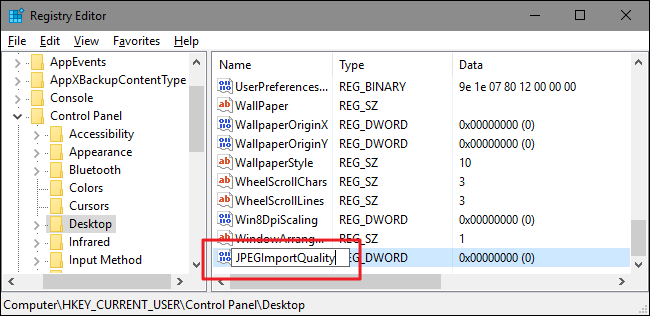
Haga doble clic en el nuevo JPEGImportQualityvalor para abrir su cuadro de diálogo de propiedades. Cambie la configuración «Base» a «Decimal» y luego ingrese un valor entre 60 y 100 en el cuadro «Información del valor». El número que elija designa la calidad de la imagen, por lo tanto, establezca el valor en 100 para usar imágenes de calidad total sin compresión alguna. Haga clic en «Aceptar» cuando haya terminado
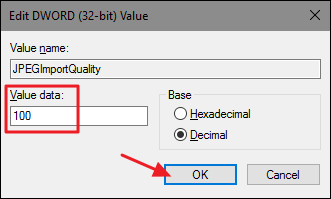
Ahora puede salir del Editor del registro. Deberá reiniciar su computadora y luego configurar una nueva imagen como fondo para que los cambios surtan efecto. Y cualquier imagen que establezca como fondo de ahora en adelante no tendrá ninguna compresión aplicada.
Descargue nuestro truco de registro con un clic
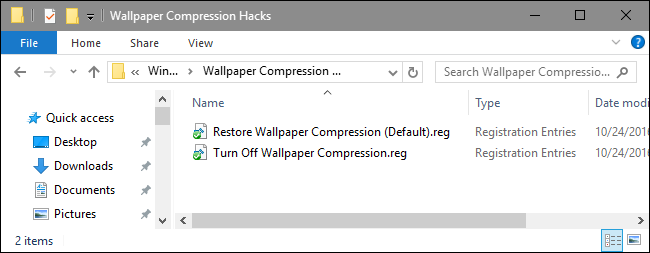
Si no tiene ganas de sumergirse en el Registro, hemos creado un par de trucos de registro que puede utilizar. El truco «Desactivar la compresión del papel tapiz» crea el JPEGImportQuality valor y lo establece en 100. El truco «Restaurar la compresión del papel tapiz (predeterminado)» elimina ese valor del Registro. Ambos trucos se incluyen en el siguiente archivo ZIP. Haga doble clic en el que desea usar y haga clic en las indicaciones. Cuando haya aplicado el truco que desea, reinicie su computadora y configure una nueva imagen de fondo.
Hacks de compresión de fondos de pantalla
Estos trucos son realmente solo la Desktop clave, reducidos al JPEGImportQuality valor del que hablamos en la sección anterior y luego exportados a un archivo .REG. Ejecutar cualquiera de los trucos establece ese valor en el número apropiado. Y si le gusta jugar con el Registro, vale la pena tomarse el tiempo para aprender a crear sus propios trucos del Registro .


