Tabla de contenidos
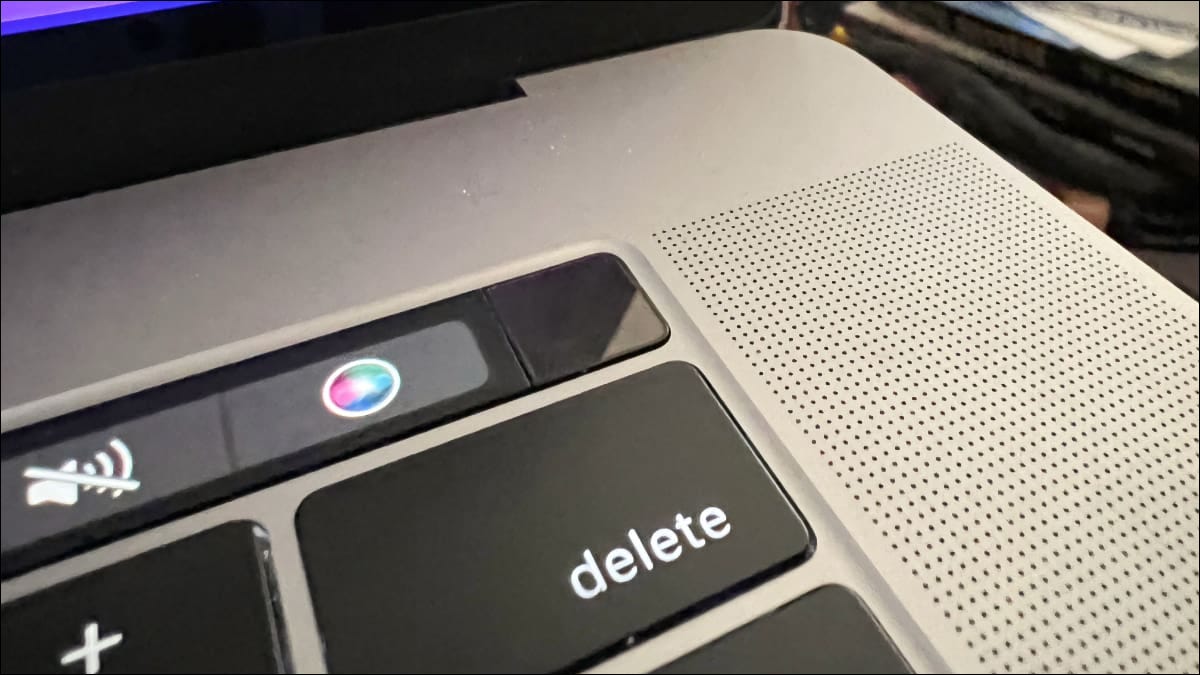
Touch ID hace que iniciar sesión en su MacBook sea mucho más fácil, al menos cuando funciona. De vez en cuando, Touch ID puede dejar de funcionar, aparentemente de la nada. A continuación, le indicamos cómo hacer que vuelva a funcionar.
Cómo Touch ID puede fallar
Hay dos formas en que Touch ID puede causarle problemas. El primer problema es que Touch ID puede parecer que actúa normalmente, pero no reconoce sus huellas digitales. Esto puede suceder por varias razones, pero la mayoría son fáciles de resolver.
El segundo problema es que Touch ID no funcionará en absoluto. Por ejemplo, es posible que vea un mensaje de que ha alcanzado el límite de huellas digitales para Touch ID, incluso si no ha agregado ninguna. También puede ver un mensaje que indica que la inscripción de Touch ID falló al intentar agregar huellas digitales.
Estos problemas pueden ocurrir por varias razones, pero generalmente involucran al sensor Touch ID o al Secure Enclave de su Mac . Arreglarlos requiere un poco más de esfuerzo, pero generalmente es relativamente simple.
Correcciones básicas de Touch ID
Si Touch ID parece funcionar normalmente pero no reconoce su huella digital, lo primero que debe intentar es limpiar el sensor. Puede utilizar un paño limpio y seco o toallitas electrónicas para limpiar el sensor. Solo para estar seguro, también puede lavarse las manos. Solo asegúrese de esperar hasta que se sequen para intentar usar Touch ID nuevamente.
¿Touch ID ha comenzado a funcionar después de una actualización reciente? Si es así, intente actualizar macOS nuevamente para ver si esto resuelve su problema. Haga clic en el icono de Apple en la parte superior derecha de la pantalla, luego seleccione Preferencias del sistema. Haga clic en «Actualizaciones de software» y macOS buscará actualizaciones automáticamente.
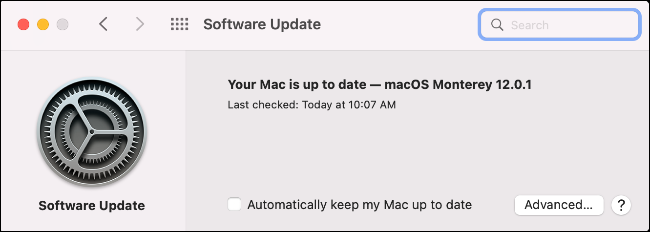
Una última solución simple que puede probar es agregar otra huella digital . Abra Preferencias del sistema, luego vaya a Touch ID. Seleccione «Agregar huella digital» y siga las instrucciones para agregar su huella digital.
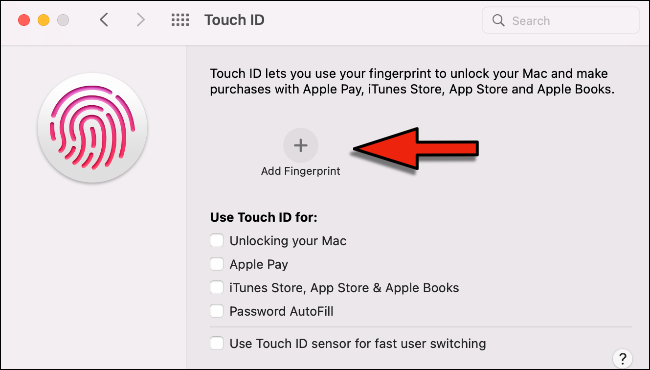
Prueba Touch ID en modo seguro
Para determinar si Touch ID funciona correctamente en su Mac, puede reiniciar en Modo seguro para ver si Touch ID funciona allí. Este es un proceso simple de probar, aunque los pasos son ligeramente diferentes si está usando una Mac con un chip Apple Silicon como el M1 .
Reinicio en modo seguro en una Mac Intel
Si su computadora está encendida, haga clic en el Menú de Apple en la parte superior derecha y seleccione Reiniciar. Si está apagado, toca el botón de encendido.
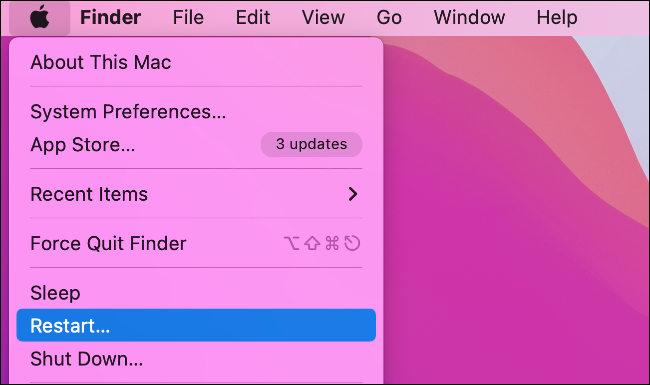
Mientras la computadora se enciende, mantenga presionado el botón Shift. Cuando vea el mensaje de inicio de sesión, suelte el turno e inicie sesión en su Mac.
Reinicio en modo seguro en un Apple Silicon Mac
Apaga tu Mac. Ahora presione y mantenga presionado el botón de encendido. Mantenga presionado el botón hasta que vea una ventana de opciones de inicio. Seleccione su disco de inicio (generalmente solo hay uno), luego mantenga presionada la tecla Mayús y haga clic en «Continuar en modo seguro».
Una vez que haya reiniciado en Modo seguro, vaya a la configuración de Touch ID Preferencias del sistema e intente agregar una huella digital. Si esto funciona, reinicie su Mac como de costumbre y vea si el problema persiste.
Cómo restablecer Touch ID en macOS
Hay dos formas de restablecer la configuración de Touch ID en una MacBook Pro. Ambos son relativamente fáciles de hacer, pero uno tiene algunos riesgos que querrá conocer.
Restablece el SMC de tu Mac
Restablecer el controlador de administración del sistema (SMC) de su Mac puede solucionar una variedad de problemas y no causará ningún problema con su sistema. Los pasos son sencillos.
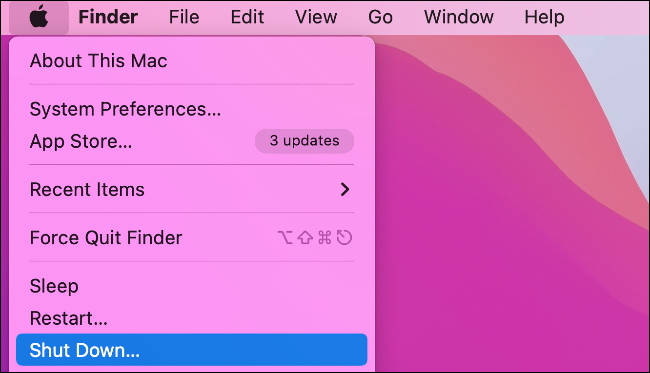
Apague su Mac yendo al menú de Apple y eligiendo Apagar. Ahora presione y mantenga presionado el botón de encendido durante al menos 10 segundos, luego suéltelo. Espere unos segundos, luego presione el botón de encendido para encender su Mac nuevamente.
Ahora pruebe Touch ID para ver si esto resolvió su problema.
Borre los datos de Secure Enclave de su Mac
Aunque conlleva algunos riesgos, borrar sus datos de Secure Enclave puede resolver sus problemas de Touch ID.
Advertencia: si su Mac usa el chip de seguridad T2 de Apple , esto probablemente borrará todos los datos en su Mac, incluidos todos sus archivos. Si continúa, asegúrese de estar seguro de que su Mac no usa el chip T2 o de que tiene una copia de seguridad de todos sus datos .
Reinicia tu Mac en modo de recuperación seleccionando Reiniciar en el menú de Apple y manteniendo presionada la tecla «R» mientras se reinicia. Una vez que esté en modo de recuperación, abra una terminal yendo a Utilidades> Terminal.
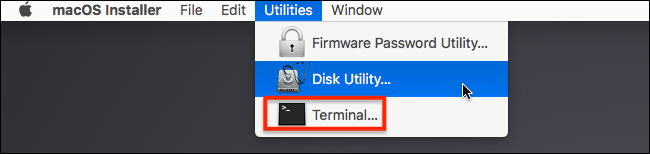
Ejecute el siguiente comando:
xartutil --erase-allAhora, reinicie su computadora e intente agregar una huella digital a Touch ID.
Touch ID no funciona debido a un problema de hardware
Suponiendo que ha seguido todos los pasos aquí y Touch ID no funciona, podría ser el momento de ponerse en contacto con el Soporte de Apple. Es posible que tengan opciones que no hemos cubierto aquí, dependiendo del tipo de MacBook que tenga. También podrían ayudarlo a determinar si el suyo es un problema de hardware.
A veces, las fallas de hardware o firmware pueden hacer que Touch ID sea inutilizable. En este caso, deberá ir a una Apple Store o enviar su Mac para su reparación. Si su MacBook todavía está protegida por AppleCare o AppleCare + , no tendrá que pagar mucho, en todo caso.


