Tabla de contenidos
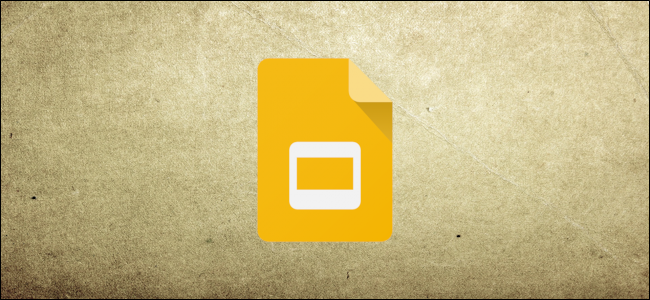
A nadie le gusta hacer las cosas de la manera difícil, ¡por eso tenemos atajos de teclado! Vamos a ver los accesos directos que puede utilizar en Presentaciones de Google y ahorrar algo de tiempo.
De ninguna manera es esta una lista completa de todos los atajos de teclado disponibles en Presentaciones de Google . Hemos limitado nuestra lista a aquellos que son más útiles en general. Hay mucho más que puede explorar si no puede encontrar lo que está buscando en esta guía.
Para abrir una lista de atajos de teclado en Presentaciones de Google, presione Ctrl + / (Windows y Chrome OS) o Cmd + / (macOS). Si desea ver la lista completa, consulte la página de soporte de Presentaciones de Google .
Acciones generales del programa
Estos atajos facilitan todo, desde copiar texto hasta deshacer un error:
- Ctrl + M (Windows / Chrome OS) o Cmd + M (macOS): crear una nueva diapositiva.
- Ctrl + D (Windows / Chrome OS) o Cmd + D (macOS): duplica la diapositiva seleccionada actualmente en la tira de película.
- Ctrl + C (Windows / Chrome OS) o Cmd + C (macOS): copia el texto o los gráficos seleccionados al Portapapeles.
- Ctrl + X (Windows / Chrome OS) o Cmd + X (macOS): corta el texto o los gráficos seleccionados en el Portapapeles.
- Ctrl + V (Windows / Chrome OS) o Cmd + V (macOS): pegue el contenido del Portapapeles en una diapositiva.
- Ctrl + Z (Windows / Chrome OS) o Cmd + Z (macOS): deshace una acción.
- Ctrl + Y (Windows / Chrome OS) o Cmd + Y (macOS): rehaga una acción.
- Ctrl + K (Windows / Chrome OS) o Cmd + K (macOS): inserta o edita un enlace externo.
- Ctrl + S (Windows / Chrome OS) o Cmd + S (macOS): Guardar (cada cambio se guarda en Drive, sin embargo, si está paranoico)
- Ctrl + P (Windows / Chrome OS) o Cmd + P (macOS): imprime tu presentación.
- Ctrl + O (Windows / Chrome OS) o Cmd + O (macOS) : abre un archivo desde tu unidad o computadora.
- Ctrl + F (Windows / Chrome OS) o Cmd + F (macOS): busque texto específico en sus diapositivas.
- Ctrl + H (Windows / Chrome OS) o Cmd + H (macOS): busca y reemplaza texto en tus diapositivas.
- Ctrl + Shift + F (Windows / Chrome OS) o Cmd + Shift + F (macOS): cambia al modo Compacto (oculta los menús).
Dar formato al texto
Google Slides tiene montones de atajos que le permiten formatear el texto en cada diapositiva. Estos son los atajos que usa para hacer cosas como cursiva, negrita o subrayado de texto:
- Ctrl + B (Windows / Chrome OS) o Cmd + B (macOS): texto en negrita.
- Ctrl + I (Windows / Chrome OS) o Cmd + I (macOS): poner texto en cursiva.
- Ctrl + U (Windows / Chrome OS) o Cmd + U (macOS): texto subrayado.
- Alt + Shift + 5 (Windows / Chrome OS) o Cmd + Shift + X (macOS): aplique tachado al texto.
- Ctrl + Shift + J (Windows / Chrome OS) o Cmd + Shift + J (macOS): justifica el texto.
- Ctrl + Alt + C (Windows / Chrome OS) o Cmd + Opción + C (macOS): copia el formato del texto seleccionado.
- Ctrl + Alt + V (Windows / Chrome OS) o Cmd + Opción + V (macOS): pega el formato del texto.
- Ctrl + \ (Windows / Chrome OS) o Cmd + \ (macOS): borra el formato del texto.
- Ctrl + Shift +> y <(Windows / Chrome OS), o Cmd + Shift +> y <(macOS): aumente o disminuya el tamaño de fuente, un punto a la vez.
- Ctrl +] y [(Windows / Chrome OS), o Cmd +] y [(macOS): aumenta o disminuye la sangría del párrafo.
- Ctrl + Shift + L (Windows / Chrome OS) o Cmd + Shift + L (macOS): alinea el texto a la izquierda.
- Ctrl + Shift + E (Windows / Chrome OS) o Cmd + Shift + E (macOS): alinea el texto en el centro.
- Ctrl + Shift + R (Windows / Chrome OS) o Cmd + Shift + R (macOS): alinea el texto a la derecha.
- Ctrl + Shift + 7 (Windows / Chrome OS) o Cmd + Shift + 7 (macOS): inserta una lista numerada.
- Ctrl + Shift + 8 (Windows / Chrome OS) o Cmd + Shift + 8 (macOS): inserta una lista con viñetas.
Usar la tira de película
La tira de película es el panel de la izquierda donde ve una lista vertical de todas sus diapositivas. Puede utilizar estos atajos de teclado cuando el foco está en la tira de película:
- Ctrl + Alt + Mayús + F (Windows / Chrome OS) o Cmd + Opción + Mayús + F (macOS): mueve el foco a la tira de película.
- Ctrl + Alt + Mayús + C (Windows / Chrome OS) o Cmd + Opción + Mayús + C (macOS): Mueve el foco al lienzo.
- Flecha arriba / abajo (Windows / Chrome OS / macOS): mueve el foco a la diapositiva anterior o siguiente.
- Inicio / Fin (Windows), Ctrl + Alt + Flecha arriba / abajo (Chrome OS) o Fn + Flecha izquierda / derecha (macOS): mueve el foco a la primera o última diapositiva.
- Ctrl + Flecha arriba / abajo (Windows / Chrome OS) o Cmd + Flecha arriba / abajo (macOS): Mueva la diapositiva enfocada hacia arriba o hacia abajo.
- Ctrl + Shift + Flecha arriba / abajo (Windows / Chrome OS) o Cmd + Flecha arriba / abajo (macOS): Mueva la diapositiva enfocada al principio o al final.
- Mayús + Flecha arriba / abajo (Windows / Chrome OS / macOS): extiende la selección a la diapositiva anterior o siguiente.
- Mayús + Inicio / Fin (Windows) o Mayús + Fn + Flecha izquierda / derecha (macOS): seleccione la primera o la última diapositiva.
Moverse en una presentación
¡Puede moverse por su documento rápidamente sin tocar el mouse! Estos útiles atajos te permitirán dar vueltas en poco tiempo:
- Ctrl + Alt y +/- (Windows / Chrome OS), o Cmd + Opción y +/- (macOS): acercar / alejar una diapositiva en el lienzo.
- Ctrl + Alt + Shift + S (Windows / Chrome OS) o Cmd + Opción + Shift + S (macOS): abre el panel de notas del orador.
- Ctrl + Alt + Shift + P (Windows / Chrome OS) o Cmd + Opción + Shift + P (macOS): cambia a la vista HTML de tu presentación.
- Ctrl + Alt + Shift + B (Windows / Chrome OS) o Cmd + Opción + Shift + B (macOS): abre el panel de animación de transición de una diapositiva.
Mover o organizar objetos en una diapositiva
Probablemente tenga algunos objetos, imágenes o formas en su presentación que necesite mover o alterar. Así es como puede hacerlo sin tocar un mouse:
- Ficha (Windows / Chrome OS / macOS): seleccione el siguiente objeto o forma.
- Mayús + Tabulador (Windows / Chrome OS / macOS): selecciona el objeto o la forma anterior.
- Ctrl + D (Windows / Chrome OS) o Cmd + D (macOS): duplica el objeto seleccionado actualmente.
- Ctrl + Alt + G (Windows / Chrome OS) o Cmd + Opción + G (macOS): agrupa los objetos seleccionados.
- Ctrl + Alt + Shift + G (Windows / Chrome OS) o Cmd + Opción + Shift + G (macOS): Desagrupar objetos.
- Ctrl + Flecha abajo / arriba (Windows / Chrome OS) o Cmd + Flecha abajo / arriba (macOS): envía el objeto seleccionado hacia atrás o hacia adelante.
- Ctrl + Shift + Flecha abajo / arriba (Windows / Chrome OS) o Cmd + Shift + Flecha abajo / arriba (macOS): envía el objeto seleccionado hacia atrás o hacia adelante.
- Teclas de flecha (Windows / Chrome OS / macOS): mueva un objeto o forma hacia la derecha o hacia la izquierda.
- Mayús + teclas de flecha (Windows / Chrome OS / macOS): Mueva un objeto o forma hacia la derecha o hacia la izquierda, un píxel a la vez.
- Ctrl + Alt + J (Windows / Chrome OS) o Cmd + Ctrl + J (macOS): reduce el tamaño del objeto o la forma.
- Ctrl + Alt + K (Windows / Chrome OS) o Cmd + Ctrl + K (macOS): agranda el objeto o la forma.
- Ctrl + Alt + Q (Windows / Chrome OS) o Cmd + Ctrl + Q (macOS): hace que el objeto o la forma sean más pequeños verticalmente.
- Ctrl + Alt + I (Windows / Chrome OS) o Cmd + Ctrl + W (macOS): agranda verticalmente el objeto o la forma.
- Ctrl + Alt + W (Windows / Chrome OS) o Cmd + Ctrl + I (macOS): hace que el objeto o la forma sean más pequeños horizontalmente.
- Ctrl + Alt + B (Windows / Chrome OS) o Cmd + Ctrl + B (macOS): agranda horizontalmente el objeto o la forma.
Presente su presentación
Estos atajos pueden hacer que el proceso de mostrar su presentación sea mucho más sencillo:
- Ctrl + F5 (Windows), Ctrl + Buscar + 5 (Chrome OS) o Cmd + Enter (macOS): Presentar diapositivas de la diapositiva seleccionada actualmente.
- Ctrl + Shift + F5 (Windows), Ctrl + Search + 5 (Chrome OS) o Cmd + Shift + Enter (macOS): Presenta diapositivas de la primera diapositiva.
- Flecha derecha / izquierda (Windows / Chrome OS / macOS): vaya a la siguiente diapositiva
- Un número seguido de Intro (Windows / Chrome OS / macOS): vaya a un número de diapositiva específico (4 + Intro va a la diapositiva 4).
- S (Windows / Chrome OS / macOS): abre las notas del orador.
- A (Windows / Chrome OS / macOS): herramientas de audiencia abiertas.
- L (Windows / Chrome OS / macOS): alterna el puntero láser.
- F11 (Windows / Chrome OS) y Cmd + Shift + F (macOS): cambia a pantalla completa.
- B (Windows / Chrome OS / macOS): muestra o vuelve de una diapositiva negra en blanco.
- W (Windows / Chrome OS / macOS): muestra o vuelve de una diapositiva blanca en blanco.
Acceder a los menús en una PC
Puede utilizar los siguientes atajos en una PC para acceder a cualquiera de los menús de la barra de menús. Si usa Chrome, siga esos atajos en su lugar:
- Alt + F (Chrome) o Alt + Shift + F (Otros navegadores): accede al menú Archivo.
- Alt + E (Chrome) o Alt + Shift + E (Otros navegadores): accede al menú Editar.
- Alt + V (Chrome) o Alt + Shift + V (Otros navegadores): accede al menú Ver.
- Alt + I (Chrome) o Alt + Shift + I (Otros navegadores): accede al menú Insertar.
- Alt + O (Chrome) o Alt + Shift + O (Otros navegadores): accede al menú Formato.
- Alt + T (Chrome) o Alt + Shift + T (Otros navegadores): accede al menú Herramientas.
- Alt + H (Chrome) o Alt + Shift + H (Otros navegadores): accede al menú Ayuda.
- Alt + A (Chrome) o Alt + Shift + A (Otros navegadores): accede al menú Accesibilidad (presente cuando la compatibilidad con el lector de pantalla está habilitada).
- Mayús + clic derecho: muestra el menú contextual de su navegador (de forma predeterminada, Presentaciones de Google anula el menú contextual de su navegador con el suyo).
Acceder a los menús en macOS
También puede acceder a la barra de menú con atajos de teclado en una Mac. Así es cómo:
- Ctrl + Opción + F: abre el menú Archivo.
- Ctrl + Opción + E: abre el menú Editar.
- Ctrl + Opción + V: abre el menú Ver.
- Ctrl + Opción + I: abre el menú Insertar.
- Ctrl + Opción + O: abre el menú Formato.
- Ctrl + Opción + T: abre el menú Herramientas.
- Ctrl + Opción + H: abre el menú Ayuda.
- Ctrl + Opción + A: abre el menú Accesibilidad (presente cuando la compatibilidad con el lector de pantalla está habilitada).
- Cmd + Opción + Mayús + K: abre el menú Herramientas de entrada (disponible en documentos que contienen idiomas no latinos).
- Mayús + clic derecho: muestra el menú contextual de su navegador (de forma predeterminada, Presentaciones de Google anula el menú contextual de su navegador con el suyo).
¡Y eso es todo! Ahora, está armado con los atajos de teclado más prácticos para Presentaciones de Google. Si no encontró el que necesita, asegúrese de consultar la página de soporte de Google para obtener más información.


