Tabla de contenidos

A nadie le gusta hacer las cosas de la manera difícil, ¡por eso tenemos atajos de teclado! Vamos a ver los atajos que puede usar en Google Sheets para ahorrar algo de tiempo.
De ninguna manera es esta una lista completa de todos los atajos de teclado disponibles en Google Sheets . Hemos limitado nuestra lista a aquellos que son más útiles en general. Hay mucho más que puede explorar si no puede encontrar lo que está buscando en esta guía.
Para abrir una lista de atajos de teclado en Google Sheets, presione Ctrl + / (Windows y Chrome OS), Cmd + / (macOS). Si desea ver la lista completa, consulte la página de soporte de Google Sheets .
Acciones generales del programa
Estos atajos de teclado facilitan la realización de acciones comunes, como copiar celdas o seleccionar filas o columnas:
- Ctrl + C (Windows / Chrome OS) o Cmd + C (macOS): copia las celdas seleccionadas al Portapapeles.
- Ctrl + X (Windows / Chrome OS) o Cmd + X (macOS): corta las celdas seleccionadas en el Portapapeles.
- Ctrl + V (Windows / Chrome OS) o Cmd + V (macOS): pegue el contenido del Portapapeles en la hoja.
- Ctrl + Shift + V (Windows / Chrome OS) o Cmd + Shift + V (macOS): pegue solo los valores del Portapapeles.
- Ctrl + Espacio (Windows / Chrome OS) o Cmd + Espacio (macOS): seleccione toda la columna.
- Mayús + Espacio (Windows / Chrome OS) o Mayús + Espacio (macOS): selecciona toda la fila.
- Ctrl + A (Windows / Chrome OS) o Cmd + A (macOS): seleccione todas las celdas.
- Ctrl + Z (Windows / Chrome OS) o Cmd + Z (macOS): deshace una acción.
- Ctrl + Y (Windows / Chrome OS) o Cmd + Y (macOS): rehaga una acción.
- Ctrl + F (Windows / Chrome OS) o Cmd + F (macOS): busque en la hoja.
- Ctrl + H (Windows / Chrome OS) o Cmd + H (macOS): busque y reemplace en la hoja.
- Mayús + F11 (solo Windows): inserta una hoja nueva.
- Ctrl + Alt + Shift + H (Windows / Chrome OS) o Cmd + Opción + Shift + H (macOS): abre el historial de revisión de la hoja de cálculo.
Formato de celdas
Google Sheets tiene un montón de atajos que puede utilizar para formatear celdas. Estos son los atajos que usa para hacer cosas como texto en cursiva o negrita, o formatear datos de celda a exponentes:
- Ctrl + B (Windows / Chrome OS) o Cmd + B (macOS): negrita.
- Ctrl + I (Windows / Chrome OS) o Cmd + I (macOS): cursiva.
- Ctrl + U (Windows / Chrome OS) o Cmd + U (macOS): subrayado.
- Ctrl + Shift + E (Windows / Chrome OS) o Cmd + Shift + E (macOS): alinea al centro una celda.
- Ctrl + Shift + L (Windows / Chrome OS) o Cmd + Shift + L (macOS): alinear una celda a la izquierda
- Ctrl + Shift + R (Windows / Chrome OS) o Cmd + Shift + R (macOS): alinea una celda a la derecha.
- Ctrl +; (Windows / Chrome OS) o Cmd +; (macOS): inserta la fecha actual.
- Alt + Shift + 7 (Windows / Chrome OS) o Cmd + Shift + 7 (macOS): aplica un borde exterior a las celdas seleccionadas.
- Alt + Mayús + 6 (Windows / Chrome OS) u Opción + Mayús + 6 (macOS): Elimina un borde de las celdas seleccionadas.
- Ctrl + Shift + 1 (Windows / Chrome OS / macOS): formatea como decimal.
- Ctrl + Shift + 2 (Windows / Chrome OS / macOS): formatea como hora.
- Ctrl + Shift + 3 (Windows / Chrome OS / macOS): formatea como una fecha.
- Ctrl + Shift + 4 (Windows / Chrome OS / macOS): formatear como moneda.
- Ctrl + Shift + 5 (Windows / Chrome OS / macOS): formato como porcentaje.
- Ctrl + Shift + 6 (Windows / Chrome OS / macOS): formatea como exponente.
- Ctrl + \ (Windows / Chrome OS) o Cmd + \ (macOS): borra todo el formato de las celdas seleccionadas.
Moverse por una hoja de cálculo
¡Puede moverse rápidamente por su hoja de cálculo sin tocar el mouse! Con estos útiles atajos, puede desplazarse entre filas y columnas:
- Flecha izquierda / derecha / arriba / abajo: mueve una celda hacia la izquierda, derecha, arriba o abajo.
- Ctrl + Flecha izquierda / derecha (Windows / Chrome OS) o Ctrl + Opción + Flecha izquierda / derecha (macOS): moverse a la primera o última celda con datos en una fila.
- Ctrl + Flecha arriba / abajo (Windows / Chrome OS) o Ctrl + Opción + Flecha arriba / abajo (macOS): Moverse a la primera o última celda con datos en una columna.
- Inicio (Windows), Búsqueda + Flecha izquierda (Chrome OS) o Fn + Flecha izquierda (macOS): ir al principio de una fila.
- Fin (Windows), Buscar + Flecha derecha (Chrome OS) o Fn + Flecha derecha (macOS): ir al final de una fila.
- Ctrl + Inicio (Windows), Ctrl + Buscar + Flecha izquierda (Chrome OS) o Cmd + Fn + Flecha izquierda (macOS): ir al principio de la hoja (A1).
- Ctrl + Fin (Windows), Ctrl + Buscar + Flecha derecha (Chrome OS) o Cmd + Fn + Flecha derecha (macOS): ir al final de la hoja.
- Ctrl + Retroceso ( Windows / Chrome OS) o Cmd + Retroceso (macOS): Vuelve a la celda activa.
- Alt + Flecha abajo / arriba (Windows / Chrome OS) u Opción + Flecha abajo / arriba (macOS): si tiene más de una hoja en el archivo actual, use este atajo para pasar a la hoja anterior o siguiente.
- Alt + Mayús + K (Windows / Chrome OS) u Opción + Mayús + K (macOS): muestra una lista de todas las hojas.
- Ctrl + Alt + Shift + M (Windows / Chrome OS) o Ctrl + Cmd + Shift + M (macOS): Mueve el foco fuera de la hoja de cálculo.
Usar fórmulas
Estos atajos son útiles cuando escribe fórmulas en su hoja de cálculo:
- Ctrl + ~: muestra todas las fórmulas de la hoja.
- Ctrl + Shift + Enter (Windows / Chrome OS) o Cmd + Shift + Enter (macOS): inserte una fórmula de matriz (cuando ingrese una fórmula, escriba “=” primero).
- F1 (Windows) o Fn + F1 (macOS): ayuda de fórmula completa o compacta (cuando escribe una fórmula).
- F9 (Windows) o Fn + F9 (macOS): alterna las vistas previas de los resultados de la fórmula (cuando escribe una fórmula).
Agregar o cambiar filas y columnas en una PC
Si desea duplicar los datos de una celda en un rango seleccionado, ocultar o eliminar columnas o filas, siga los accesos directos a continuación.
Debido a que a Google le gusta complicar las cosas, existen algunos comandos específicos del navegador para estos atajos de teclado si usa Chrome. Si es así, simplemente siga los comandos y luego agregue el acceso directo «Chrome» para completar los comandos específicos del navegador:
- Ctrl + D: Duplica los datos de la primera columna del rango seleccionado hacia abajo.
- Ctrl + R: Duplica los datos de la primera fila del rango seleccionado a la derecha.
- Ctrl + Enter: duplica los datos de la primera celda del rango seleccionado en las otras celdas.
- Ctrl + Alt + 9: Ocultar filas.
- Ctrl + Shift + 9: Mostrar filas.
- Ctrl + Alt + 0: Ocultar columnas.
- Ctrl + Shift + 0: Mostrar columnas.
- Alt + I, luego R (Chrome) o Alt + Shift + I , luego R (Otros navegadores): inserta filas arriba.
- Alt + I, luego W (Chrome) o Alt + Shift + I , luego W (Otros navegadores): inserte filas a continuación.
- Alt + I, luego C (Chrome) o Alt + Shift + I , luego C (Otros navegadores): inserta columnas a la izquierda.
- Alt + I, luego O (Chrome) o Alt + Shift + I , luego O (Otros navegadores): inserta columnas a la derecha.
- Alt + E, luego D (Chrome) o Alt + Shift + E , luego D (Otros navegadores): Eliminar filas.
- Alt + E, luego E (Chrome) o Alt + Shift + E , luego E (Otros navegadores): Eliminar columnas.
Agregar o cambiar filas y columnas en macOS
Si usa una Mac, siga estos atajos para agregar, eliminar o cambiar filas y columnas en Google Sheets:
- Cmd + D: Duplica los datos de la primera columna del rango seleccionado hacia abajo.
- Cmd + R: Duplica los datos de la primera fila del rango seleccionado a la derecha.
- Cmd + Enter: duplica los datos de la primera celda del rango seleccionado en las otras celdas.
- Cmd + Opción + 9: Ocultar una fila.
- Cmd + Shift + 9: Mostrar una fila.
- Cmd + Opción + 0: Ocultar una columna.
- Cmd + Shift + 0: Mostrar una columna.
- Ctrl + Opción + I , luego R: Insertar filas arriba.
- Ctrl + Opción + I , luego W: Insertar filas debajo.
- Ctrl + Opción + I , luego C: Insertar columnas a la izquierda.
- Ctrl + Opción + I , luego O: Insertar columnas a la derecha.
- Ctrl + Opción + E , luego D: Eliminar filas.
- Ctrl + Opción + E , luego E: Eliminar columnas.
Acceder a los menús en una PC
Puede utilizar los siguientes atajos en una PC para acceder a cada elemento del menú. Tenga en cuenta que la mayoría son ligeramente diferentes en Chrome:
- Alt + F (Chrome) o Alt + Shift + F (Otros navegadores): accede al menú Archivo.
- Alt + E (Chrome) o Alt + Shift + E (Otros navegadores): accede al menú Editar.
- Alt + V (Chrome) o Alt + Shift + V (Otros navegadores): accede al menú Ver.
- Alt + I (Chrome) o Alt + Shift + I (Otros navegadores): accede al menú Insertar.
- Alt + O (Chrome) o Alt + Shift + O (Otros navegadores): accede al menú Formato.
- Alt + T (Chrome) o Alt + Shift + T (Otros navegadores): accede al menú Herramientas.
- Alt + H (Chrome) o Alt + Shift + H (Otros navegadores): accede al menú Ayuda.
- Alt + A (Chrome) o Alt + Shift + A (Otros navegadores): accede al menú Accesibilidad (presente cuando la compatibilidad con el lector de pantalla está habilitada).
- Shift + clic derecho: muestra el menú contextual de su navegador (de forma predeterminada, Google Sheets anula el menú contextual de su navegador con el suyo).
- Ctrl + Shift + F: cambia al modo compacto (oculta los menús).
Acceder a los menús en macOS
Puede utilizar los siguientes atajos en una Mac para acceder a cada elemento del menú:
- Ctrl + Opción + F: abre el menú Archivo.
- Ctrl + Opción + E: abre el menú Editar.
- Ctrl + Opción + V: abre el menú Ver.
- Ctrl + Opción + I: abre el menú Insertar.
- Ctrl + Opción + O: abre el menú Formato.
- Ctrl + Opción + T: abre el menú Herramientas.
- Ctrl + Opción + H: abre el menú Ayuda.
- Ctrl + Opción + A: abre el menú Accesibilidad (presente cuando la compatibilidad con el lector de pantalla está habilitada).
- Cmd + Opción + Mayús + K: abre el menú Herramientas de entrada (disponible en todos los documentos que contienen idiomas no latinos).
- Cmd + Shift + F: cambia al modo compacto (oculta los menús).
- Mayús + clic derecho: muestra el menú contextual del navegador (de forma predeterminada, Google Sheets anula el menú contextual de su navegador con el suyo).
Acceder a los atajos de teclado de Microsoft Excel
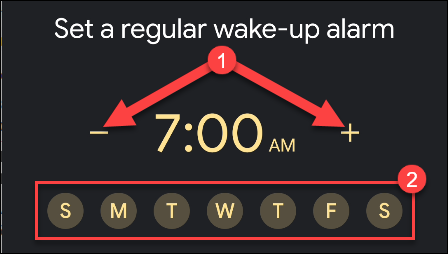
A partir de mayo de 2019, Google le permite usar atajos de teclado familiares de otros programas de hojas de cálculo conocidos. Tienes que habilitar esta opción, pero así es como:
Desde su hoja de cálculo de Google Sheets, haga clic en Ayuda> Atajos de teclado. Alternativamente, presione Ctrl + / (Windows / Chrome OS) o Cmd + / (macOS).
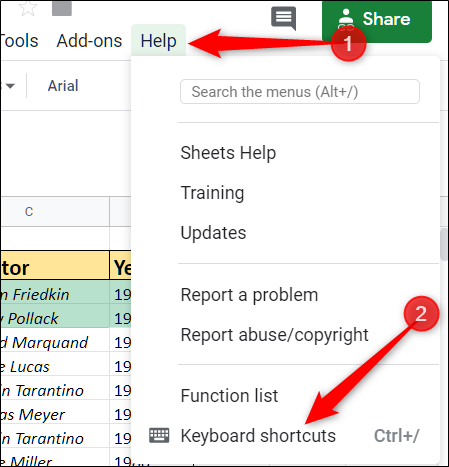
En la parte inferior de la ventana, active «Habilitar accesos directos de hojas de cálculo compatibles».
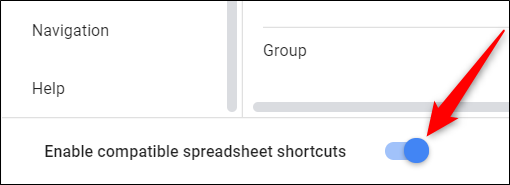
¡Eso es todo al respecto! Todos los atajos que ha aprendido ahora están disponibles en Google Sheets. Para ver una lista completa, haga clic en «Ver accesos directos compatibles» junto al interruptor de palanca.

¡Con suerte, todos estos atajos harán que su trabajo sea mucho más fácil! Si no encontró el que necesita, diríjase a la página de soporte de Google para obtener más información.


