Tabla de contenidos
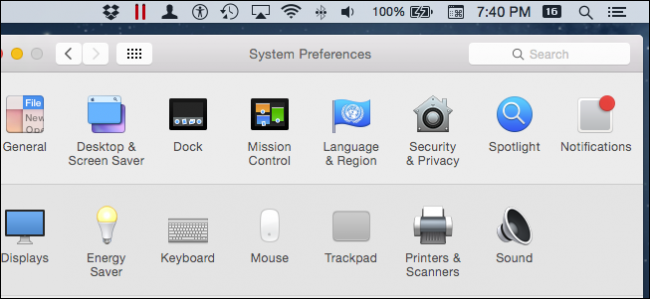
La barra de menú del sistema operativo de Apple es verdaderamente de la vieja escuela; ha existido durante tanto tiempo como ha habido Macintosh. La barra de menú es extensible, aunque es posible que algunos usuarios no se den cuenta de cuánto, por lo que le mostraremos las muchas formas en que puede agregarle funcionalidad.
Si alguna vez ha escuchado a alguien usar la frase «cuanto más cambian las cosas, más permanecen igual», entonces podría haber estado muy bien hablando de la barra de menú de Apple. Realmente es una reliquia del sistema operativo que sigue y sigue y sigue.
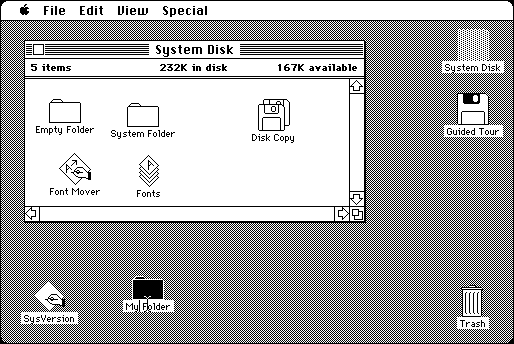
Por supuesto, la barra de menú ha cambiado y su función ha evolucionado, pero los conceptos básicos siguen ahí y se ve muy similar a como era en 1984.
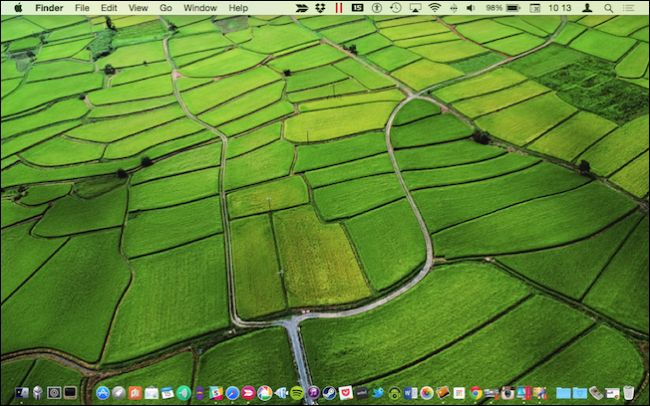
Hoy, la barra de menú le permite agregarle todo tipo de funciones adicionales. Puede verificar fácilmente el estado de energía de su Mac (particularmente útil si está usando una computadora portátil), o puede iniciar copias de seguridad de Time Machine o iniciar sesión en otra cuenta con cambio rápido de usuario, etc.
De hecho, muchas de las Preferencias del Sistema tienen íconos que puede agregar, y muchas aplicaciones también usarán la barra de menú para que los usuarios tengan acceso conveniente a las características y funciones.
En este artículo, mostraremos y hablaremos sobre todas las cosas diferentes que puede agregar a la barra de menú usando solo lo que encontrará en las preferencias del sistema. Esto incluye no solo las cosas que ya hemos mencionado, sino todos los demás elementos de la barra de menú de preferencias que pudimos encontrar.
Es útil saber todo sobre estos porque si mantiene presionada la tecla «Comando», puede moverlos y reorganizarlos. Si arrastra uno fuera de la barra de menú, se eliminará. Si no tenía la intención de hacer eso, o quiere recuperarlo, aquí le mostramos cómo restaurarlo.
De izquierda a derecha, de arriba a abajo
Estas son nuestras Preferencias del sistema tal como aparecen en una Macbook Air de principios de 2014 con Yosemite (10.10.3). Todo lo que esté encerrado con un cuadrado rojo tiene la opción de agregar un ícono de barra de menú, algunos incluso permiten una mayor personalización.
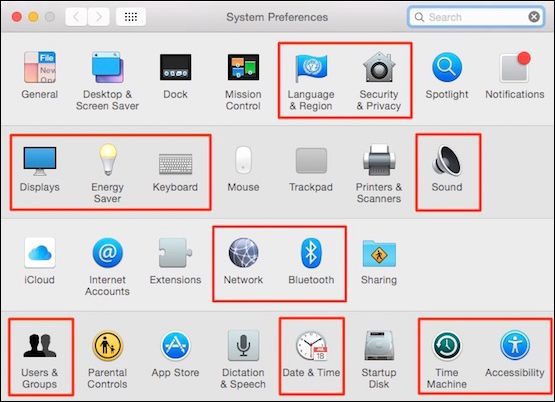
Las preferencias están distribuidas en cuatro filas, que representan las siguientes categorías (más o menos): personal, hardware, Internet e inalámbrico y sistema. También puede haber una quinta fila (no en la imagen) con aplicaciones y utilidades de terceros, si ha instalado alguna.
Vamos a repasar cada fila, de arriba a abajo, y hablaremos de cada preferencia de sistema que tenga algún tipo de opciones de extensibilidad en la barra de menú.
Preferencias personales
Las preferencias personales consisten principalmente en cosas que resultarán atractivas para su uso y sentido del estilo de OS X. Puede modificar la apariencia del sistema (un poco), cambiar el comportamiento de la base y configurar cómo aparecen las notificaciones, si es que aparecen .

Hay dos elementos en esta fila de preferencias que pueden afectar la apariencia o colocar un icono en la barra de menú: Idioma y región y Seguridad y privacidad.
Idioma y región
Las preferencias de Idioma y región sirven para configurar el idioma del sistema (que aparece en menús y cuadros de diálogo), así como la forma en que se formatean las fechas, horas y monedas.
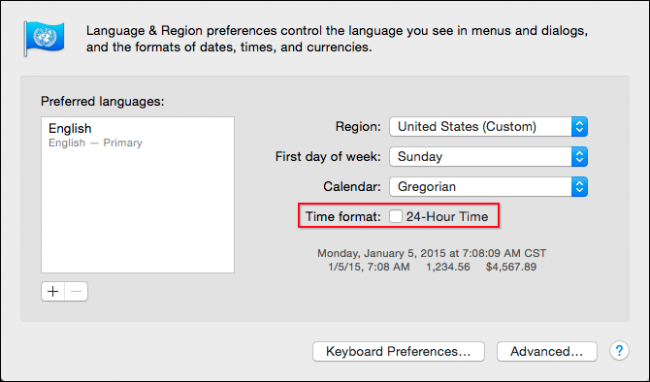
Aquí solo hay un elemento notable de la barra de menú, que es cambiar el reloj a 24 horas (algunos podrían llamarlo hora militar).
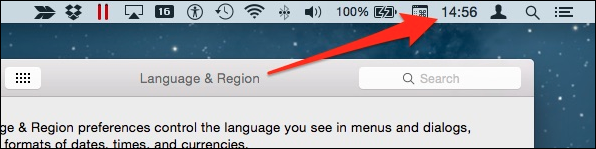
Si está utilizando la función de reloj analógico, puede hacer clic en ella y seguir viendo la hora en formato de 24 horas.
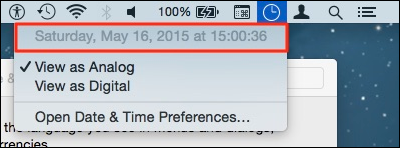
Ese es el alcance de la influencia de Idioma y región en la barra de menú. Pasemos al siguiente elemento de la fila Personal, Seguridad y privacidad.
Seguridad y Privacidad
Al igual que Idioma y región, las preferencias de Seguridad y privacidad no afectan mucho a la barra de menú, pero los Servicios de ubicación aún la usan para anunciar su presencia de vez en cuando.
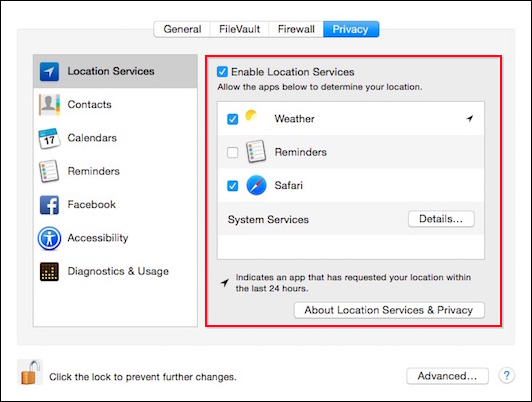
A veces, aparecerá una flecha en la barra de menú, como cuando Safari o el widget de Clima en el panel Hoy deben actualizarse.
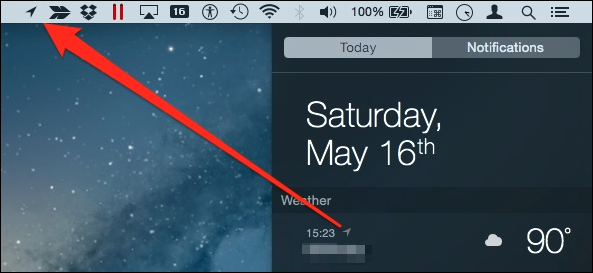
La mayoría de las veces, no verá los Servicios de ubicación solicitando información, o sucederá muy brevemente, y la pequeña flecha desaparecerá. Si desea desactivar esta opción, desmarque la casilla junto a «Habilitar servicios de ubicación».
Preferencias de hardware
La segunda fila consta de todo lo relacionado con el hardware. Si necesita cambiar la forma en que su computadora portátil consume energía con la batería, o la forma en que se comporta el teclado o el panel táctil, o todo lo relacionado con la impresora, las preferencias de hardware son el lugar indicado.

De los siete elementos de las preferencias de hardware, nos centraremos en pantallas, ahorro de energía, teclado y sonido.
Muestra
Las preferencias de Pantallas le permiten cambiar cosas con las pantallas de su sistema, tanto integradas como adjuntas. Esto puede incluir la disposición de la configuración, la rotación y la resolución de varios monitores.
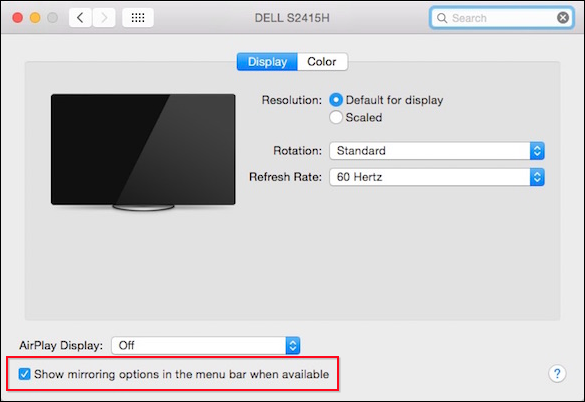
Si tiene una pantalla o dispositivo AirPlay, puede reflejar su escritorio en él y puede seleccionar mostrar las opciones de duplicación en la barra de menú.
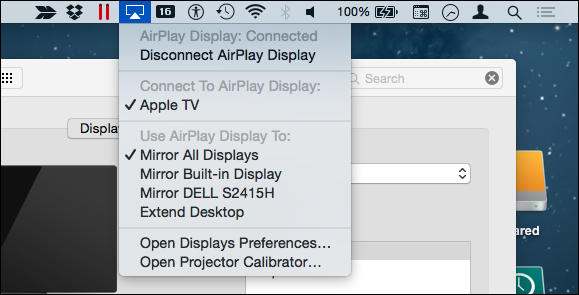
En nuestro caso, tenemos un Apple TV en el que podemos reflejar nuestro escritorio , y dado que tenemos una segunda pantalla conectada al Mini DisplayPort, hay varias opciones que puede hacer aquí en cuanto a qué pantallas se duplican o si desea extiende tu escritorio.
Ahorrador de energía
Los usuarios de portátiles estarán más preocupados por las opciones de ahorro de energía, aunque los usuarios de equipos de escritorio probablemente deseen realizar cambios en la forma en que su sistema consume o conserva energía.
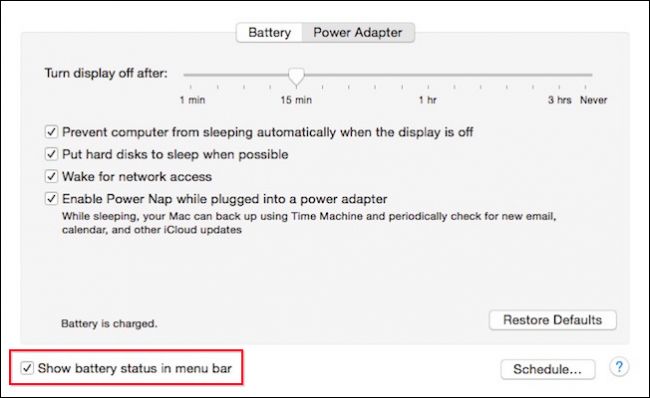
En la barra de menú, podemos hacer clic en el icono de la batería y ver su estado de carga, y también puede mostrar la vida restante como un porcentaje.
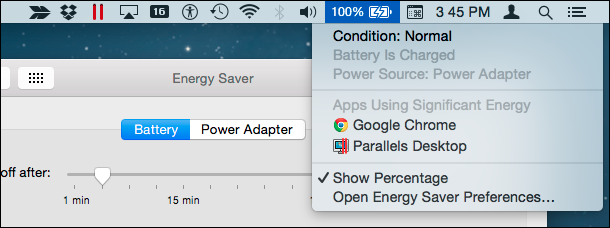
Tenga en cuenta que, si su batería no parece durar tanto como le gustaría, el icono de la batería mostrará qué aplicaciones están usando la mayor cantidad de energía, luego puede cerrar esas aplicaciones para ganar más tiempo sin cargar.
Teclado
Las preferencias del teclado tienen dos opciones para la barra de menú. En la pestaña «Teclado», puede elegir «Mostrar visores de teclado y caracteres».
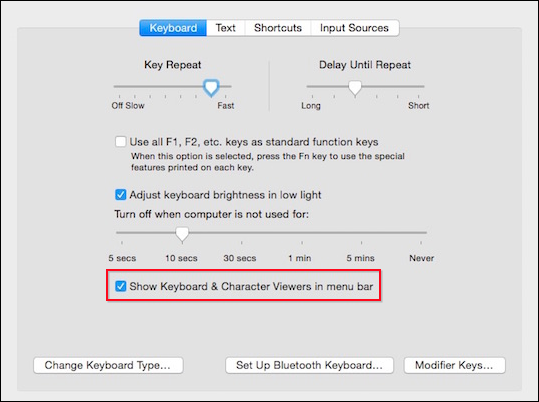
Con el teclado y los visores de caracteres habilitados, puede acceder fácilmente al teclado en pantalla, los símbolos, las flechas y más.
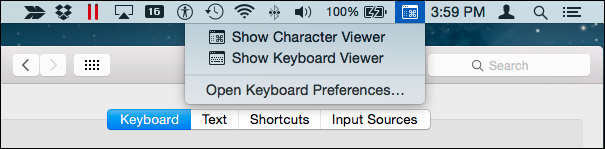
Aquí vemos ambos como podrían aparecer en su pantalla. El visor de caracteres en particular es útil para insertar Emoji en sus intercambios de texto.
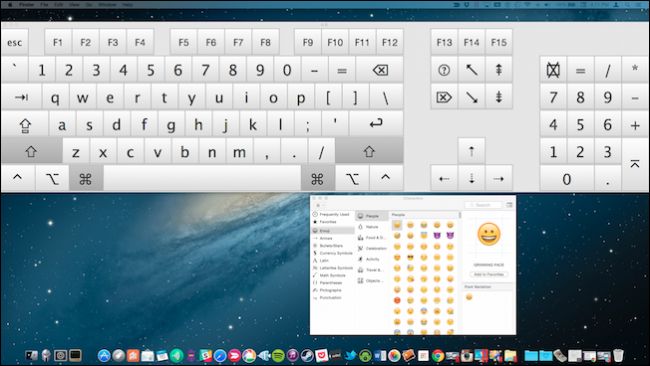
Los visores de teclado y caracteres en realidad comparten el mismo icono con el «Menú de entrada». Cuando el primero está oculto, el segundo es el que se muestra (a menos que también esté oculto).
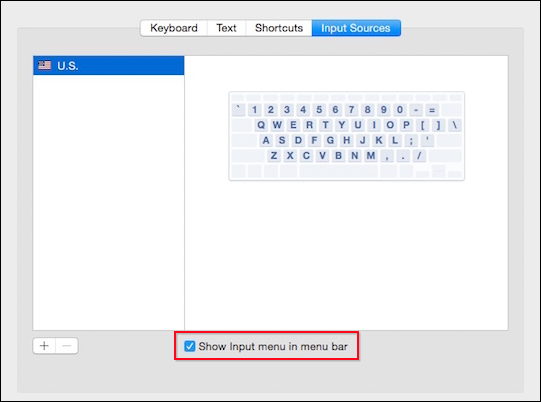
Con el elemento del menú de entrada habilitado, si tiene varios teclados (inglés de EE. UU., Inglés de Reino Unido, español, ruso, etc.), los verá aquí cuando haga clic en el icono de la bandera en la barra de menú, para que pueda cambiar sin esfuerzo entre ellos.
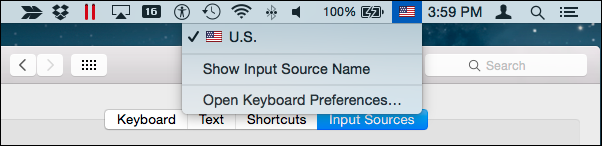
No hay forma de acceder a las fuentes de entrada cuando se muestran el teclado y los visores de caracteres, pero siempre puede «Abrir preferencias de teclado …» si necesita cambiar a otra fuente de entrada.
Sonido
El icono de Sonido (control deslizante de volumen) es básico, y si lo muestra probablemente dependerá de si su teclado tiene teclas multimedia (es probable que las tenga) para ajustar rápidamente el volumen.
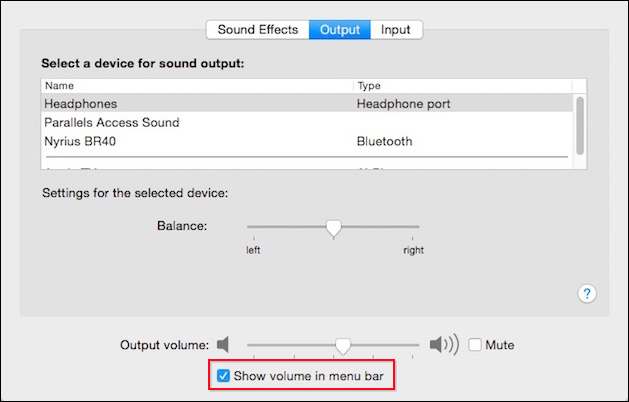
Honestamente, el control deslizante de volumen en sí mismo es bastante mundano. Ni siquiera tiene una forma sencilla de silenciar su sonido que no sea deslizarlo completamente hacia el fondo.
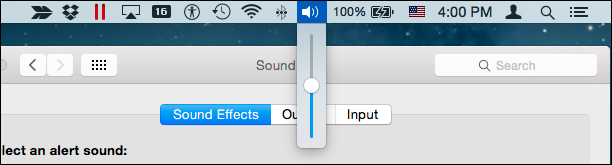
Dicho esto, si vuelve a utilizar la versátil tecla «Opción» , podrá acceder cómodamente a sus dispositivos de entrada y salida para poder cambiarlos sobre la marcha.
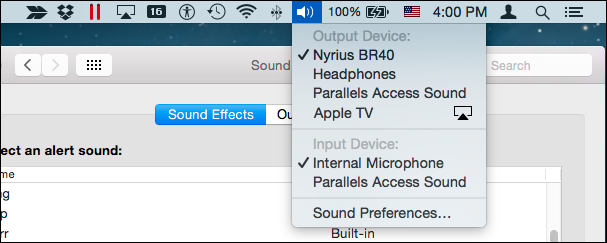
Obviamente las preferencias de sonido tienen mucho más que ofrecer que el control de volumen, por lo que si usted tiene varias entradas y salidas conectadas a su Mac (Bluetooth, HDMI, AirPlay, etc.), tómese un minuto para obtener más información sobre las opciones disponibles para usted para cambiarlos y controlarlos.
Preferencias inalámbricas y de Internet
La tercera fila de preferencias del sistema no encaja en la ordenada y ordenada categoría «Internet e inalámbrico», pero solo hay dos que tienen iconos de barra de menú.

De los seis elementos disponibles aquí, vamos a discutir las preferencias de Red y Bluetooth.
Red
Primero, la presencia de la barra de menú de preferencias de red se puede encontrar en Wi-Fi. Si está en una Mac de escritorio y / o está conectado a una red cableada, entonces esto no importará tanto.
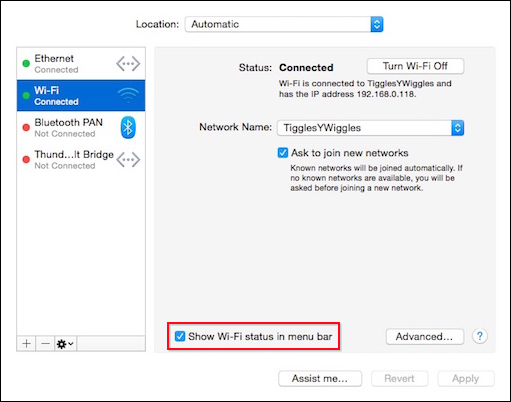
Para todos los demás que usan una computadora de escritorio inalámbrica o una Macbook (que es una gran cantidad de usuarios de Apple), es más que probable que el estado de Wi-Fi sea un ícono básico en la barra de menú.

Entonces, aunque en última instancia es simple en su propósito, también es bastante indispensable.
If you’re in need of other pertinent and advanced connection information, such as your IP address, MAC address, or you want to enable/disable Wi-Fi logging, then you can use the “Option” key for further options.
Bluetooth
Bluetooth is another item, which if you have Bluetooth devices, be they phones, tablets, speakers, or audio receivers, then you’re going to want to be able to control them using the menu bar.

With the Bluetooth icon shown, you can change to another Bluetooth device, send and browse for files, and turn it off (ultimately saving a little more battery).

Pressing the “Option” key will give you choices to create a diagnostic report, see its MAC address, and ascertain whether your computer is discoverable.
System Preferences
Finally, the fourth row of preferences, are aptly categorized as System preferences because they affect things across the whole system. This includes stuff like users, groups, parental controls, accessibility, and more.

Of the eight items on this row, we’re going to discuss Users & Groups, Date & Time, Time Machine, and Accessibility.
Users & Groups
The Users & Groups preferences feature a “fast user switching menu” that you can configure to your liking.

When you then click on the fast user switching menu bar icon, it will show your accounts (if you have more than one on your system) as well as the option to open the login window.

Beyond hiding or showing the fast user switching menu, you can decide whether it appears as an icon, your full name, or your account name.
Date & Time
The clock is another item that is unlikely to be hidden, though you can if you want by unchecking the “Show date and time in menu bar” box.

When you turn on all the options, you can see time separators, seconds, the date, and day of the week.

One final note, you can change the clock to 24-hour format versus AM/PM but obviously you can’t have both (that wouldn’t make sense). Don’t forget, you can also enable the 24-hour clock in the Language & Region settings.
Time Machine
If you’re using Time Machine, which is highly recommended, then you can show its icon on the menu bar.

The Time Machine menu bar icon will let you start and skip backups and enter Time Machine.

If you hold the “Option” key you can verify backups and browse other backup disks.

We’re almost finished, we have just one more system preference menu bar item to talk about.
Accessibility
The Accessibility options include an array of tools for zooming, showing captions, setting sticky keys, and much more.

Clicking on the Accessibility status icon will simply show you which accessibility features are off and which ones are on. Beyond that, it provides the usual quick shortcut to the preferences if you need to make any changes.

That then brings us to the end of the menu bar extensibility found in OS X’s system preferences. By now, you’ve likely noticed other icons on our menu bar, which let us control third-party applications – things like Skitch, Dropbox, Parallels, and many more.
RELATED: How to Configure Notifications and the Notifcation Center in OS X
However, if you never add anything else to your system, then these menu bar items are what you get. That’s not to say there aren’t other things you can show, but if there are, they don’t appear on this particular Macintosh.
On that note, we’d like hear from you. Did we miss something? Is there anything else that OS X lets you add to the menu bar that you can tell us about? We encourage you to leave your feedback such as comments, questions, and suggestions, in our discussion forum.