Tabla de contenidos
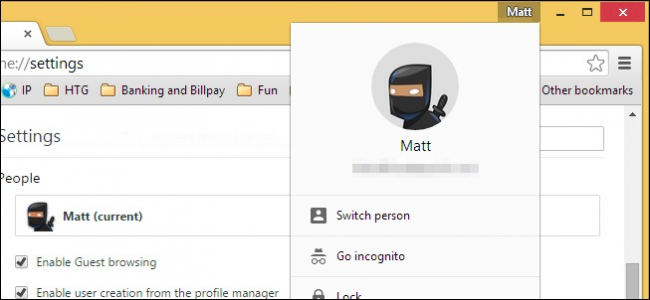
Es posible que haya notado la adición de un nuevo botón que ocupa la esquina superior derecha del navegador web Chrome. Este es el nuevo sistema de administración de perfiles de avatar, que agrega algunas funciones interesantes que pueden resultarle útiles.
¿Qué es el sistema de gestión de perfiles? Le permite usar diferentes perfiles de Chrome simultáneamente, lo que le permite usar diferentes marcadores, tener extensiones separadas, complementos y cualquier otra cosa que pueda asignarle.
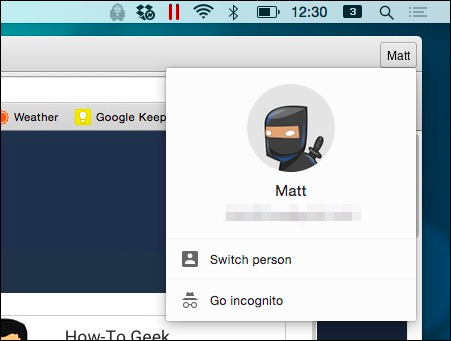
Por lo tanto, independientemente de sus hábitos de navegación, este conmutador le permite mantener perfiles distintos y separados dentro de su instalación de Chrome. Lo mejor de todo es que puede usar cada perfil junto con los demás, por lo que si siente que las cosas en el trabajo se están volviendo un poco aburridas y desea acceder a sus cosas divertidas, simplemente puede cambiar a su otro perfil y dejar lo aburrido. , perfil de trabajo ejecutándose en segundo plano.
Configurarlo y usarlo
Se puede acceder al conmutador de perfil haciendo clic en el botón de nombre como se ve en la siguiente captura de pantalla.

Independientemente de si usa Chrome para OS X o Windows (o cualquier otro sabor), el proceso para usar el conmutador es el mismo. Verá un pequeño botón en la esquina superior derecha de su navegador, que probablemente tendrá su nombre, como se ve aquí en la versión de Windows.

Tenga en cuenta que si no utiliza Chrome con una cuenta de Google o aún no lo ha configurado, deberá hacer clic en el icono de la gente pequeña.
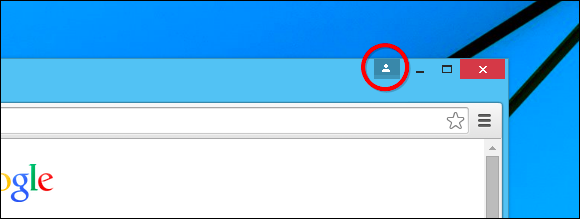
Independientemente, una vez que su cuenta esté configurada o haya iniciado sesión, debería ver el nombre de la cuenta. Entonces, la pregunta es, ¿qué puedes hacer desde aquí?
Agregar cuentas y personalización
Suponiendo que esté todo configurado y listo para comenzar, haga clic en el botón con su nombre y aparecerá un nuevo sistema de administración de avatar.
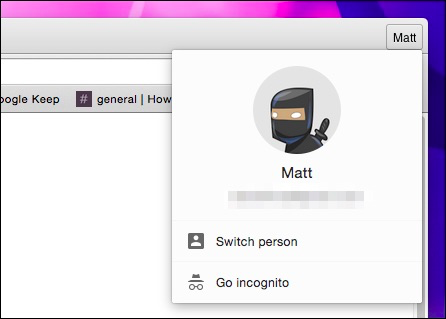
Así es como se ve en Windows.
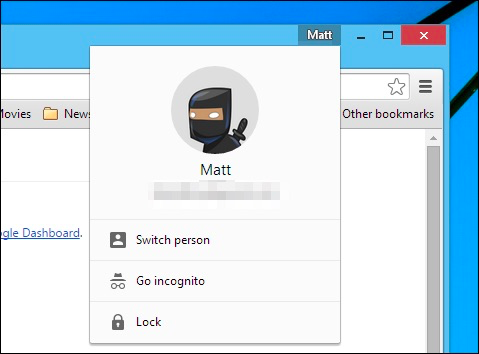
Si hace clic en «cambiar de persona», se le mostrará un panel de selección de perfil. Los dos paneles son prácticamente idénticos excepto que en nuestra versión de Windows aparece con una opción de Bloqueo, que requiere que ingreses la contraseña de tu cuenta de Google para desbloquearla.
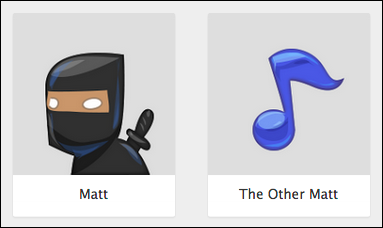
Sin embargo, a partir de aquí, es bastante fácil y sencillo de usar.
La configuración de personas
Los perfiles se administran con una sección «Personas» titulada correctamente en la configuración de Chrome. Desde aquí puede administrar sus perfiles existentes, agregar nuevos, eliminar los antiguos e importar marcadores y configuraciones.
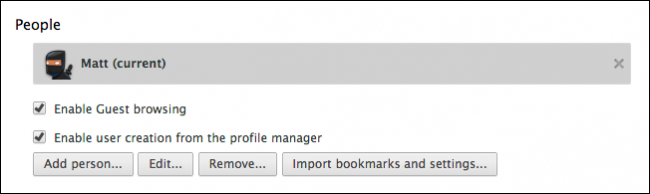
Agreguemos una persona para ilustrar cómo funciona esto. Si no tiene otra cuenta para agregar, puede omitir esta parte. De lo contrario, continúe y haga clic en el botón «Agregar persona …».
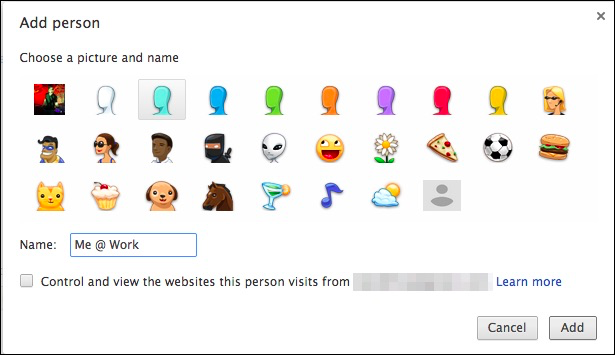
Dése un nombre y elija un avatar, luego haga clic en «Agregar» y se le pedirá que inicie sesión en otra cuenta de Google. A partir de ahí, ese perfil se asociará con esa cuenta en particular.
Alternativamente, puede marcar la casilla para controlar y ver sitios web desde una cuenta de Google establecida. Esto crea una cuenta supervisada, lo que significa que el usuario solo puede ver los sitios web que seleccione. Puede administrar esta cuenta supervisada visitando www.chrome.com/manage.
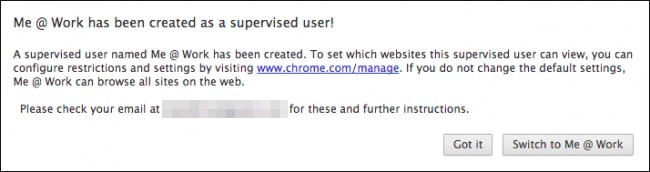
Nuestra sección Gente muestra nuestro nuevo perfil.
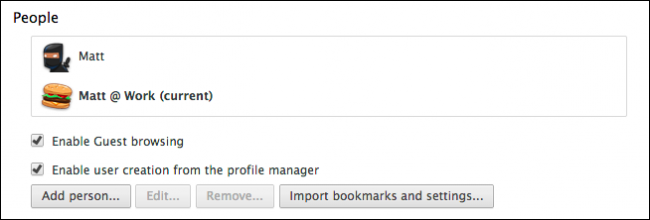
Presumiblemente, puede agregar tantos perfiles como desee, de modo que usted, su cónyuge, sus hijos y cualquier otra persona que use la misma computadora podrían tener sus propios perfiles de Chrome. Obviamente, compartir el mismo navegador en el mismo perfil de usuario del sistema probablemente sea un poco desaconsejado. Todos deberían tener su propio perfil de usuario del sistema en cualquier máquina compartida pero, dicho esto, podría hacerlo si quisiera.
Divirtiéndose con eso
Además de elegir avatares divertidos para representar sus perfiles, también puede divertirse un poco con el botón de la barra de título. Normalmente, puede usar su nombre, que es perfectamente razonable, pero también puede usar emoticonos y emoji.
Te mostramos los entresijos de los emoji en este artículo . Para cambiar el nombre de su perfil a otro nombre o emoticonos o emojis, debe abrir la configuración de Chrome, elegir el perfil en Personas y hacer clic en «Editar …»
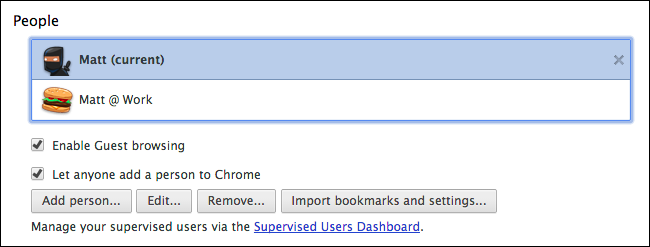
Cambiarlo a un emoticón es tan simple como escribirlo, por ejemplo, si quieres que sea un encogimiento de hombros ¯ \ _ (ツ) _ / ¯ o simplemente una simple sonrisa :-), u otro favorito.
Para usar emoji, primero debe acceder a los caracteres emoji. En OS X 10.9 o posterior, use la combinación de teclado “Comando + Control + Espacio” y en 10.7 y 10.8, use “Comando + Opción + T”. En el siguiente ejemplo, cambiaremos nuestro nombre a Purple Devil + Panda + Hamburger, y luego haremos clic en «Guardar».
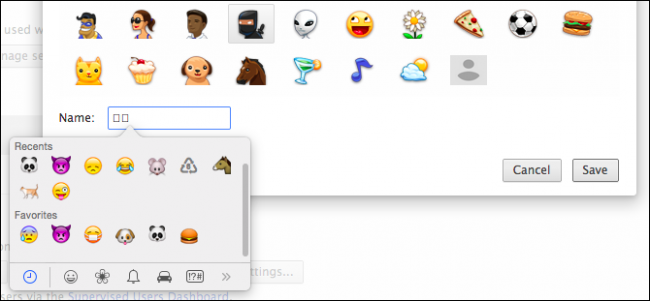
See now, our profiles name is represented by emoji on the title bar button. You can use one or as many characters as you prefer, though it might get a little busy after awhile.

To do the same thing on Windows (8.x and later), again open your Chrome settings, choose the profile under people, click “Edit…” and then open the emoji touch keyboard. To do this, click the touch keyboard icon on the taskbar.

If you do not see this icon, right-click on the taskbar, and choose “Toolbars -> Touch Keyboard”. With the emoji touch keyboard now on screen, you can delete your name and go about choosing your new characters.

When finished, click “Save” and you new emoji “name” will once again be shown on the title bar button.
The profile management system in Chrome is pretty straightforward and a good option such as if you want to have one profile where you need certain extensions disabled, or you want to maintain separate sets of bookmarks, use specific apps, or any combination thereof, then Chrome’s profile system makes it simple to do that.
Let’s hear from you now, we welcome your comments, such as how you use this feature personally and professionally. Please speak up in our discussion forum and let us know what you think.


