Tabla de contenidos
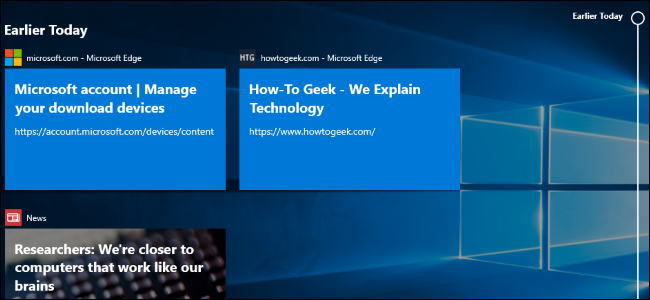
Microsoft está listo para lanzar la «Actualización de abril de 2018» de Windows 10. Originalmente se llamaría «Actualización de Spring Creators» y se denominó en código «Redstone 4». Esta es la versión «1803» de Windows 10 y se lanza hoy, 30 de abril de 2018.
Puede descargar la actualización de abril de 2018 hoy , incluso si Microsoft aún no se la proporciona a través de Windows Update.
La línea de tiempo muestra una lista de actividades de todos sus dispositivos
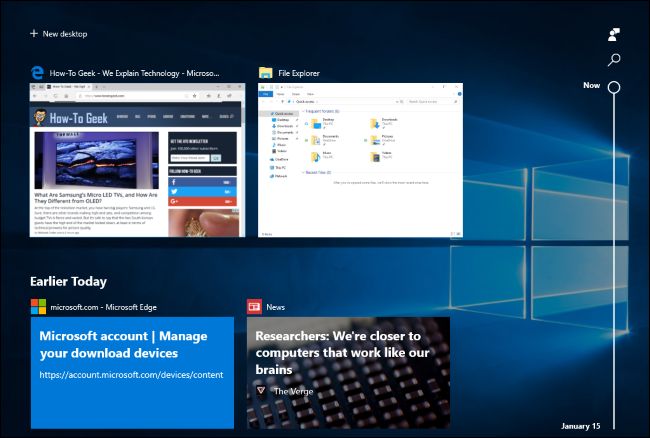
La función Timeline , que originalmente se suponía que debutaría en la actualización Fall Creators Update de Windows 10 , está aquí en la actualización de abril de 2018.
La línea de tiempo mejora la » Vista de tareas » con un historial de actividades que ha realizado anteriormente en su computadora. Al hacer clic en el botón «Vista de tareas» en la barra de tareas o presionar Windows + Tab, verá las actividades de «Hoy más temprano», así como de días anteriores debajo de su aplicación abierta actualmente. Esto podría incluir páginas web que tenía abiertas en Microsoft Edge, artículos que estaba leyendo en la aplicación Noticias, documentos en los que estaba trabajando en Microsoft Word y lugares que estaba viendo en la aplicación Mapas.
El objetivo de esta función es facilitar la reanudación de las «actividades» que estaba realizando anteriormente. Incluso se sincronizarán en sus dispositivos, por lo que puede reanudar las actividades en una PC diferente. Cortana también aparecerá y le proporcionará una lista de actividades para «Reanudar desde sus otros dispositivos» cuando se mueva entre dos dispositivos con actividades habilitadas.
Puede utilizar la barra de desplazamiento o el cuadro de búsqueda para desplazarse hacia atrás por las actividades. Están categorizados por día y, si ve todas las actividades de un día específico, se clasificarán por hora. Puede hacer clic con el botón derecho en una actividad y buscar opciones para borrar todas las actividades de ese día u hora. Hay nuevas opciones para controlar cómo funciona esta función en Configuración> Privacidad> Historial de actividades.
Microsoft también planea integrar esto con aplicaciones móviles, para que las actividades puedan extenderse a través de su PC y teléfono. Sin embargo, los desarrolladores de aplicaciones deberán habilitar la compatibilidad con esta función antes de que funcione con su PC o aplicaciones móviles.
«Compartir cerca» permite compartir archivos fácilmente de forma inalámbrica
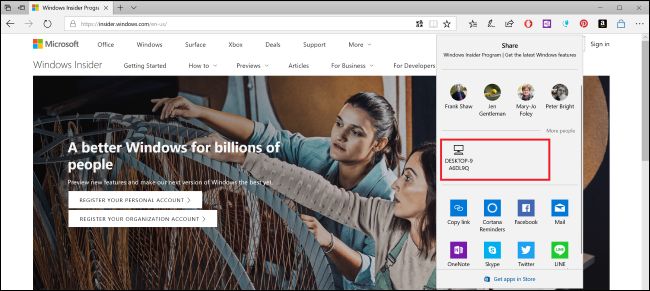
Windows 10 ahora tiene una función de intercambio de archivos de » Uso compartido cercano » que funciona de manera muy similar a AirDrop de Apple . Esta función también se ha denominado «Near Share».
Suponiendo que su PC tiene Bluetooth habilitado, puede hacer clic en el botón «Compartir» en cualquier aplicación y los dispositivos cercanos con el uso compartido cercano habilitado aparecerán en la lista. Haga clic en uno de los dispositivos y compartirá el contenido con él de forma inalámbrica.
Esto funciona en cualquier aplicación con la función Compartir. Puede usarlo para compartir fotos en la aplicación Fotos, compartir enlaces de páginas web en Microsoft Edge o incluso compartir archivos de forma inalámbrica en el Explorador de archivos.
El visor de datos de diagnóstico muestra lo que Windows envía a Microsoft
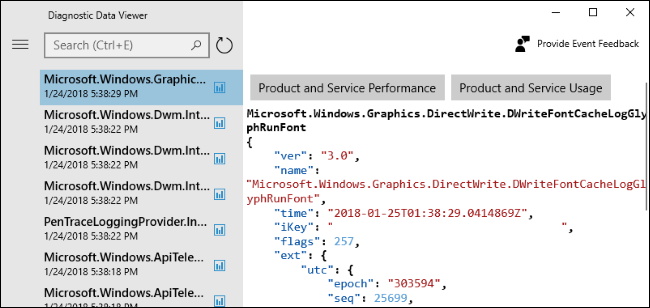
Microsoft todavía está tratando de aliviar las preocupaciones de privacidad en torno a Windows 10 siendo más transparente. Con ese fin, hay una nueva aplicación «Visor de datos de diagnóstico». Esto le mostrará, en texto sin formato, la información de diagnóstico exacta que su PC con Windows 10 está enviando a Microsoft. Incluso muestra toda la información almacenada en la nube de Microsoft sobre su dispositivo de hardware específico.
Para habilitar esta función, tenía que Configuración> Privacidad> Diagnósticos y comentarios. Active la opción «Visor de datos de diagnóstico». Esta pantalla señala que esta función puede ocupar hasta 1 GB de espacio en disco para almacenar estos datos en su PC. Una vez que lo haya habilitado, puede hacer clic en el botón “Visor de datos de diagnóstico” para ir a Microsoft Store y descargar la aplicación gratuita Visor de datos de diagnóstico para su PC, que le permitirá ver la información. Puede usar el cuadro de búsqueda para buscar datos específicos o filtrar por diferentes tipos de eventos.
Microsoft ahora también le permite eliminar los datos de diagnóstico recopilados de su dispositivo. Simplemente haga clic en el botón «Eliminar» debajo de Eliminar datos de diagnóstico en la pantalla Configuración> Privacidad> Diagnóstico y comentarios.
Los usuarios que no son administradores ahora también tienen más control sobre los datos de diagnóstico que envían a Microsoft. Todos los usuarios de Windows ahora pueden dirigirse a Configuración> Privacidad> Diagnóstico y comentarios y seleccionar datos de diagnóstico básicos o completos . Anteriormente, solo los administradores del sistema podían cambiar esta configuración.
Microsoft también está mejorando el Panel de privacidad en línea con una nueva página de «historial de actividades», lo que facilita que las personas vean la información que Microsoft almacena en ellos. Y, cuando configura una nueva PC, hay un nuevo proceso de configuración inicial que ofrece pantallas individuales para varias configuraciones de privacidad, lo que facilita su configuración.
Emparejamiento rápido para dispositivos Bluetooth
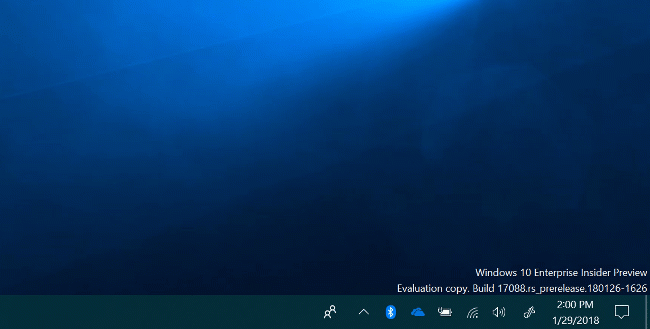
Con esta actualización llegará una función de «emparejamiento rápido» que facilitará el emparejamiento de dispositivos Bluetooth con su PC. Simplemente coloque un dispositivo Bluetooth en modo de emparejamiento cerca de su PC y verá una notificación que le pedirá que lo empareje, por lo que ni siquiera tendrá que abrir la aplicación Configuración y navegar a la configuración de Bluetooth.
Inicialmente, esta función solo funciona con Surface Precision Mouse , y los fabricantes de dispositivos tendrán que agregar soporte para ella. Pero es la versión de Windows de una función que llega a todas las plataformas modernas, incluido Fast Pair en Android y el sencillo proceso de emparejamiento de los AirPods de Apple o un conjunto de auriculares Beats con chip W1 en un iPhone. Junto con Bluetooth 5.0 , esto debería hacer que el uso de dispositivos Bluetooth sea más fácil de usar y más potente en todas las plataformas.
Aplicaciones web progresivas en la Tienda Windows
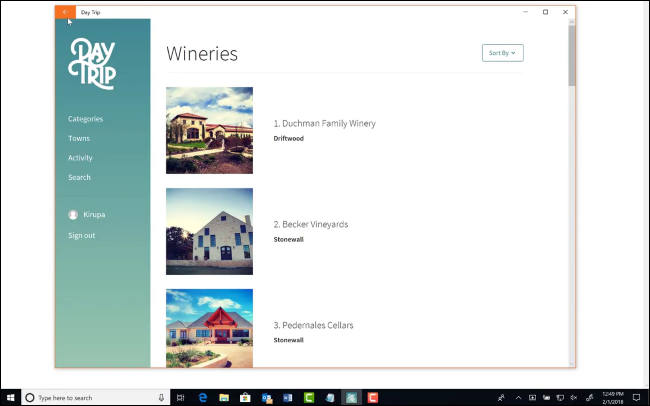
El navegador Microsoft Edge obtiene una serie de características nuevas que permiten ejecutar aplicaciones web progresivas (PWA) en Windows 10. Este es básicamente un nuevo estándar para aplicaciones web que se comportan como aplicaciones de escritorio. Cada aplicación tiene su propia ventana y acceso directo a la barra de tareas, puede ejecutarse sin conexión y puede enviar notificaciones. Google, Mozilla y Microsoft son compatibles con PWA, e incluso Apple está agregando algo de soporte para esta tecnología.
Microsoft indexará las PWA y las ofrecerá a través de la aplicación Microsoft Store, lo que le permitirá instalarlas como cualquier otra aplicación de Windows 10. En el futuro, también podrá instalarlos directamente desde Microsoft Edge, según los empleados de Microsoft en este hilo de Twitter .
En el futuro, esto significa que Windows 10 puede obtener versiones sólidas de aplicaciones de Google como Gmail y Google Calendar como aplicaciones web progresivas disponibles en Microsoft Store. También significa que los desarrolladores pueden diseñar una aplicación que funcione prácticamente en todas partes en lugar de tener que crear aplicaciones independientes para diferentes plataformas. Como la plataforma UWP de Microsoft no está atrayendo tanto interés de los desarrolladores como Android e iOS, esta es una forma en que Windows 10 podría obtener muchas más aplicaciones de alta calidad en el futuro.
Instalación de actualización más rápida
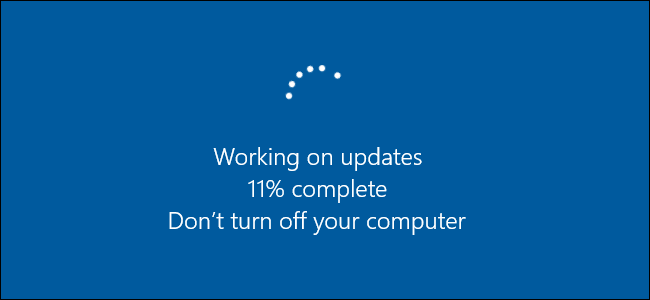
Incluso si no le importan las actualizaciones de Windows 10, o especialmente si no le importan las actualizaciones de Windows 10, le gustará esta. Esta actualización acelerará la instalación de estas actualizaciones dos veces al año en el futuro. La mayor parte del proceso de actualización se realiza en segundo plano mientras usa su PC, lo que significa que el tiempo que tiene para sentarse y esperar a que se instale la actualización se reduce. Este proceso de actualización en línea se ejecuta con baja prioridad, por lo que no debería ralentizar su PC mientras lo usa.
Según las pruebas de Microsoft , el tiempo de actualización «fuera de línea», es decir, el tiempo que tiene que esperar mientras mira una pantalla de «Actualización» después de reiniciar su computadora, ha pasado de un promedio de 82 minutos a 30 minutos.
Ahora puede administrar fuentes en la configuración e instalarlas desde la tienda
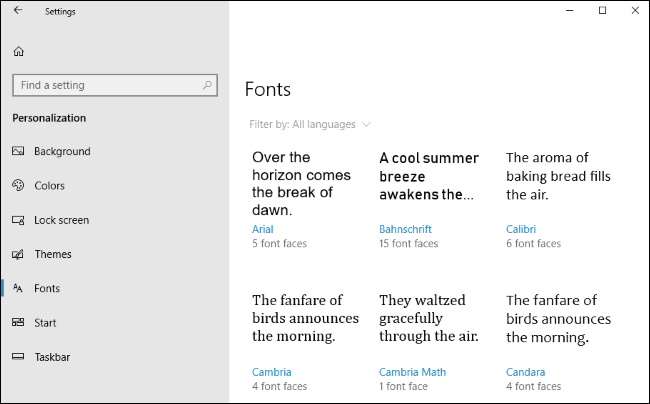
Como parte del proceso de retirar el antiguo Panel de control y mover todo a la nueva aplicación de Configuración, ahora hay una pantalla de Fuentes en Configuración> Personalización> Fuentes que le permitirá ver, instalar y desinstalar fuentes.
Las fuentes también están disponibles en Microsoft Store para facilitar la instalación. Haga clic en el enlace «Obtener más fuentes en la tienda» en esta pantalla y abrirá la colección de fuentes en la tienda de Microsoft, lo que le permitirá descargar e instalar fuentes de una manera más fácil y conveniente.
Mejoras de Microsoft Edge
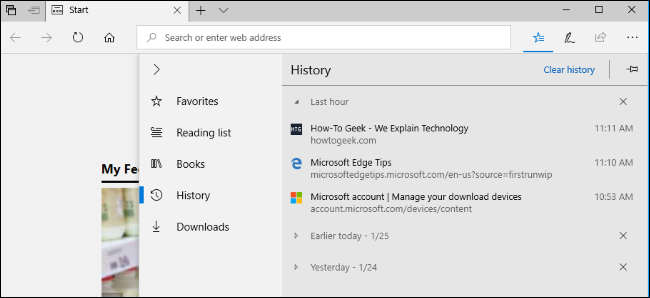
Edge ahora tiene un «hub» rediseñado: la ventana emergente que muestra sus marcadores, historial, descargas e incluso libros electrónicos de Microsoft Store. Al hacer clic con el botón derecho en un libro en la vista de biblioteca, ahora puede elegir anclarlo a la pantalla de inicio. La barra de favoritos de Edge ahora aparece automáticamente en la pantalla de la nueva pestaña, suponiendo que tenga al menos un favorito. También hay un tema oscuro rediseñado con negros más oscuros y más contraste, así como un diseño más fluido de estilo acrílico en toda la interfaz de Edge.
El navegador web de Microsoft ahora puede recordar información como su nombre y dirección y completar automáticamente formularios en sitios web, algo que los navegadores de la competencia han estado haciendo durante años. Puede sincronizar esta información en sus dispositivos e incluso completar automáticamente la información de su tarjeta de crédito en sitios web, si lo desea. No recuerda el código CVV, por lo que aún debe ingresarlo al finalizar la compra.
Ahora puede hacer clic con el botón derecho en una pestaña y seleccionar «Silenciar pestaña» para silenciarla. Al navegar en modo InPrivate, puede optar por permitir que se ejecuten ciertas extensiones y, opcionalmente, ingresar contraseñas, si lo desea. Puede elegir no guardar nunca una contraseña para un sitio web específico y Edge nunca más le pedirá que guarde su contraseña en ese sitio.
Se ha mejorado el modo de pantalla completa al que puede acceder presionando F11. Ahora puede colocar el cursor del mouse cerca de la parte superior de la pantalla o deslizar el dedo hacia abajo desde la parte superior de la pantalla para acceder a la barra de navegación sin salir primero del modo de pantalla completa.
También hay una nueva opción de «Impresión sin desorden». Al imprimir en Edge, establezca la opción de impresión sin desorden en «Activado» y Edge imprimirá la página web sin anuncios y otros desorden innecesarios. Sin embargo, esto no funcionará en todos los sitios web.
La experiencia de lectura se ha rediseñado, por lo que hay una experiencia más uniforme ya sea que esté leyendo documentos PDF, páginas web en la Vista de lectura o libros EPUB de la Tienda Windows. También hay una mejor función de administración de marcadores para crear y trabajar con marcadores dentro de documentos. También hay una nueva experiencia de lectura en pantalla completa, y cualquier nota y marcador que cree se sincronizará en todos sus dispositivos. Microsoft realizó una variedad de mejoras en el diseño de EPUB y ahora admite superposiciones de medios EPUB para libros narrados en audio.
Bajo el capó, Edge ahora es compatible con Service Workers y las API Push y Cache. Esto significa que los sitios web pueden enviar notificaciones que aparecen en su centro de actividades, incluso cuando no están abiertas en su navegador web. Y algunos sitios web pueden usar la caché local para trabajar sin conexión o mejorar el rendimiento. El paquete Web Media Extensions ahora también está instalado de forma predeterminada, por lo que Edge ahora admite los formatos de audio OGG Vorbis y video Theora abiertos. Por ejemplo, estos formatos se utilizan en Wikipedia. Edge también admite extensiones CSS para variaciones de fuente OpenType, lo que permite archivos de una sola fuente como fuentes múltiples con diferentes atributos. Los desarrolladores ahora pueden acoplar DevTools verticalmente para obtener más espacio en la pantalla.
Los gestos del panel táctil ahora también están disponibles, suponiendo que su computadora portátil tenga un panel táctil Precision . Los gestos como pellizcar para hacer zoom y desplazarse con dos dedos funcionan en el panel táctil de su computadora portátil como lo hacen en una pantalla táctil.
Nuevas funciones de Cortana
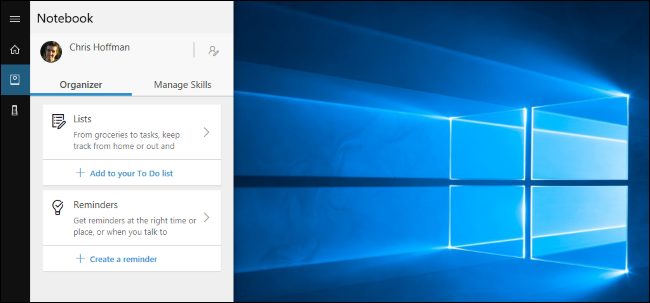
Cortana tiene una nueva interfaz de «Organizador» debajo del Cuaderno, lo que facilita la visualización de sus listas y recordatorios. Las habilidades como los controles de smarthome se separan en una pestaña Administrar habilidades separada, lo que proporciona un lugar único para configurar Cortana y descubrir nuevas habilidades.
La nueva función Colecciones de Cortana se ha fusionado con la función Listas de Cortana, por lo que obtendrá una interfaz enriquecida para configurar cualquier tipo de lista que esté haciendo. Haga clic en la opción «Listas» debajo del Bloc de notas para trabajar en las listas.
Una vez que haya instalado la última aplicación de Spotify y haya iniciado sesión en Spotify en Notebook> Manage Skills, puede usar Cortana para controlar Spotify con lenguaje natural. Por ejemplo, comandos como «Reproducir música navideña en Spotify», «Reproducir [artista]» y «Reproducir música rock» funcionan.
Las funciones de búsqueda web de Cortana ya no se pueden deshabilitar a través de la Política de grupo en Windows 10 Professional. Solo los usuarios de Windows 10 Enterprise y Education pueden deshabilitar la búsqueda web en Cortana mediante políticas como «Deshabilitar la búsqueda web».
Configuración de Mi gente
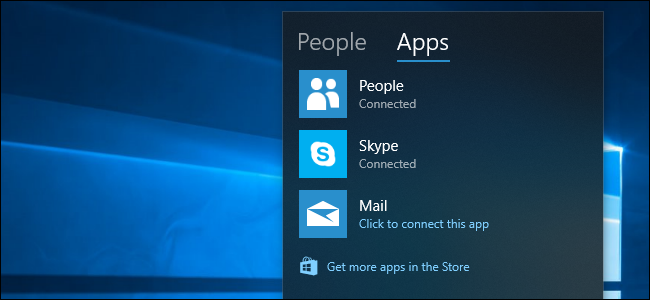
La característica Mi gente que debutó en la Actualización de creadores de otoño de Windows 10 también tiene una serie de mejoras. Mi gente ahora admite arrastrar y soltar, por lo que puede arrastrar y soltar contactos en la ventana emergente Mi gente para cambiar la prioridad o arrastrar y soltar los iconos de personas en la barra de tareas.
En la actualización Fall Creators Update, Mi gente solo le permitió anclar a tres personas en su barra de tareas, pero ahora puede elegir cuántas desea anclar, de una a diez. Dirígete a Configuración> Personalización> Barra de tareas para encontrar esta opción. Las personas fijadas en la ventana emergente My People ahora también pueden enviarte notificaciones emoji animadas.
Windows ahora sugerirá aplicaciones que pueden interesarle y que se integren con My People. Puede deshabilitar esto desde Configuración> Personalización> Barra de tareas, si lo desea.
Video HDR en más PC
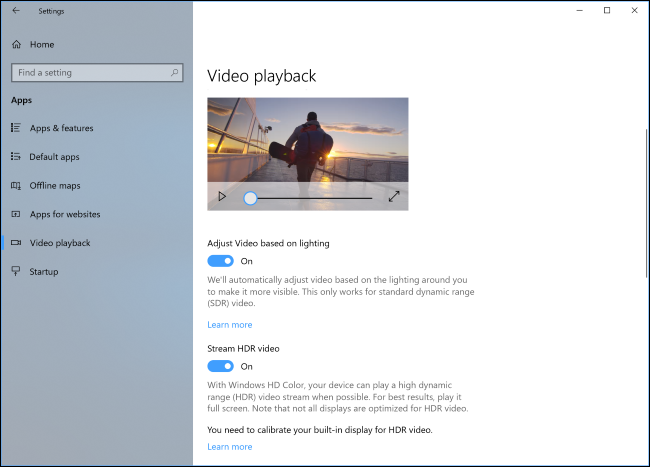
Microsoft está expandiendo el soporte de video HDR a más dispositivos. Muchos dispositivos nuevos son capaces de reproducir video HDR, pero no fueron calibrados en la fábrica. Para verificar si su dispositivo puede reproducir video HDR, diríjase a Configuración> Aplicaciones> Reproducción de video. Si puede configurar la opción “Transmitir video HDR” en Encendido, su dispositivo es capaz de reproducir video HDR, si está calibrado correctamente primero.
Para usar la nueva herramienta de calibración experimental de Microsoft, haga clic en la opción «Cambiar la configuración de calibración para video HDR en mi pantalla incorporada» aquí.
Configuración de gráficos para sistemas multi-GPU
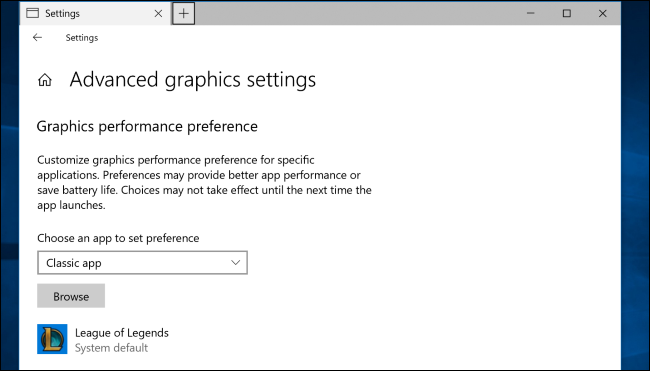
Ahora hay una nueva página de configuración de gráficos que le permite elegir qué GPU desea que utilicen las aplicaciones si tiene un sistema de múltiples GPU. Tanto NVIDIA como AMD tienen sus propios paneles de control para esto, pero esta es una nueva forma estándar de hacerlo en Windows, sin importar qué hardware de gráficos esté usando. Las opciones que establezca en esta pantalla anularán cualquier configuración en los paneles de control de NVIDIA o AMD.
Para encontrar esta opción, diríjase a Configuración> Sistema> Pantalla> Configuración de gráficos. Puede buscar un archivo .exe en su sistema y elegir qué GPU debe usar Windows desde aquí. La opción «Ahorro de energía» serán sus gráficos integrados, mientras que «Alto rendimiento» será la GPU discreta o externa que usa más energía. Si su PC tiene una GPU discreta interna y una GPU externa conectadas, Windows usará la GPU externa cuando seleccione Alto rendimiento.
Opciones de permisos de la aplicación
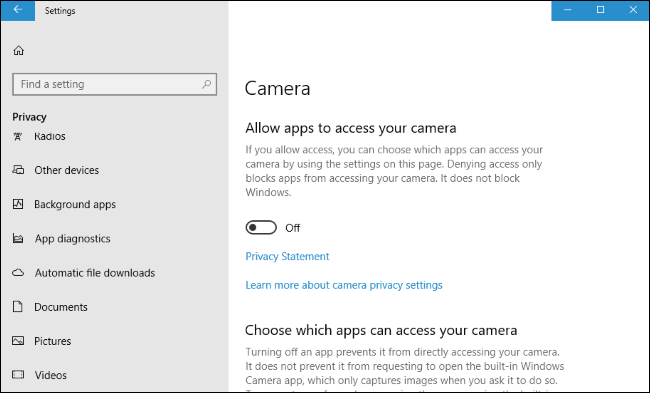
Cuando cambia «Permitir que las aplicaciones usen el hardware de mi cámara» en Configuración> Privacidad> Cámara a «Desactivado», las aplicaciones de escritorio heredadas no podrán usar su cámara web. Anteriormente, esto solo se aplicaba a las nuevas aplicaciones de la Tienda Windows. Esto significa que Windows ahora tiene una opción de software fácil que deshabilitará el acceso a su cámara web para todas las aplicaciones. Sin embargo, debido a que el software puede anular lo que se hace en el software, es posible que desee cubrir su cámara web o desenchufarla cuando no la esté usando.
No hay forma de controlar qué aplicaciones de escritorio heredadas pueden acceder a su cámara web. Si el acceso está activado, todas las aplicaciones de escritorio pueden verlo. Si el acceso está desactivado, ninguna aplicación de escritorio puede verlo.
Windows ahora le permite controlar qué aplicaciones de UWP (Tienda) tienen acceso a su sistema de archivos completo, o sus carpetas de Imágenes, Videos y Documentos. Cuando una aplicación quiere acceder, tiene que pedirle permiso. En Configuración> Privacidad, encontrará cuatro pestañas nuevas para controlar el acceso a su sistema de archivos, imágenes, videos y documentos.
Focus Assist reemplaza las horas de silencio
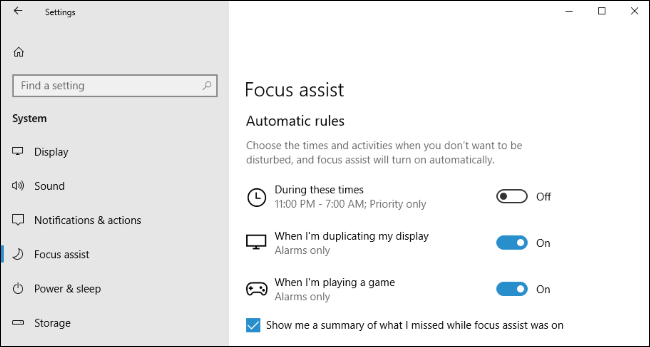
La función » Horas silenciosas » que le permitía silenciar las notificaciones durante períodos de tiempo específicos ha cambiado de nombre a «Asistencia de enfoque».
Focus Assist se activará automáticamente en situaciones específicas, como cuando estás duplicando tu pantalla o jugando juegos DirectX en modo exclusivo de pantalla completa. También admite diferentes prioridades de notificación, por lo que puede permitir notificaciones de alta prioridad y bloquear temporalmente las notificaciones de baja prioridad. Verás un resumen de las notificaciones que te perdiste cuando desactivas Focus Assist.
Para personalizar exactamente cómo funciona esto, diríjase a Configuración> Sistema> Asistencia de enfoque. Las opciones aquí le permiten establecer su propia prioridad de notificación y las horas en las que Focus Assist debería activarse automáticamente. También puede activar o desactivar la Asistencia de enfoque haciendo clic con el botón derecho en el icono de notificación en la esquina derecha de la barra de tareas y usando una de las opciones de «Establecer asistencia de enfoque».
Paquetes de idioma en la Tienda Windows
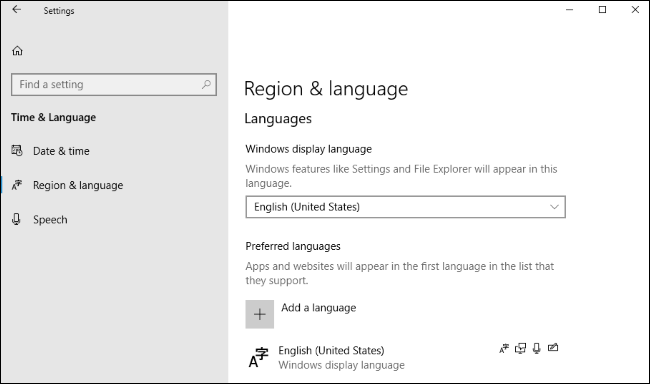
Los paquetes de idioma ahora se entregan a través de la Tienda de Windows, y puede instalarlos dirigiéndose a la Tienda de Windows o usando la pantalla Configuración> Hora e idioma> Región e idioma, que ha sido rediseñada.
Microsoft dice que han comenzado a usar inteligencia artificial y aprendizaje automático para sus traducciones, y que tener paquetes de idiomas en la Tienda significa que pueden actualizarse con mejoras con mayor frecuencia.
Opciones de escala de visualización y DPI
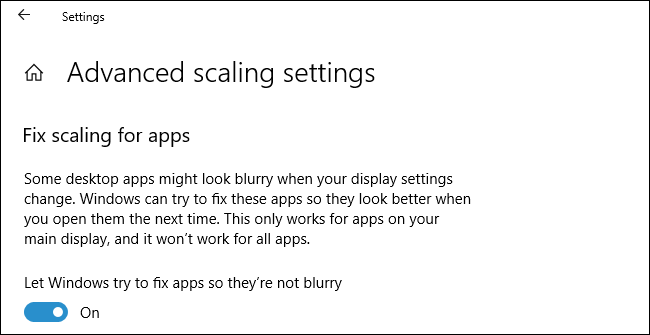
La información sobre el hardware de su pantalla ahora está disponible en Configuración> Sistema> Pantalla> Configuración de pantalla avanzada.
Windows 10 todavía tiene dificultades para que las aplicaciones antiguas se vean bien en pantallas de DPI alto , pero hay una nueva opción «Corregir el escalado de las aplicaciones» en Configuración> Sistema> Pantalla> Escalado avanzado. Cuando lo habilita, Windows intentará ajustar automáticamente las aplicaciones para que no se vean borrosas. Incluso si no tiene esta configuración habilitada, Windows mostrará un mensaje «¿Corregir aplicaciones que están borrosas?» emergente si detecta que puede haber aplicaciones borrosas en su pantalla.
También están disponibles más configuraciones por aplicación para anular el comportamiento de escala de DPI del sistema para un programa individual haciendo clic con el botón derecho en un archivo .exe o en un acceso directo del escritorio, seleccionando «Propiedades», seleccionando «Compatibilidad» y luego haciendo clic en «Cambiar la configuración de DPI alta» botón.
HomeGroup ahora está descontinuado
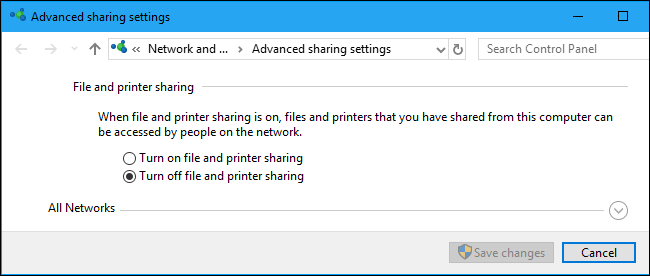
Esperamos que ya no uses la función HomeGroup en tu red doméstica, ya que ahora está deshabilitada. Microsoft lo alienta a utilizar soluciones modernas como el uso compartido de archivos de OneDrive o la funcionalidad Compartir de Windows 10 para carpetas e impresoras.
Soporte de imagen HEIF
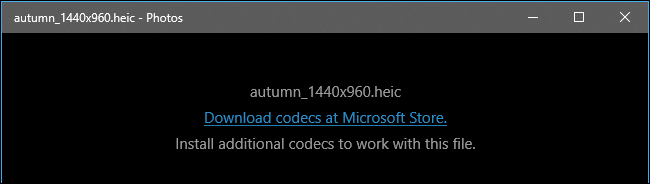
Windows 10 ahora admite la visualización de imágenes en formato de imagen de alta eficiencia sin ningún software de terceros . La aplicación Cámara utiliza este formato de imagen cuando se toman fotos en iPhones modernos, y Google también está agregando soporte para Android.
La primera vez que intente abrir un archivo HEIF o HEIC, se abrirá en la aplicación Fotos y la aplicación lo guiará a través de la instalación de los códecs necesarios de Microsoft Store. Después de instalarlas, estas imágenes se mostrarán normalmente en la aplicación Fotos, y las miniaturas y los metadatos también aparecerán en el Explorador de archivos.
Inicio de sesión sin contraseña en Windows 10 en modo S
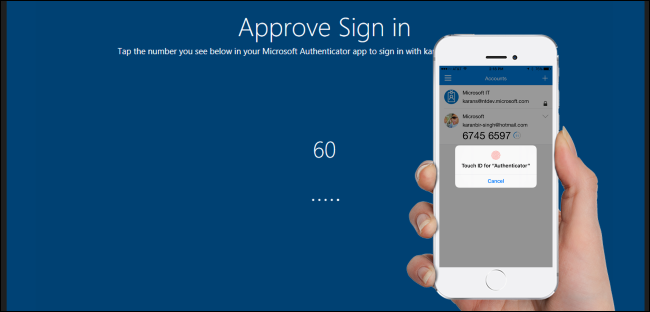
Microsoft ahora le permite iniciar sesión en su PC sin ingresar una contraseña, pero solo si usa Windows 10 en modo S , por alguna razón. Si lo hace, puede descargar la aplicación Microsoft Authenticator para su teléfono Android o iPhone y configurar Windows Hello para usarlo como método de inicio de sesión.
No verá una contraseña en ninguna parte de la pantalla de configuración de Windows ni en las opciones de inicio de sesión si configura esta opción. Aún tendrá un PIN que puede usar para iniciar sesión si no tiene su teléfono.
Nueva configuración y otros cambios
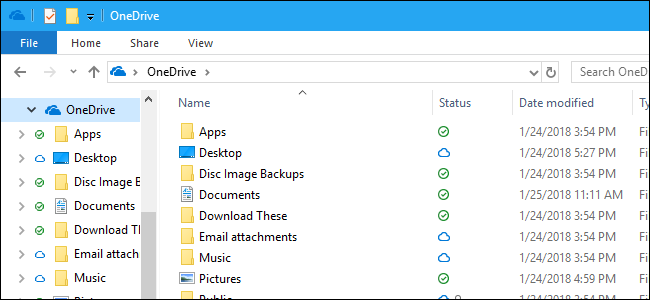
Microsoft siempre realiza una serie de pequeños cambios, agregando pequeñas características en Windows 10 y rediseñando partes de la interfaz. Éstos son algunos de ellos:
- Estado de OneDrive en el panel de navegación : la información sobre el estado de sincronización de las carpetas almacenadas en OneDrive ahora aparece en el panel de navegación izquierdo del Explorador de archivos. Para activar o desactivar esta función, haga clic en el botón «Ver» en la cinta y haga clic en «Opciones». Haga clic en la pestaña «Ver», desplácese hacia abajo y active o desactive la opción «Mostrar siempre el estado de disponibilidad» en el panel de navegación.
- Icono de la bandeja del sistema de Windows Update : ahora aparece un icono de la bandeja del sistema cuando hay un mensaje de advertencia o alerta que verá en Configuración> Actualización y seguridad> Actualización de Windows.
- Windows Update ahora bloqueará la suspensión : si tiene su computadora conectada a la alimentación de CA, Windows Update ahora evitará que la PC entre en suspensión hasta dos horas para actualizarla, si se requiere una actualización. Esto aumenta las posibilidades de que se complete una actualización mientras no está usando su PC en lugar de mientras lo está.
- Recuperación de contraseña para cuentas locales : puede establecer preguntas de seguridad para cuentas de usuarios locales y puede responder estas preguntas desde la pantalla de inicio de sesión para recuperar el acceso a su computadora si alguna vez olvida la contraseña de su cuenta local. Para establecer preguntas de seguridad, diríjase a Configuración> Cuentas> Opciones de inicio de sesión> Actualice sus preguntas de seguridad.
- Diseño más fluido : la interfaz de Windows 10 utiliza el nuevo diseño fluido de estilo acrílico en más lugares, desde la aplicación Configuración y el teclado táctil hasta la barra de tareas, la interfaz para compartir y la ventana emergente del reloj.
- Una barra de juegos rediseñada : la barra de juegos que aparece cuando presionas Windows + G también se ha rediseñado para un acceso optimizado a sus diversas opciones. Ahora puede seleccionar un tema de la barra de juegos: oscuro, claro o su tema actual de Windows.
- Mejoras en la escritura de emojis: el teclado emoji, al que se puede acceder presionando Windows +. o Windows +; , no se cerrará automáticamente después de seleccionar un emoji, por lo que puede escribir más fácilmente varios emojis a la vez. Presione la tecla Esc o haga clic en la «x» para cerrarla. El teclado táctil también sugerirá emojis cuando escriba palabras como «unicornio».
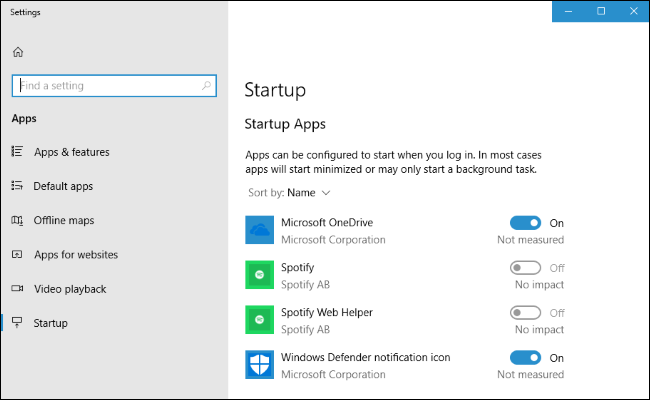
- Administración de aplicaciones de inicio: las aplicaciones de inicio ahora se pueden administrar desde Configuración> Aplicaciones> Inicio. Anteriormente, esta opción estaba oculta en el Administrador de tareas .
- Configuración de Windows Defender rediseñada : la pantalla Configuración> Actualización y seguridad> Windows Defender ahora se llama «Seguridad de Windows» y se ha rediseñado para brindar acceso rápido a varias opciones de seguridad, incluida la seguridad de la cuenta y el dispositivo.
- Categorías en la configuración de privacidad : la pantalla Configuración> Privacidad ahora tiene categorías en su panel de navegación, dividiendo la configuración de privacidad de Windows de las páginas de administración de permisos de la aplicación.
- Acceso rápido a la configuración de la aplicación : ahora puede hacer clic con el botón derecho en un mosaico o acceso directo de la aplicación en el menú Inicio y seleccionar Más> Configuración de la aplicación para abrir rápidamente su página de configuración, donde puede personalizar los permisos de la aplicación, restablecerla, desinstalarla o eliminar sus datos. También se puede acceder a esta pantalla dirigiéndose a Configuración> Aplicaciones y funciones, haciendo clic en el nombre de una aplicación y haciendo clic en «Opciones avanzadas». Esta pantalla ahora también muestra el número de versión de una aplicación, las tareas de inicio y el alias de la línea de comandos.
- Herramienta de recorte y Paint 3D : la herramienta de recorte para capturar capturas de pantalla ahora tiene un botón «Editar en Paint 3D «.
- Configuración del teclado moderno : hay una nueva página de configuración del teclado disponible en Configuración> Hora e idioma> Teclado. Le permite cambiar entre diseños, alternar configuraciones como sonidos de teclas y autocorrección, y ajustar la configuración avanzada del teclado. Algunas configuraciones se han eliminado del Panel de control ahora que estas opciones están disponibles aquí.
- Preferir datos móviles: ahora puede decirle a Windows que prefiera datos móviles a Wi-Fi, ya sea todo el tiempo o solo cuando la conectividad Wi-Fi sea deficiente. Esta opción está disponible en Configuración> Red e Internet> Celular, si tiene hardware celular en su computadora.
- Narrator in Safe Mode: Windows now allows you to use the text-to-speech Narrator feature even while booted into Safe Mode.

- Data Usage for Wi-Fi and Ethernet: The Settings > Network & Internet > Data Usage screen now allows you to set data limits, enforce background data restrictions, and view data usage on Wi-Fi and wired Ethernet connections in addition to cellular data connections. You can right-click the “Data usage” tab on the Settings screen and select “Pin to Start” to see your data usage as a live tile on your Start menu.
- Choose Your Handwriting Font: You can choose the font your handwriting converts to from Settings > Devices > Pen & Windows Ink > Change the font of the handwriting experience.
- Embedded Handwriting Panel: You can now tap modern text fields—like those in the Settings app—with a pen and hand write text directly into the text field from an expanded handwriting panel that appears.
- Handwriting Panel Improvements: The handwriting panel is better at re-recognizing words if recognized incorrectly when you draw over your existing handwriting to correct it. The buttons on the handwriting input panel have also been rearranged.
- Reset Game Mode Settings: You can reset all your Game Mode settings to their default values by heading to Settings > Gaming > Game Mode > Reset Game Mode Settings.
- Easier Windows Hello Setup: You can set up Windows Hello Face, Fingerprint, or PIN sign-in straight from the sign-in screen by clicking the “Windows Hello” button under Sign-in options.
- Control Automatically Hiding Scrollbars: Windows automatically hides scrollbars in new UWP apps, but you can now disable this from Settings > Ease of Access > Display > Automatically hide scroll bars in Windows.
- Disable or Enable the Color Filters Hotkey: The Color Filters hotkey is now disabled by default, but you can toggle it on or off from Settings > Ease of Access > Color filters.
- View and Clear Your Dictionary: You can head to Settings > Privacy > Speech, Inking, & Typing to view words you’ve added to your user dictionary and clear it, if you like.

- Disk Cleanup in Storage Settings: The Windows Disk Cleanup functionality has been added to the new Settings app under Settings > System > Storage > Free up space now.
- More Modern Sound Options: Many sound options, such as switching devices and troubleshooting your audio, have moved to Settings > System > Sound. There’s also new page at Settings > System > Sound > App volume and device preferences where you can choose your preferred sound output and input devices system-wide and for individual apps.
- Word Suggestions With a Hardware Keyboard: When typing with a hardware keyboard, you can now enable word suggestions and use the arrow keys and Enter or Space keys to select them. This feature is disabled by default, only available for English (United States), and targets English language learners, education, and accessibility, according to Microsoft. This option is available under Settings > Devices > Typing > Show text suggestions as I type on hardware keyboard.
- Work Folders On-Demand: The “Work Folders” feature that allows companies to make files available on their employees’ PCs now has a new “On-demand file access” option. When this is enabled, Work Folders will function like OneDrive in File Explorer, making all the files visible but only downloading them when you open them.
- Eye Control Improvements: Microsoft added integrated eye control features to the Fall Creators Update. Improving on it, they’ve now added easier scrolling and clicking options, as well as links to common tasks and a pause button on the eye control launchpad. This is still considered a “preview” feature, and only works if you have a specialized eye-tracking peripheral.
- Multilingual Text Prediction: When typing multiple languages with the touch keyboard, you no longer have to manually switch languages. Windows will automatically show word predictions from the three languages you use most frequently. You can disable this feature from Settings > Devices > typing > Multilingual Text Prediction, if you like.
Features for Developers and System Administrators

Windows 10’s April 2018 Update has some features the geeks will appreciate, too:
- Curl and Tar Commands: The curl and tar utilities for downloading files and extracting .tar archives, commonly used on Linux, are now built into Windows. You’ll find them at C:\Windows\System32\curl.exe and C:\Windows\System32\tar.exe. Windows 10 already has a built-in SSH client, too.
- Native UNIX Sockets: Windows 10 now natively supports UNIX sockets (AF_UNIX) thanks to the new afunix.sys kernel driver. This will make it easier to port software to Windows from Linux and other UNIX-like systems, and developers used to UNIX sockets can just use them when creating Windows software.
- Windows Defender Application Guard: The Windows Defender Application Guard feature for securing Microsoft Edge, which was introduced in the Fall Creators Update, was originally only for Windows 10 Enterprise users. This feature is now available to Windows 10 Pro users, but is still disabled by default. It now has a new optional feature that allows users to download files from within the protected Edge browser to the host operating system, too.

- A Registry Process: If you look at the Task Manager, you’ll now see a new process named “Registry”. This is a minimal process is designed to hold registry hive data for the Windows kernel. Since the data was previously stored in the kernel anyway, the total system memory usage stays the same. Microsoft says this will allow them to optimize the amount of memory used by the registry in the future.
- New Delivery Optimization Policies: New policies (both for Group Policy and Mobile Device Management) are available to control the Delivery Optimization feature used for Windows Update and Store app updates. Administrators can throttle bandwidth based on the time of day, for example. These policies are available under Administrative Templates > Windows Components > Delivery Optimization in the Group Policy Editor.
- Windows Hypervisor Platform API: There’s a new extended user-mode API allowing third-party applications to create and manage partitions, configure memory mappings, and control execution of virtual processors.
- Custom Scripts During Feature Updates: Enterprises can now configure their PCs to run custom scripts during a Windows feature update.

- Ultimate Performance Mode for Workstations: PCs running Windows 10 Pro for Workstations can now choose an “Ultimate Performance” power plan. This works like the current High Performance power plan, but “goes a step further to eliminate micro-latencies associated with fine grained power management techniques”. This is only available on desktop PCs, and may increase power consumption.
- Productivity-Focused Applications for Workstations: PCs running Windows 10 Pro for Workstations will also see productivity-focused applications instead of consumer apps and games like Candy Crush. We wish Microsoft would make the same change for standard Windows 10 Pro PCs!
- Windows AI Platform and Other New APIs: Microsoft announced a number of new APIs for developers at Windows Developer Day, including a Windows AI Platform. Developers can import existing pre-trained machine learning models from different AI platforms and run them locally on Windows 10 PCs.
Linux Application Improvements

RELATED: How to Install and Use the Linux Bash Shell on Windows 10
Microsoft keeps on improving the Windows Subsystem for Linux, which allows you to run Linux distributions like Ubuntu and openSUSE directly on Windows 10.
- Native UNIX Sockets: The new UNIX sockets support isn’t just for Windows applications. Linux applications running under the Windows Subsystem for Linux can communicate with the native Windows UNIX sockets too.
- Serial Device Support: Linux applications now have access to serial devices (COM ports).
- Background Tasks: Linux applications can now run in the background. This means applications like sshd, tmux, and screen will now work properly.
- Elevation Improvements: You can now run both elevated (as administrator) and non-elevated (as a standard user) Windows Subsystem for Linux sessions at the same time.
- Scheduled Task Support: You can launch Linux applications from scheduled tasks.
- Remote Connection Support: You can now launch the Windows Subsystem for Linux while connected via OpenSSH, VPN, PowerShell Remoting, or another remote connection tool.
- Quickly Convert Linux to Windows Paths: The
Wslpathcommand allows you to convert a Linux path to its Windows equivalent. - Customize Launch Settings: You can now change some launch settings for Linux distributions running under the Windows Subsystem for Linux. Each Linux distribution has a configuration file at /etc/wsl.conf. You can edit this file to change some automount and network settings, and more settings will likely be exposed here in the future.
- Share Environment Variables: A new WSLENV environment variable is shared between Windows and Linux distributions running under WSL. You can format variables so they’ll work properly under both Windows and Linux.
- Case Sensitivity for Windows: There’s now an NTFS option you can set to enable case sensitivity for a directory. If you enable this, even Windows applications will treat the files in that folder with case sensitivity. This would allow you to have files named two different files named “example” and “Example”, and even Windows applications would see them as different files.
Sets Are Gone, But Should Appear in Redstone 5

Microsoft is also working on an interesting “Sets” feature. It was been removed from the April 2018 Update previews, but it’s now back in the Redstone 5 previews.
This feature will provide tabs in every Windows 10 window. You can click the “+” button in a window’s title bar to open a new tab. These tabs can either be “app tabs” that contain universal Windows 10 apps, or “web tabs” that embed a Microsoft Edge web page.
For example, you could be working on a document in Microsoft Word, and open two new tabs, one for a OneNote notebook and one for a web page in Microsoft Edge. This window would then be a “set” of three different activities in three different applications, but they’d all be in the same window. You could quickly switch through tabs and have your reference material close at hand while working on the document.
Sets will return to Insider Preview builds after the April 2018 Update is released as a stable product, so it will likely be a part of the next Redstone 5 release instead. Microsoft is still experimenting with this feature and figuring out exactly how it will work.
The Cloud Clipboard Is Gone, But Should Appear in Redstone 5
Microsoft originally announced a “Cloud Clipboard” feature as part of the Timeline, and it was originally supposed to arrive in the previous Fall Creators Update. This feature would synchronize text and other data you copy-pasted between your PCs and devices, giving you seamless copy-and-paste everywhere. You’d be able to copy something from your PC and paste it on your iPhone, with Windows+V opening up the cloud clipboard window on a PC.
This feature did show up in some early versions of the Redstone 4 preview builds, but it was removed. Microsoft clearly wants to take more time with it, but we’d expect to see the cloud clipboard feature pop up in the next update.


