Tabla de contenidos
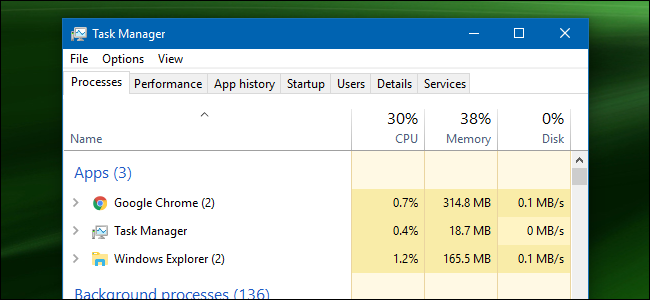
Abrir el Administrador de tareas no es una gran tarea en sí, pero siempre es divertido conocer diferentes formas de hacer las cosas. Y algunos de ellos incluso pueden resultar útiles si no puede abrir el Administrador de tareas como está acostumbrado.
Presione Ctrl + Alt + Suprimir
Probablemente esté familiarizado con el saludo de tres dedos: Ctrl + Alt + Supr. Hasta que se lanzó Windows Vista, presionar Ctrl + Alt + Supr lo llevó directamente al Administrador de tareas. Desde Windows Vista, presionar Ctrl + Alt + Supr ahora lo lleva a la pantalla de seguridad de Windows, que brinda opciones para bloquear su PC, cambiar de usuario, cerrar sesión y ejecutar el Administrador de tareas.
Presione Ctrl + Shift + Esc
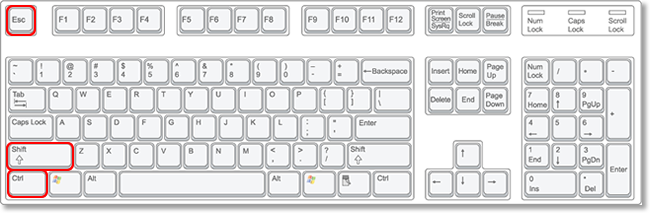
La forma más rápida de abrir el Administrador de tareas, asumiendo que su teclado está funcionando, es simplemente presionar Ctrl + Shift + Esc. Como beneficio adicional, Ctrl + Shift + Esc ofrece una forma rápida de abrir el Administrador de tareas mientras se usa el Escritorio remoto o se trabaja dentro de una máquina virtual (ya que Ctrl + Alt + Delete señalaría su máquina local).
Presione Windows + X para acceder al menú de usuario avanzado
Windows 8 y Windows 10 cuentan con un menú de usuario avanzado al que puede acceder presionando Windows + X. El menú ofrece acceso rápido a todo tipo de utilidades, incluido el Administrador de tareas.
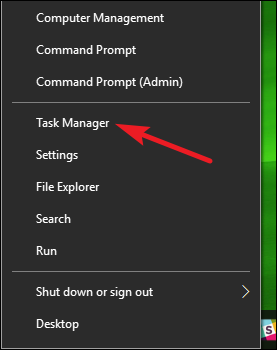
Haga clic derecho en la barra de tareas
Si prefiere el mouse al teclado, una de las formas más rápidas de abrir el Administrador de tareas es hacer clic con el botón derecho en cualquier espacio abierto en la barra de tareas y elegir «Administrador de tareas». Solo dos clics y listo.
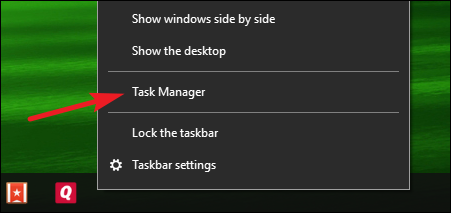
Ejecute «taskmgr» desde el cuadro Ejecutar o el menú Inicio
El nombre del archivo ejecutable para el Administrador de tareas es «taskmgr.exe». Puede iniciar el Administrador de tareas presionando Inicio, escribiendo «taskmgr» en el cuadro de búsqueda del menú Inicio y presionando Enter.
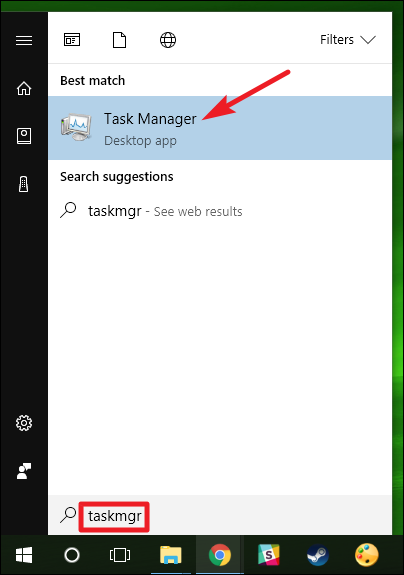
También puede ejecutarlo presionando Windows + R para abrir el cuadro Ejecutar, escribiendo «taskmgr» y luego presionando Enter.
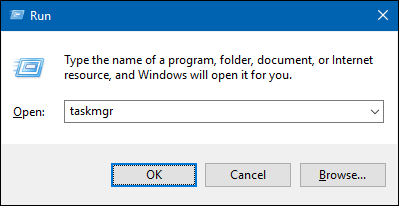
Busque taskmgr.exe en el Explorador de archivos
También puede iniciar el Administrador de tareas abriendo su ejecutable directamente. Esta es definitivamente la forma más larga de abrir el Administrador de tareas, pero lo incluimos en aras de la integridad. Abra el Explorador de archivos y navegue hasta la siguiente ubicación:
C: \ Windows \ System32
Desplácese hacia abajo y busque (o busque) taskmgr.exe, y luego haga doble clic en él.
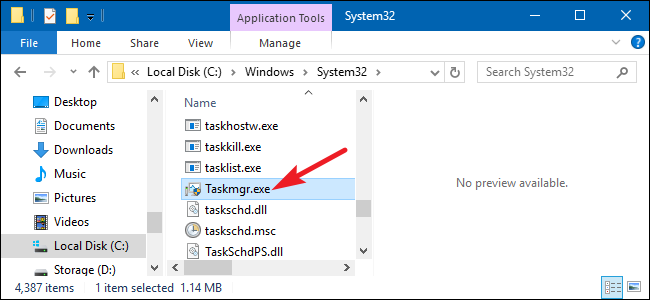
Crear un acceso directo al Administrador de tareas
Y lo último en nuestra lista es crear un acceso directo agradable y accesible al Administrador de tareas. Puede hacer esto de varias formas. Para anclar un acceso directo a su barra de tareas, siga adelante y ejecute el Administrador de tareas utilizando cualquiera de los métodos que hemos cubierto. Mientras se está ejecutando, haga clic con el botón derecho en el ícono del Administrador de tareas en la barra de tareas y seleccione «Anclar a la barra de tareas». Después de eso, podrá hacer clic en el acceso directo para ejecutar el Administrador de tareas en cualquier momento.
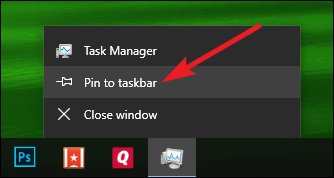
Si desea crear un acceso directo en su escritorio (o en una carpeta), haga clic con el botón derecho en cualquier espacio vacío donde desee crear el acceso directo y luego elija Nuevo> Acceso directo.
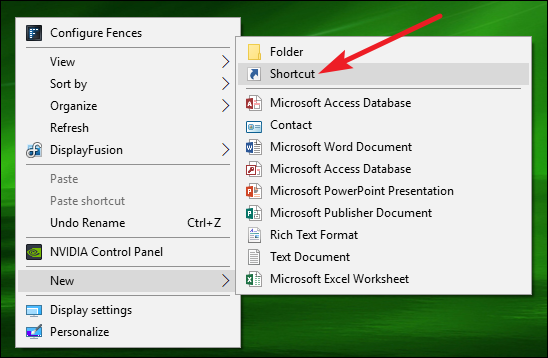
En la ventana Crear acceso directo, ingrese la siguiente ubicación en el cuadro y luego presione «Siguiente».
C: \ Windows \ System32
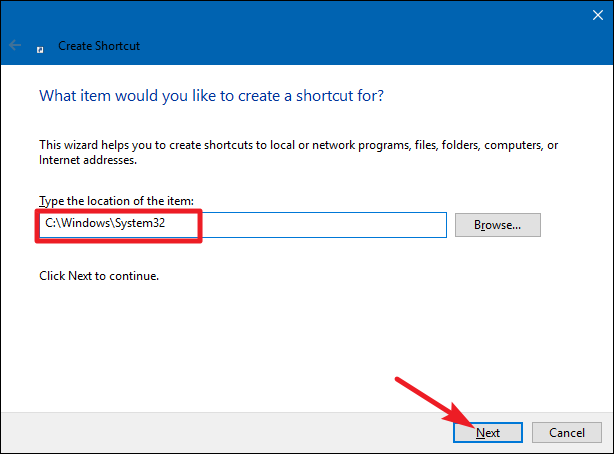
Escriba un nombre para el nuevo acceso directo y luego haga clic en «Finalizar».
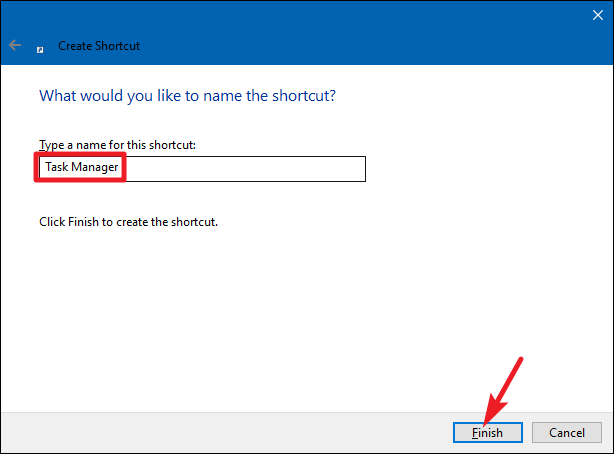
¡Ese es el final de nuestra lista! Algunos métodos son obviamente más eficientes que otros, pero si se encuentra en una situación difícil (el teclado o el mouse no funcionan, luchando contra el molesto virus de malware o lo que sea), cualquier método que funcione es bueno. También puede consultar nuestra guía sobre cómo iniciar el Administrador de tareas en modo minimizado durante el inicio, por lo que siempre estará abierto cuando encienda su computadora.
Imagen de moonstar909


