Tabla de contenidos

Android está repleto de funciones, muchas de las cuales no son completamente obvias o posiblemente incluso están ocultas detrás de menús «secretos». Aquí es donde puede encontrar algunas de las funciones más útiles de Android que quizás no esté utilizando.
Recientes de doble toque para cambio rápido de aplicación
Si está utilizando un teléfono que ejecuta Android 7.x (Nougat) o más reciente, este es un consejo para usted. Si toca dos veces el botón Reciente, aparecerá inmediatamente la aplicación abierta anteriormente.
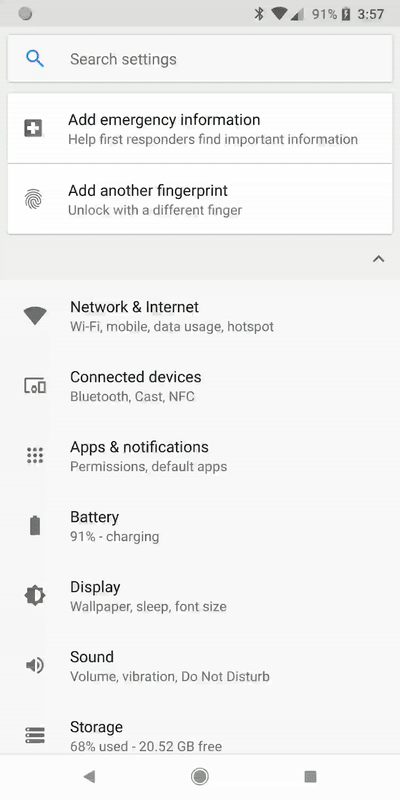
Esta es una excelente manera de saltar rápidamente entre dos cosas, como una hoja de cálculo y una calculadora, por ejemplo. O una lista y un mensaje de texto. O cualquier otra combinación de aplicaciones que tenga sentido para ti.
Acelere las animaciones para una sensación más rápida
Las animaciones en pantalla entre las aplicaciones de Android toman más tiempo del que crees, así que si quieres que tu teléfono se sienta más rápido, ajustar la velocidad de la animación es una excelente manera de hacerlo.
Primero, deberá habilitar las Opciones de desarrollador. Para hacer esto, vaya al menú Configuración, desplácese hacia abajo hasta Acerca del teléfono y luego toque el número de compilación siete veces. Boom, ¡eres un desarrollador!
Un nuevo menú titulado «Opciones de desarrollador» aparece en el menú raíz del sistema después de habilitar las opciones de desarrollador. Dirígete allí y luego desplázate hacia abajo hasta la sección «Dibujo». Acelere la escala de animación de ventana, la escala de animación de transición y la escala de duración del animador. Recomiendo cambiarlos a .5x, lo que duplicará efectivamente la velocidad de la animación. Usted podría eliminarlos por completo, pero eso hace que todo entrecortado sensación y abrupto. Generalmente no se recomienda.
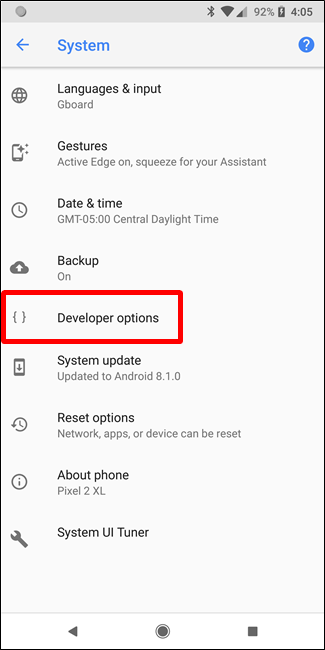
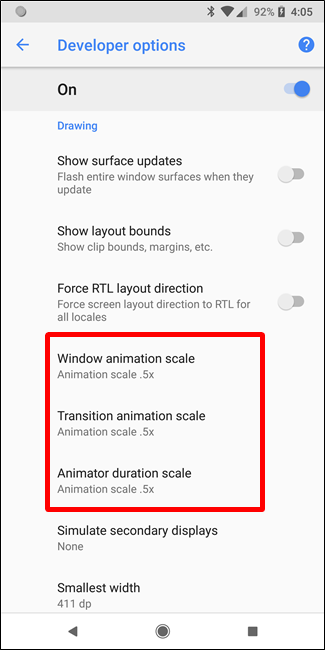
Ajusta la barra de estado con el sintonizador de interfaz de usuario del sistema
Mire, la barra de estado se puede desordenar fácilmente: tiene el reloj, la batería, el porcentaje, los indicadores de señal de Wi-Fi y celular, Bluetooth, alarma y quizás muchos más íconos allí arriba. Si desea limpiarlo un poco eliminando algunos de estos íconos sin tener que deshabilitar el servicio en sí, entonces necesita System UI Tuner. Este es un menú oculto en stock de Android que permite algunos ajustes geniales.
Para habilitarlo en cualquier teléfono Android estándar que ejecute Marshmallow y más reciente, baje el tono de notificación y mantenga presionado el ícono de engranaje. Después de unos segundos, girará y se habilitará System UI Tuner. Sabrá que funcionó si hay un icono de llave inglesa junto al icono de engranaje.
Con el sintonizador de UI habilitado, enciéndalo (Configuración> Sintonizador de UI del sistema) y elija la opción «Barra de estado». Simplemente apague los íconos que no desea deslizando el interruptor a «apagado».
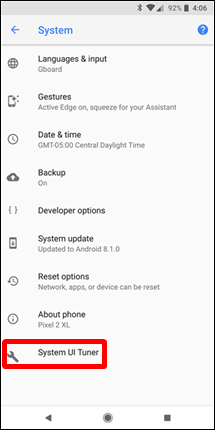


Y, por cierto, si está ejecutando un dispositivo que no está en stock, como un teléfono Samsung, por ejemplo, entonces Samsung deshabilitó el sintonizador de interfaz de usuario del sistema en su teléfono. La buena noticia es que hay una aplicación en Play Store para habilitarlo, aunque requiere algunos ajustes por su parte. Tenemos instrucciones completas sobre cómo hacerlo aquí .
Ver notificaciones descartadas
Una vez que descarta una notificación, desaparece de la barra de estado. Pero no desaparecen para siempre: Android en realidad mantiene un registro de todas las notificaciones a las que puede acceder fácilmente. Curiosamente, deberá acceder a esta configuración a través de un widget en su pantalla de inicio.
Para acceder a él, primero mantenga presionado un área abierta de la pantalla de inicio y luego elija «Widgets». Busque el widget de Configuración, mantenga presionado el ícono y arrástrelo a la pantalla de inicio. Se abre un menú donde puede elegir a qué desea que se vincule este nuevo ícono; simplemente elija «Registro de notificaciones». Bam, hecho.
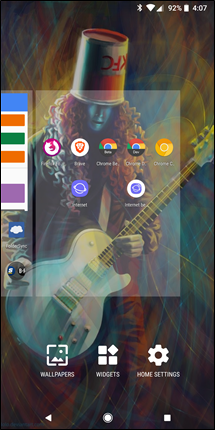

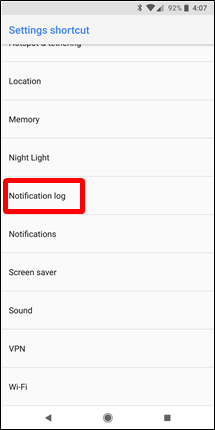
Nota: esto no está disponible para teléfonos Samsung. Para eso, necesitará usar una aplicación llamada Notification Saver .
Configurar los ajustes automáticos de No molestar
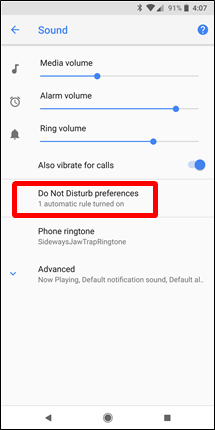


La configuración de No molestar de Android ha cambiado mucho a lo largo de los años y (tal vez) han llegado a un lugar donde permanecerán. Son increíblemente útiles, pero la mejor parte es fácilmente la automatización. Puede configurarlo para que DND se encienda y apague automáticamente a la hora especificada. También puede establecer reglas personalizadas, como permitir que ciertas cosas pasen por la configuración de DND, como llamadas repetidas o llamadas / mensajes de sus contactos favoritos.
Para acceder a esta función, diríjase al menú Configuración> Sonidos> No molestar y edite las Reglas automáticas. Si encuentra algún inconveniente en el camino, tenemos una publicación completa sobre cómo configurar todo lo que puede ayudarlo.
Use canales de notificación para tomar el control de las notificaciones (solo Oreo)
Si tiene la suerte de tener un dispositivo Android Oreo, como Google Pixel, Galaxy S9, Galaxy S8 o Note 8, es posible que no esté aprovechando al máximo el control que tiene sobre las notificaciones. Oreo introdujo una nueva función llamada Canales de notificación que mueve la mayoría de las configuraciones de notificación al nivel del sistema (en lugar de ser por aplicación).
En resumen, los canales de notificación son formas que definen la importancia de una notificación. Si es algo que nunca querrá perderse, puede configurarlo como «Urgente». Si es algo que no quieres distraerte, puedes moverlo «Bajo». También hay dos configuraciones, Media y Alta, que permiten un control bastante granular. Para obtener más información sobre los canales de notificación y cómo aprovecharlos al máximo, consulte esta publicación .
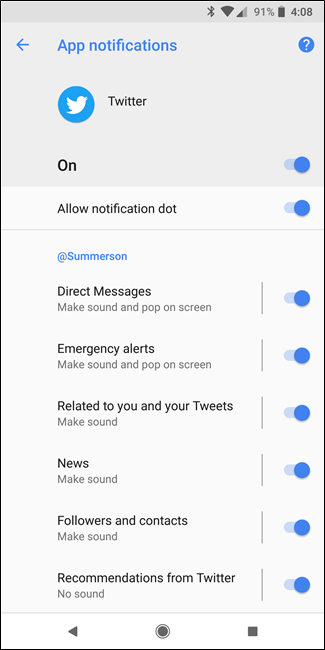
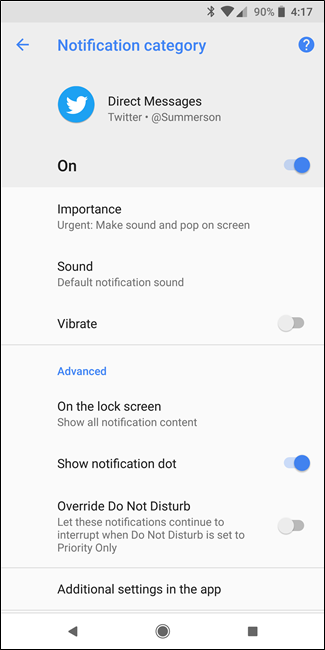
Modo de una mano en Gboard
Si es usuario de Gboard de Google, puede facilitar la escritura con una mano cambiando al modo de una mano. Para hacer esto, mantenga presionada la tecla de coma y luego deslícese hasta el pequeño ícono que parece una mano sosteniendo un cuadro.

The keyboard immediately gets smaller and shifts to one side. To move it to the other side, use the arrow button. To go back to a full-size keyboard, tap the button that looks like a fullscreen icon.


