Tabla de contenidos

Hay una gran cantidad de soluciones de escritorio remoto en el mercado, y puede ser complicado elegir la adecuada para sus necesidades. Sin embargo, no se preocupe, hemos hecho el trabajo preliminar por usted, catalogando y comparando las soluciones de escritorio remoto más populares para que pueda elegir fácilmente la correcta.
Después de la reciente avalancha de noticias sobre TeamViewer y las computadoras comprometidas (puede leer su comunicado de prensa aquí y nuestro artículo sobre cómo proteger correctamente TeamViewer aquí ), ha habido bastante interés en programas alternativos de escritorio remoto. Afortunadamente, existen prácticamente tantas formas de configurar una sesión de escritorio remoto como motivaciones para hacerlo.
En lugar de simplemente arrojarle una larga lista de soluciones de escritorio remoto, hemos optado por agruparlas en dos categorías principales: soluciones de escritorio remoto basadas en el sistema operativo, proporcionadas por la misma compañía detrás de su sistema operativo, y control remoto de terceros. clientes de escritorio. Cada una de estas categorías de soluciones ofrece algo de valor según sus necesidades. Echemos un vistazo a cada categoría ahora y resaltemos los beneficios, las deficiencias y las diferencias.
Mientras analizamos las características de las diferentes soluciones de escritorio remoto, tenga en cuenta algunas preguntas importantes. ¿La solución es solo para su propio uso o para ayudar a amigos y familiares? El hecho de que sea un experto en tecnología y pueda configurar cosas fácilmente no significa que lo harán. ¿Necesitas acceso desatendido? Una solución que requiere a alguien en la PC remota no sirve si no hay nadie en casa. ¿Necesita acceso sobre la marcha desde su dispositivo móvil? Si es así, un buen cliente móvil es imprescindible. Mantiene sus necesidades (y las habilidades de las personas a las que está ayudando con el escritorio remoto) en mente mientras lee las funciones.
Escritorio remoto basado en sistema operativo: vieja escuela y al horno
Tanto Windows como Mac OS han tenido soluciones de escritorio remoto integradas durante años. Como tal, la gente se siente cómoda usándolos: están al alcance de la mano, son gratuitos y provistos por la compañía en la que confían lo suficiente para ejecutar toda su computadora.
Si bien no son difíciles de usar, el mayor defecto de las herramientas integradas es que deben ser configuradas por la persona del otro extremo. Si está realizando la configuración (ya sea en su propia máquina o en nombre de su familiar cuando los visita en persona), esto no es un gran problema. Sin embargo, si dicho pariente acaba de llamarlo y necesita ayuda, no solo está lidiando con su problema real, sino también con el problema de guiarlos para activar la funcionalidad del escritorio remoto. Sin embargo, una vez encendida, tanto la solución Windows como Mac OS permiten el uso sin supervisión.
Conexión de escritorio remoto de Windows (gratis)

La conexión de escritorio remoto de Windows se ejecuta en el protocolo de escritorio remoto (RDP) patentado y es ampliamente compatible tanto con Windows como con una variedad de aplicaciones cliente de terceros.
Puede encontrar aplicaciones cliente para otros sistemas operativos de escritorio (como OS X y Linux ), así como para plataformas móviles (como iOS y Android ).
Aunque es fácil configurar el Escritorio remoto de Windows , hay un pequeño inconveniente: si bien todas las versiones de Windows pueden conectarse a otras máquinas a través del cliente RDP, solo las versiones profesionales (y superiores) de Windows tienen un servidor RDP. Dado que la mayoría de los amigos y familiares a los que puede ayudar probablemente estén ejecutando alguna versión de Home de Windows u otra, no podrá conectarse a ellos. Además de eso, si lo está utilizando fuera de su red doméstica, deberá configurar el enrutador de la red remota (por ejemplo, la red doméstica de sus padres) para aceptar conexiones entrantes de escritorio remoto .
Además, necesita conocer la dirección IP remota del servidor y las credenciales de inicio de sesión para esa máquina. Si se está conectando a su propia máquina, no es gran cosa. Si estás ayudando a la máquina de un amigo o familiar, eso podría ser un factor decisivo: tal vez no sean lo suficientemente competentes técnicamente para buscar su propia dirección IP y tal vez no quieran darte su inicio de sesión.
Aunque hasta ahora hemos hecho que parezca que Windows Remote Desktop Connection es un producto terrible para el uso del escritorio remoto, en realidad, en el contexto correcto, es la mejor solución. Si está ejecutando un hogar u oficina de computadoras con Windows Pro o mejor (para que todas sean compatibles con el alojamiento RDC), conectarse a esas máquinas con RDC es una experiencia tan fluida que es como estar literalmente en esa computadora. La pantalla es nítida, rápida y a todo color, la conexión es receptiva y, aparte de la pequeña barra de herramientas azul en la parte superior de la pantalla que indica que está usando RDC, nunca sabría que no estaba usando la PC. el escritorio a tu lado. Para uso en el hogar o en la oficina con computadoras con Windows que lo admitan, usar Conexión a Escritorio remoto es una obviedad porque para eso se creó RDC: administración de red local en un entorno profesional,
Uso compartido de pantalla de Mac OS (gratis)
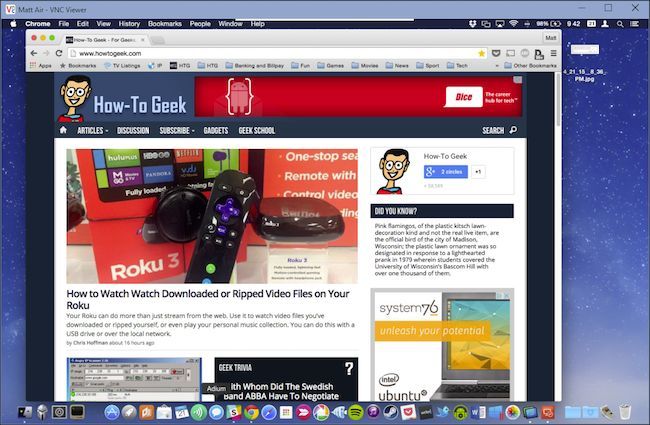
La solución de Apple es un poco más accesible ya que todas las computadoras Mac OS tienen «Screen Sharing» integrado. Aún mejor, Screen Sharing de Apple permite una variedad de métodos de conexión: puede usar su propia computadora para iniciar sesión desde lejos, su ID de Apple, envíe una solicitud o use una conexión VNC (computadora virtual en red). El método VNC es solo un bonito reempaquetado del antiguo (pero confiable) protocolo VNC, pero facilita que los usuarios que no son de Apple se conecten a máquinas OS X.
Eso significa que incluso si no tiene una Mac propia, puede guiar a su pariente para activar Screen Sharing y luego conectarse a él usando cualquier cantidad de clientes VNC en cualquier cantidad de plataformas (hablaremos más sobre VNC más adelante en el artículo).
Vale la pena señalar aquí, en aras de la minuciosidad, que Apple tiene su propia solución de escritorio remoto institucional / corporativa que es radicalmente más avanzada que el simple uso compartido de pantalla, pero cuesta $ 80 por computadora y es una exageración bastante significativa para un usuario doméstico. .
La conclusión con las soluciones proporcionadas por el sistema operativo es que requieren un poco de tiempo para configurarse, cierta previsión de su parte para instalarlas con anticipación, y el proceso de configuración requiere asegurarse de que el software de escritorio remoto pueda pasar a través de su firewall ( o el firewall de la persona a la que estás ayudando): si estás buscando una solución inmediata para ayudar a un amigo que lo necesita, probablemente no sea esta. Si está buscando una solución para sus propias máquinas y está dispuesto a configurarlo todo, los sistemas RDP de Microsoft y VNC de Apple son ampliamente compatibles y bastante flexibles.
Escritorio remoto de terceros: flexible y con todas las funciones
Si bien tanto Windows como Mac OS tienen sus propios clientes de servidor / escritorio remoto, como acabamos de ver, existe todo un mundo de soluciones de escritorio remoto de terceros para satisfacer casi todas las necesidades. Aunque aquí solo destacamos las soluciones más ampliamente adoptadas y ricas en funciones, le recomendamos que consulte la tabla de funciones bastante completa de Wikipedia que compara docenas y docenas de diferentes productos de escritorio remoto si desea profundizar en el asunto.
De lejos, estas soluciones brillan (salvo nuestra última entrada, VNC) en pura facilidad de uso. A diferencia de los requisitos de configuración que mencionamos anteriormente, usarlos es tan simple (para la persona con la que está conectado) como ejecutar una aplicación y darle el código de inicio de sesión.
TeamViewer (gratuito para uso personal)
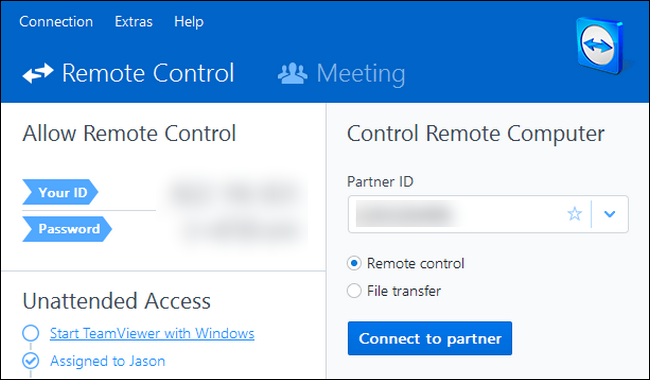
A pesar de los golpes que ha recibido la prensa recientemente, TeamViewer es un producto muy popular y, aparte de Windows Remote Desktop, probablemente el software de escritorio remoto más utilizado.
Una de nuestras cosas favoritas de TeamViewer es lo flexible que es. Puede ejecutarlo una vez para obtener asistencia remota y luego no volver a iniciarlo nunca, o puede configurarlo con reglas de seguridad avanzadas para uso sin supervisión . Debido a que puede descargar la aplicación TeamViewer, ejecutarla y obtener una identificación única y una contraseña generada aleatoriamente, es muy fácil hacer que un amigo o familiar en problemas tome la aplicación, le dé sus credenciales e inicie sesión para ayudarlo.
Puede instalar el programa TeamViewer en Windows, Mac OS, Linux y Chrome OS. Además, existen aplicaciones cliente para Android, iOS, Windows Phone y BlackBerry. Encontrarás todas las descargas disponibles aquí .
Splashtop ($ 16,99 / año)
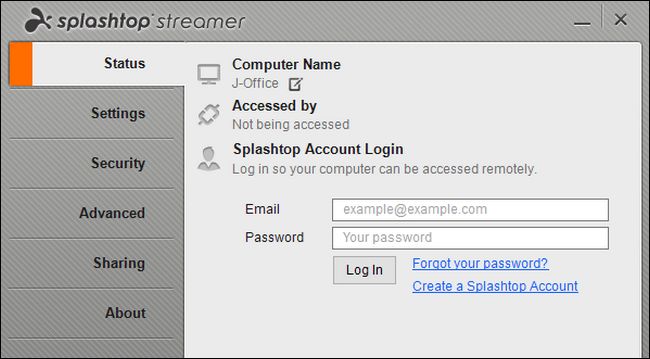
Aunque Splashtop ofrece una funcionalidad similar a TeamViewer, cuando comienza a comparar los productos (especialmente desde el punto de vista de los costos), las cosas se acumulan rápidamente. Splashtop ofrece una aplicación de servidor (la aplicación Splashtop Streamer) para computadoras con Windows, Mac OS y Ubuntu. También hay una aplicación cliente (Splashtop Personal) para Windows, Mac OS, Ubtuntu, así como para iOS, Android y Windows Phone. Puede obtener todas las aplicaciones disponibles aquí .
Si bien Splashtop ofrece una opción completamente gratuita, esa opción se limita a usar Splashtop solo en su red local (por ejemplo, para conectarse a una computadora en la habitación de su hijo o en el sótano). Para acceder a las máquinas desde fuera de su casa, deberá registrarse en la función «Acceso desde cualquier lugar», que cuesta $ 16,99 por año. Además, las aplicaciones de iOS cuestan dinero ($ 20 para la aplicación para iPad y $ 10 para la aplicación para iPhone). La transferencia de archivos y el acceso remoto a la impresora están restringidos al plan de grado empresarial ($ 60 al año).
Con eso en mente, Splashtop puede ser excelente para conectarse a computadoras en su red local, pero se vuelve caro rápidamente cuando se trata de conectarse a sus computadoras fuera de casa (o las computadoras de sus amigos).
El costo puede ser alto, pero Splashtop tiene una característica brillante: es realmente bueno para transmitir video y audio de alta calidad. Las soluciones de escritorio remoto, especialmente a través de Internet, son conocidas por sus imágenes entrecortadas y de baja calidad (y normalmente sin audio). Sin embargo, en una conexión de alta velocidad, en realidad puede ver una película desde la computadora remota sin problemas notables.
Escritorio remoto de Chrome (gratis)
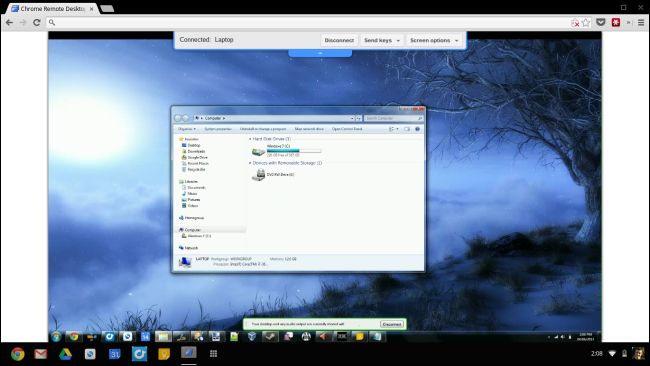
No recibe tanta prensa como algunas de las soluciones de escritorio de más alto perfil, pero hace varios años, Google lanzó silenciosamente una solución de escritorio remoto para su navegador web Chrome llamada Chrome Remote Desktop . Es bastante fácil de configurar y completamente gratis.
Al usarlo, tiene la opción de conectarse a sus propias computadoras (que están todas vinculadas a su cuenta de Google) o de configurar sesiones remotas a las computadoras de amigos o familiares para ayudarlos.
Si bien también tienen que instalar Chrome Remote Desktop, no es particularmente difícil hacerlo, y puede guiarlos fácilmente a través del proceso por teléfono (o enviarles un enlace a nuestro artículo ). Chrome Remote Desktop carece de las funciones más avanzadas que se encuentran en opciones como TeamViewer, como la transferencia de archivos y la impresión remota, pero lo compensa con un uso muy simple.
VNC (gratis)
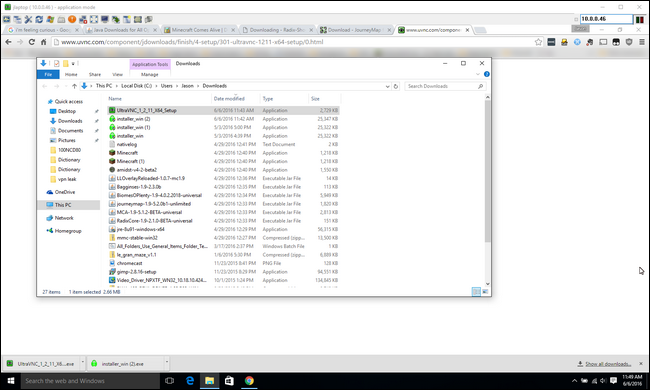
VNC, o Virtual Network Computing , es una solución de escritorio remoto de código abierto. Hay muchas aplicaciones VNC, y la naturaleza de código abierto del protocolo hace posible utilizar un servidor VNC de una empresa y un cliente VNC de otra. Las empresas más notables en el lado del servidor son RealVNC , TightVNC y UltraVNC .
Debido a que VNC es de código abierto y el protocolo es gratuito para que cualquiera lo use, es fácil encontrar buenas aplicaciones de cliente VNC para conectarse a la computadora remota como VNC Viewer (i OS / Android ), una oferta gratuita de RealVNC.
Hablando de gratis, en su mayor parte, las implementaciones de VNC son completamente gratuitas, excepto aquellas que agregan características adicionales al protocolo VNC y cobran por ello. El ejemplo más notable de esto es RealVNC Personal, que incluye cifrado preconfigurado.
De forma predeterminada, el tráfico VNC no está encriptado (mientras que las soluciones como RDP, TeamViewer, etc. están encriptadas). Algunas versiones de VNC admiten el cifrado a través de complementos (como UltraVNC con su complemento SecureVNC ).
We’ll put it this way: VNC is like the Linux of remote desktop solutions. It’s free, it’s open source, you have lots configuration of options, but it’s complicated to set up and requires the user to have a firm handle on topics like encryption and firewall configuration. In exchange, you can do as much (or as little) as you need with it and across every platform you can think of.
If you’d like a hands on look at installing a VNC system, you can check out our guide here.
Remember, Screen Sharing ≠ Remote Desktop
As a final note, you may have noticed we didn’t mention popular solutions like Join.me. That’s because Join.me and other screen sharing apps, even if they might have the option to let the viewer take control of the mouse or some such thing, are really screen sharing apps and not remote desktop apps.
They’re light on features, they’re intended to share the screen for presentations and not for tech support calls and actual remote use, and they’re not as simple as they purport to be. You still have to have your friend or family member go to the webpage, download the app, run the app, and give you the ID number of their session in order for you to connect to them. At that point you might as well be sending them to download the TeamViewer client which is just as easy to download, run, and get an ID number with–but instead you get a very full featured remote desktop app instead of a screen sharing tool.
Whether you need always on and unattended access or just occasional remote desktop access to help a friend, there’s a remote desktop solution for everyone.


