Tabla de contenidos
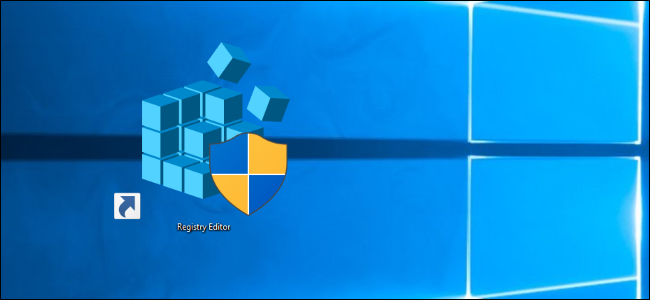
El Registro de Windows es una base de datos donde Windows y muchos programas almacenan sus ajustes de configuración. Puede editar el registro usted mismo para habilitar funciones ocultas y ajustar opciones específicas. Estos ajustes a menudo se denominan «hacks de registro».
¿Qué es el Registro de Windows y cómo funciona?
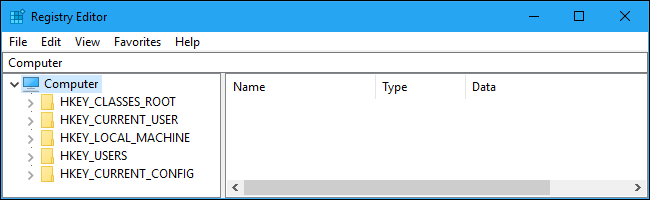
El registro de Windows es una colección de varias bases de datos. Hay configuraciones de registro de todo el sistema que se aplican a todos los usuarios, y cada cuenta de usuario de Windows también tiene su propia configuración específica de usuario.
En Windows 10 y Windows 7, la configuración del registro de todo el sistema se almacena en archivos C:\Windows\System32\Config\, mientras que cada cuenta de usuario de Windows tiene su propio archivo NTUSER.dat que contiene sus claves específicas del usuario en su C:\Windows\Users\Namedirectorio. No puede editar estos archivos directamente.
Pero no importa dónde se almacenen estos archivos, porque nunca necesitará tocarlos. Cuando inicia sesión en Windows, carga la configuración de estos archivos en la memoria. Cuando inicia un programa, puede verificar el registro almacenado en la memoria para encontrar sus ajustes de configuración. Cuando cambia la configuración de un programa, puede cambiar la configuración en el registro. Cuando cierra sesión en su PC y apaga, guarda el estado del registro en el disco.
El registro contiene «claves» y «valores» similares a carpetas dentro de esas claves que pueden contener números, texto u otros datos. El registro se compone de varios grupos de claves y valores como HKEY_CURRENT_USER y HKEY_LOCAL_MACHINE. Estos grupos se denominan «colmenas» debido a que uno de los desarrolladores originales de Windows NT odiaba a las abejas. Si, en serio .
Microsoft introdujo el registro nuevamente en Windows 3.1, pero inicialmente se usó solo para ciertos tipos de software. En la era de Windows 3.1, las aplicaciones de Windows almacenaban con frecuencia configuraciones en archivos de configuración .INI que estaban dispersos por todo el sistema operativo. Ahora todos los programas pueden usar el registro y ayuda a reunir las configuraciones que de otro modo estarían dispersas en muchas ubicaciones diferentes en el disco.
No todos los programas almacenan todas sus configuraciones en el registro de Windows. Cada desarrollador de programa puede decidir usar el registro para cada configuración, solo algunas configuraciones o ninguna configuración. Algunos programas almacenan todos (o solo algunos) de sus ajustes en archivos de configuración, por ejemplo, en la carpeta Datos de la aplicación . Pero Windows mismo hace un uso extensivo del registro.
Por qué podría querer editar el registro
La mayoría de los usuarios de Windows nunca necesitarán tocar el registro. El propio Windows y muchos programas utilizan el registro y, por lo general, no tiene que preocuparse por ello.
Sin embargo, puede editar el registro usted mismo con el Editor del registro, incluido con Windows. Le permite hacer clic en el registro y cambiar la configuración del registro individual.
El registro en sí es una base de datos muy desordenada y, por supuesto, no encontrará mucho haciendo clic en él. Pero a menudo puede encontrar «hacks de registro» en línea que le indican qué configuraciones necesita cambiar para realizar una tarea en particular.
Esto es especialmente útil cuando busca opciones que normalmente no se exponen en Windows. Algunas cosas solo se pueden lograr pirateando el registro. Hay otras configuraciones disponibles en la directiva de grupo en las ediciones profesionales de Windows , pero generalmente puede cambiarlas en una edición de inicio de Windows ajustando el registro.
¿Es seguro?
Editar el registro no es peligroso si sabe lo que está haciendo. Simplemente siga las instrucciones y cambie únicamente la configuración que se le indique.
Pero, si ingresa al registro y comienza a eliminar o cambiar cosas al azar, podría estropear la configuración de su sistema e incluso hacer que Windows no pueda arrancar.
Por lo general, recomendamos hacer una copia de seguridad del registro (y de su computadora , ¡de la que siempre debe tener copias de seguridad!) Antes de editar el registro, por si acaso. Pero si sigue correctamente las instrucciones legítimas, no tendrá ningún problema.
Cómo editar el registro
Editar el registro es bastante simple. Todos nuestros artículos de edición de registro muestran todo el proceso y es fácil de seguir. Pero aquí hay una mirada básica al proceso.
Para comenzar, abrirá la aplicación Editor del registro. Para hacerlo, presione Windows + R para abrir el cuadro de diálogo Ejecutar. Escriba «regedit» y luego presione Entrar. También puede abrir el menú Inicio, escribir «regedit.exe» en el cuadro de búsqueda y presionar y luego Intro.
Se le pedirá que acepte un mensaje de Control de cuentas de usuario antes de continuar. Esto le da al Editor del Registro la capacidad de modificar la configuración del sistema.
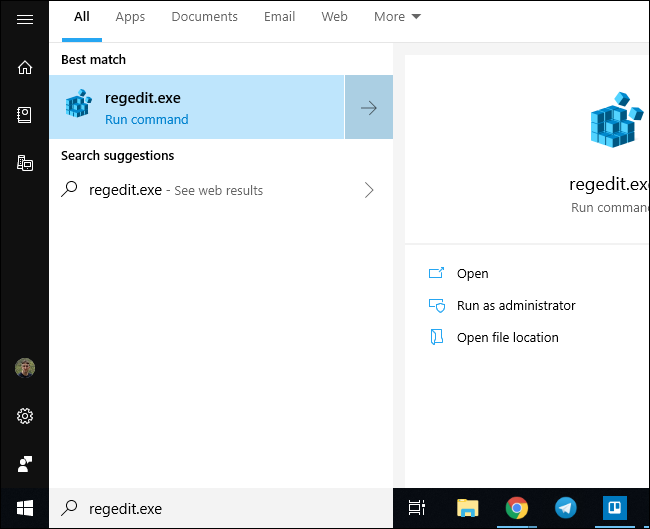
Navegue hasta la tecla que necesite modificar en el panel izquierdo. Sabrá dónde debe estar porque las instrucciones para el truco de registro que está intentando aplicar se lo dirán.
En Windows 10, también puede copiar y pegar una dirección en la barra de direcciones del Editor del Registro y presionar Enter.
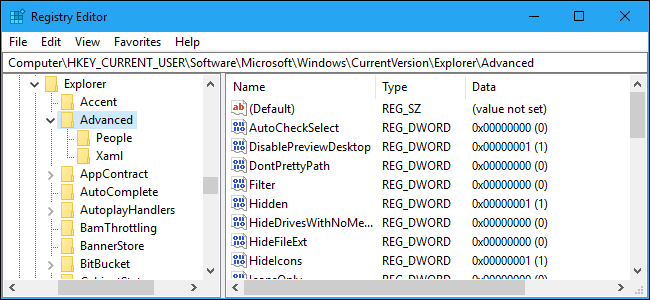
Para cambiar un valor, haga doble clic en él en el panel derecho e ingrese el nuevo valor. A veces, necesitará crear un nuevo valor; haga clic con el botón derecho en el panel derecho, seleccione el tipo de valor que necesita crear y luego ingrese el nombre apropiado para él. En otros casos, es posible que deba crear nuevas claves (carpetas). El truco del registro le dirá lo que debe hacer.
Ya terminaste. Puede hacer clic en «Aceptar» para guardar su cambio y cerrar el Editor del Registro. En algún momento, deberá reiniciar su PC o cerrar sesión y volver a iniciar sesión para que su cambio surta efecto, pero eso es todo.
Eso es todo lo que implica realizar un pirateo del registro: ahora ha abierto el Editor del registro, ha localizado el valor que desea cambiar y lo ha cambiado.
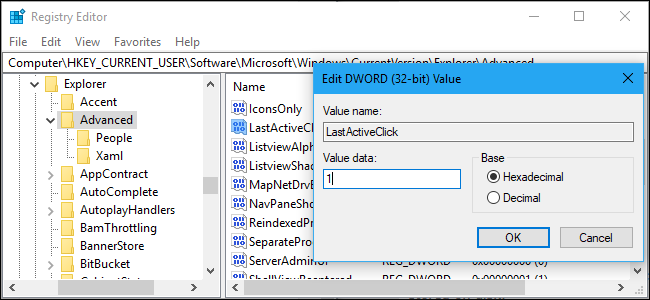
También puede editar el registro descargando y ejecutando archivos .reg, que contienen un cambio que se aplica cuando los ejecuta. Solo debe descargar y ejecutar archivos .reg de fuentes en las que confíe, pero son archivos de texto, por lo que puede hacer clic con el botón derecho en ellos y abrirlos en el Bloc de notas.
Mejor aún, puede crear sus propios archivos de pirateo de registro . Un archivo .reg puede contener múltiples configuraciones diferentes, por lo que puede crear un archivo .reg que aplique automáticamente todos sus trucos de registro favoritos y ajustes de configuración a una PC con Windows cuando lo ejecute.
Algunos trucos de registro geniales para que pruebes
Hemos escrito sobre un montón de hacks de registro. Estos son algunos de nuestros favoritos:
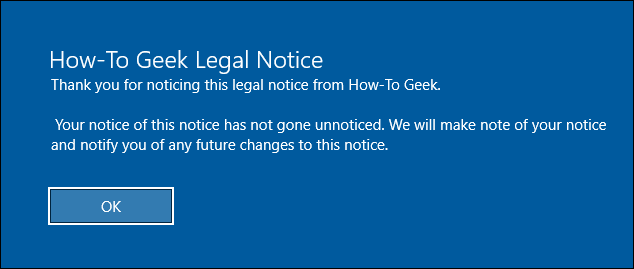
- Mostrar un mensaje al iniciar sesión : puede hacer que Windows siempre muestre un mensaje cuando alguien inicie sesión en su PC.
- Habilite el bloqueador secreto de crapware de Windows Defender : en Windows 10, Windows Defender busca automáticamente malware en segundo plano. También puede protegerlo de “programas potencialmente no deseados” (PUP) si cambia una configuración de registro.
- Limpie su desordenado menú contextual : puede eliminar manualmente las entradas del desordenado menú contextual en su escritorio o en el administrador de archivos a través del registro.
- Agregue cualquier aplicación al menú contextual de su escritorio : puede agregar cualquier aplicación al menú contextual de su escritorio. Haga clic con el botón derecho en su escritorio y seleccione la entrada para iniciarlo rápidamente.
- Agregue «Abrir con el Bloc de notas» al menú contextual para todos los archivos : si se encuentra mirando regularmente varios tipos de archivos de texto en el Bloc de notas, agregue una opción «Abrir con el Bloc de notas» a cada archivo para hacerlo más rápido.
- Evite que otras cuentas de usuario apaguen su PC : puede evitar que cuentas de usuario específicas en su PC lo apaguen aplicando este truco de registro.
- Bloquear cuentas de usuario para que no ejecuten aplicaciones específicas: con el registro, puede evitar que otras cuentas de usuario de Windows ejecuten aplicaciones específicas en su sistema.
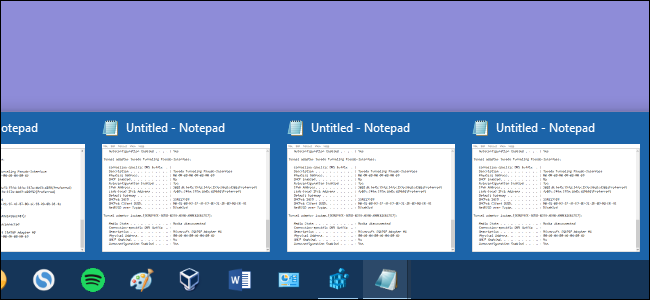
- Haga que los botones de la barra de tareas cambien siempre a la última ventana activa : este es mi favorito personal. En Windows 7 y Windows 10, al hacer clic en los botones de la barra de tareas, normalmente se muestra una lista en miniatura de todas las ventanas abiertas para esa aplicación, si tiene varias ventanas abiertas. El truco LastActiveClick hace que un solo clic abra su última ventana activa para esa aplicación, lo que le ahorra un clic al cambiar de ventana. Aún puede pasar el cursor sobre un ícono de la barra de tareas para ver vistas previas de sus ventanas abiertas.
- Deshabilite la pantalla de bloqueo de Windows 10 : si no le gusta deslizar la pantalla de bloqueo estilo tableta y desea ver una pantalla de inicio de sesión tradicional cada vez que inicia, cierra sesión o bloquea su PC, este truco de registro es para usted . Fue creado para Windows 8, pero aún funciona en las últimas versiones de Windows 10.
- Agregue «Tomar posesión» al menú contextual : en Windows, los archivos son «propiedad» de los usuarios. Si es un usuario avanzado que cambia la propiedad del archivo con frecuencia, puede agregar un comando «Tomar posesión» al menú contextual para acelerarlo.
- Deshabilite Aero Shake Minimizing de Windows : puede evitar que Windows 7 o Windows 10 minimicen todas las ventanas abiertas cada vez que agite la barra de título de una ventana con esta configuración.
- Recupere el control de volumen anterior en Windows 10 : si pierde el control de volumen al estilo de Windows 7, este truco de registro lo traerá de vuelta a Windows 10.
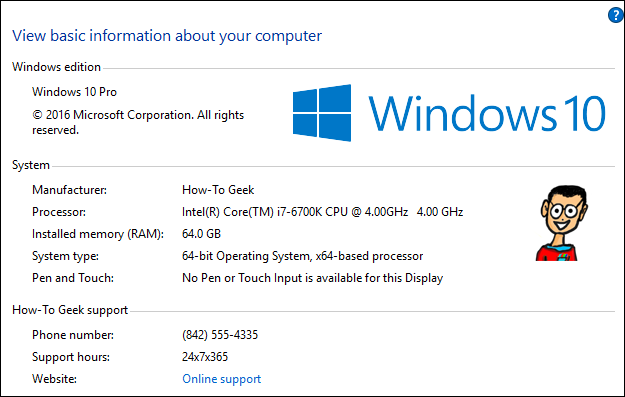
- Cambie el nombre del fabricante de su PC : puede poner su propio nombre en el campo del fabricante, lo cual es especialmente interesante si creó su propia PC. Incluso puede agregar su propio logotipo.
- Elimine la carpeta «Objetos 3D» de esta PC en Windows 10 : ¿No le gusta ver la nueva carpeta «Objetos 3D» en esta PC? Este truco de registro lo eliminará.
- Eliminar carpetas de esta PC en Windows 10 : también puede ocultar las carpetas Escritorio, Documentos, Descargas, Música, Imágenes y Vídeos de la vista Esta PC si lo desea.
- Eliminar OneDrive del Explorador de archivos en Windows 10 : si no desea usar OneDrive en Windows 10, este truco de registro eliminará su carpeta del Explorador de archivos.
- Desactive la comprobación de «poco espacio en disco» : ¿Harto de que Windows le moleste por el poco espacio en disco en su PC? Puede desactivar la verificación a través del registro. Esto es particularmente útil si Windows se estropea y sigue advirtiéndole sobre una partición de recuperación normalmente oculta, por ejemplo.
- Evite que Windows agregue «- Atajo» a nuevos atajos : ¿Quiere deshacerse de «- Atajo» en los nombres de nuevos atajos? Aqui tienes.
- Deshabilite SMBv1 en Windows 7 por seguridad : por razones de seguridad, el antiguo protocolo de intercambio de archivos SMBv1 ahora está deshabilitado de forma predeterminada en Windows 8 y Windows 10. Todavía está habilitado de forma predeterminada en Windows 7 por razones de compatibilidad en redes comerciales, pero puede deshabilitarlo para mayor seguridad.
Hemos cubierto muchos otros trucos de registro útiles en el pasado. Si desea modificar algo en Windows, simplemente realice una búsqueda rápida en la web y es muy probable que encuentre un truco de registro que le diga cómo hacerlo.


