Tabla de contenidos
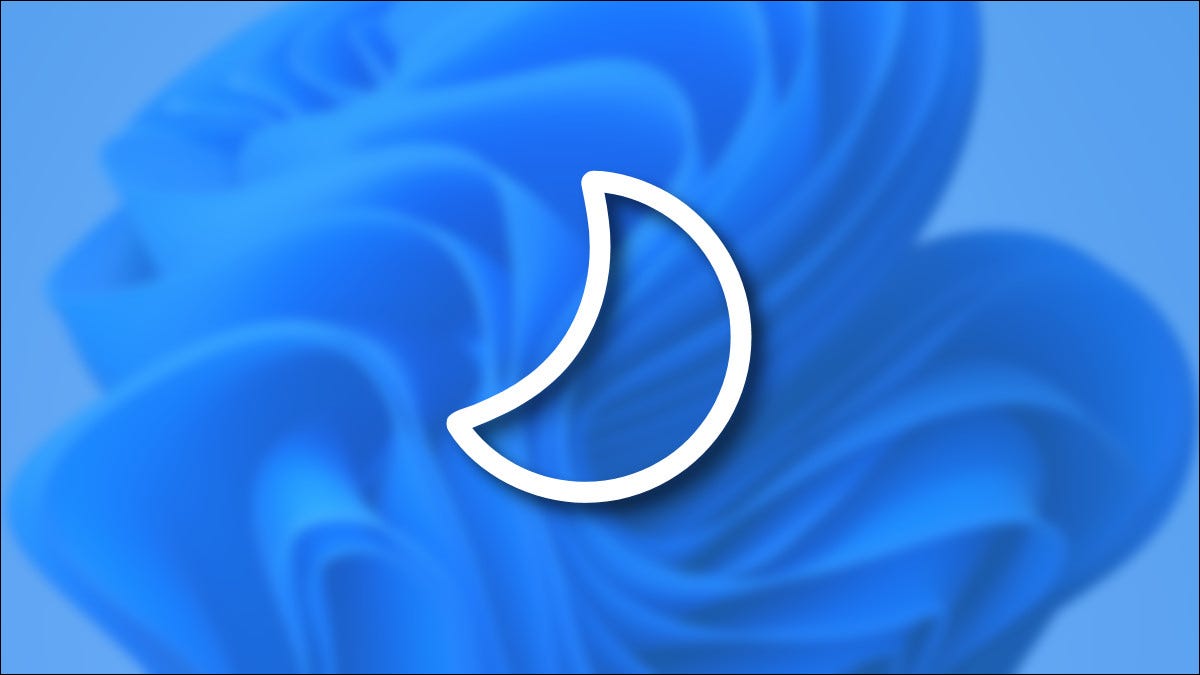
Si ha notado una opción de energía «Suspender» (o ha visto un ícono de luna) en Windows 10 u 11, es posible que tenga curiosidad sobre lo que hace. Explicaremos este estado de energía somnoliento y mostraremos por qué es realmente útil.
¿Qué hace el sueño?
Cuando pones tu PC con Windows en suspensión , tu computadora conserva todo en lo que estás trabajando (aplicaciones abiertas, archivos, ventanas del navegador, etc.) y entra en un modo especial de bajo consumo. Mientras duerme, no puede usar su PC, pero puede reanudar rápidamente su trabajo más tarde.
El estándar de suspensión que se usa comúnmente en las PC con Windows en la actualidad se originó en 1996 con el lanzamiento de los estándares de configuración avanzada e interfaz de energía ( ACPI ). El estándar ACPI admite cuatro niveles diferentes de estados de suspensión , pero no necesita preocuparse por aprenderlos. Su PC utilizará automáticamente el mejor estado de suspensión para su hardware.
Las computadoras Mac de Apple también admiten un modo de suspensión , que funciona de manera similar a los estados de suspensión de las PC con Windows y logra el mismo resultado: ahorro de energía.
¿Qué tiene de bueno poner una PC en suspensión?
Poner su PC en suspensión ahorra energía mientras preserva el estado de su PC para que pueda reanudar el trabajo rápidamente. Esto es particularmente útil con dispositivos portátiles como tabletas y computadoras portátiles que puede usar por un tiempo, poner en suspensión para preservar la vida útil de la batería, luego despertarse nuevamente y reanudar el trabajo.
En general, el modo de suspensión proporciona suficiente energía para algunos dispositivos USB (como un mouse o teclado, para que pueda usarlos para activar la PC más tarde) y RAM (para que no pierda lo que está trabajando), pero alimenta elimine los elementos de su PC que consumen más energía, como la PC, la GPU y los discos de almacenamiento.
Mientras están dormidas, las computadoras portátiles pueden usar 1 vatio de energía (frente a 20-30 vatios despiertos), y las PC de escritorio pueden usar alrededor de 10 vatios (frente a 100-500 vatios o más despiertos). El sitio web de Energy Star de EE . UU . recomienda usar un modo de suspensión automático en lugar de apagar su PC porque la organización ha descubierto que olvidarse de apagar su PC incluso unas pocas veces puede anular el ahorro de energía incremental de un año.
Cómo poner su PC en suspensión manualmente
Hay varias formas de poner una PC con Windows en modo de suspensión, por lo que aquí cubriremos solo algunas de las más importantes. Si usa una computadora portátil, a menudo puede simplemente cerrar la tapa y la PC se dormirá automáticamente. (Pero ese no es siempre el caso, por lo que es posible que desee verificar su configuración ).
Para iniciar la suspensión desde Windows, haga clic en el menú Inicio y, cuando aparezca el menú, seleccione el icono de encendido (a la izquierda en Windows 10 y a la derecha en Windows 11). En el menú que aparece, elige «Dormir».
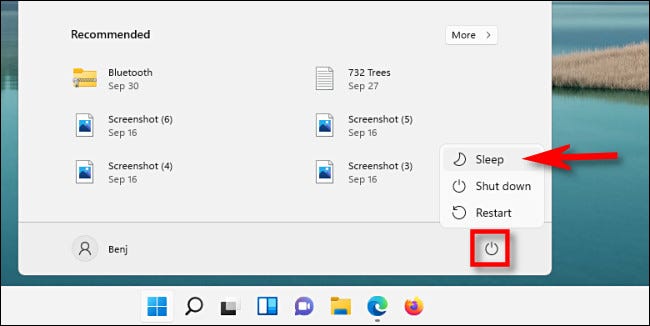
También puede poner su PC en suspensión usando un botón de hardware especial o una tecla del teclado. Para hacerlo, busque un ícono de luna pequeña o “Zz” y presione el botón al lado. (En algunas computadoras portátiles, es posible que deba presionar la tecla de función («Fn») mientras toca el botón de suspensión para que funcione).
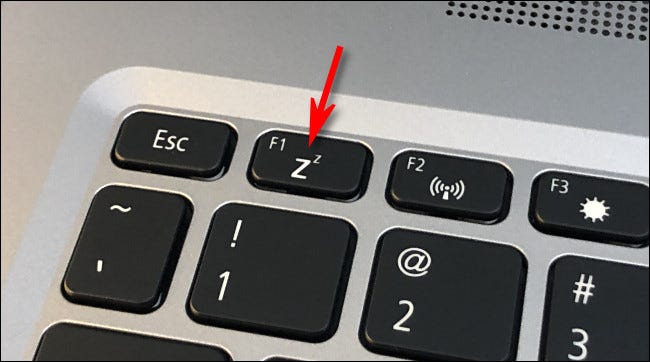
Una vez que lo haga, su PC debería ir a dormir instantáneamente. Para reactivar su PC más tarde, abra la tapa (si es una computadora portátil), presione una tecla en el teclado, mueva el mouse o deslice el trackpad. Alternativamente, generalmente puede tocar el botón de encendido una vez y activará la máquina.
Cómo poner su PC en suspensión automáticamente
También puede hacer que su PC con Windows 10 u 11 entre en suspensión automáticamente usando la configuración de Windows. Para hacerlo, primero abra Configuración presionando Windows+i.
En Configuración de Windows 10 , seleccione Sistema > Encendido y suspensión. Luego use el menú desplegable debajo de «Cuando está enchufado, la PC entra en modo de suspensión después de» o «Con la energía de la batería, la PC entra en modo de suspensión después de» y elija una duración.
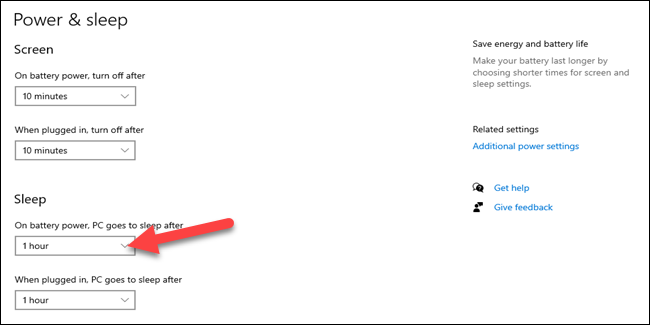
En la configuración de Windows 11, seleccione Sistema > Alimentación y batería. Luego, expanda la sección «Pantalla y suspensión» y haga clic en el menú desplegable junto a «Con la energía de la batería, ponga mi dispositivo en suspensión después» o «Cuando esté enchufado, ponga mi dispositivo en suspensión después». Seleccione un período de tiempo (como «15 minutos»).
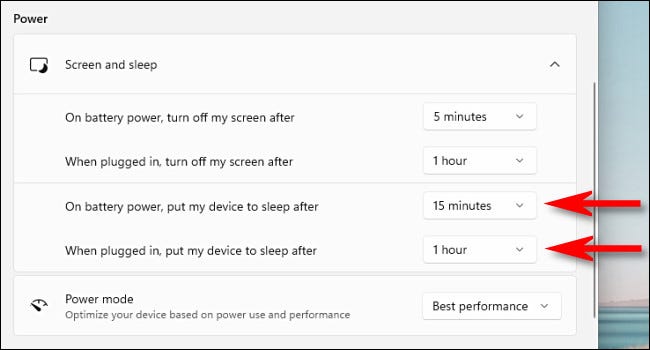
Después de eso, cierre Configuración y estará listo para comenzar. Si su PC permanece inactiva durante el período de tiempo que eligió en la configuración, su PC entrará automáticamente en modo de suspensión. Actívelo más tarde presionando el botón de encendido, tocando el teclado o moviendo el mouse. ¡Buena suerte y felices sueños!


