Tabla de contenidos
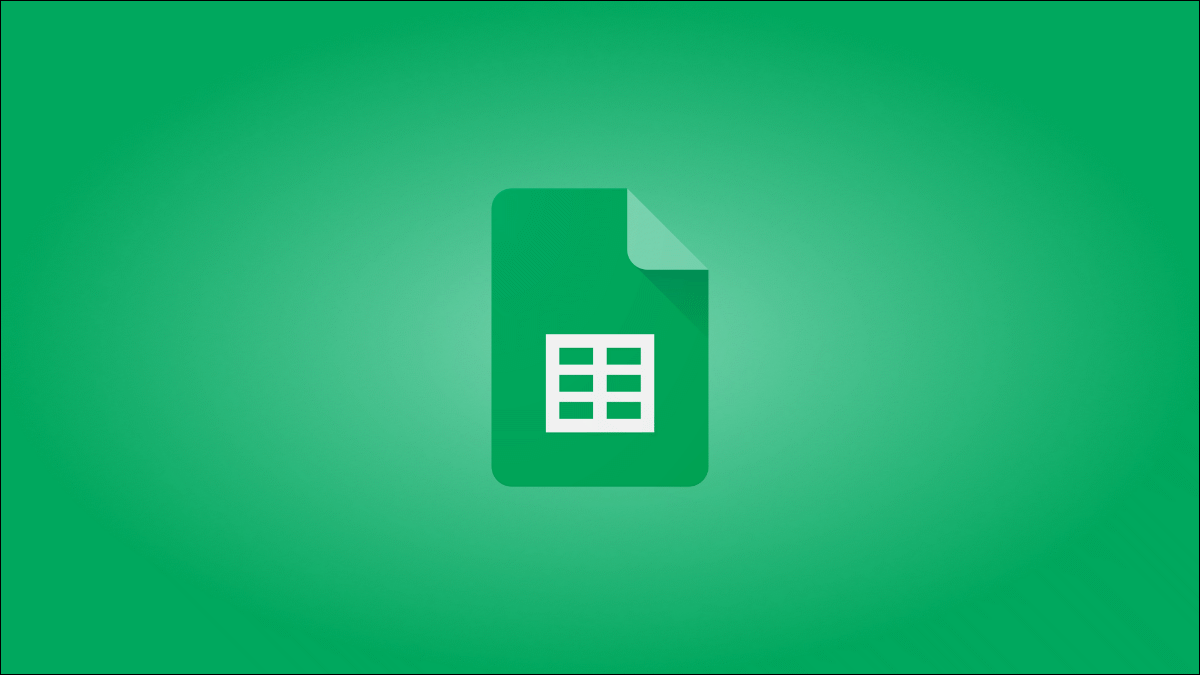
Si ha estado examinando el menú en Google Sheets, es posible que haya notado una herramienta llamada Slicer. Esta práctica función le permite filtrar tablas, gráficos o tablas dinámicas en su hoja de cálculo . Le mostraremos cómo ponerlos en uso.
¿Qué es un rebanador en Google Sheets?
Como se mencionó, puede usar una segmentación para filtrar datos. Por lo tanto, es posible que se pregunte cómo esto es diferente o mejor que los filtros disponibles en Google Sheets.
Eso es simple: una cortadora puede permanecer en su hoja y, con botones simples, puede filtrar la tabla o el gráfico adjunto. Esto hace que la herramienta sea ideal para manipular datos de un vistazo.
Si usa un filtro en Google Sheets , no puede guardarlo para reutilizarlo. Alternativamente, puede guardar una vista de filtro en Hojas de cálculo y reutilizarla cuando lo desee.
Pero con una cortadora, puede establecer un filtro predeterminado. Esto significa que todos los que tengan acceso a la hoja verán el filtro ya aplicado cuando abran la hoja. Esto es perfecto para un panel personalizado que configura para su equipo.
Agregar y usar una cortadora en Google Sheets
Ahora que sabe lo que hace una cortadora, echemos un vistazo a cómo agregar y usar una.
Seleccione el gráfico o la tabla donde desea aplicar la segmentación. Para nuestro ejemplo, usaremos un gráfico circular para que pueda ver la facilidad con la que se filtran los datos. Vaya al menú y haga clic en Datos> Slicer.
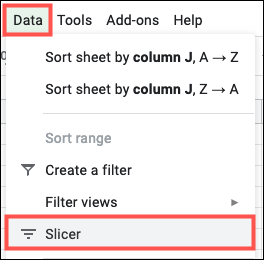
Luego verá la cortadora que parece una barra de herramientas flotante. Puedes moverlo donde quieras en tu hoja.
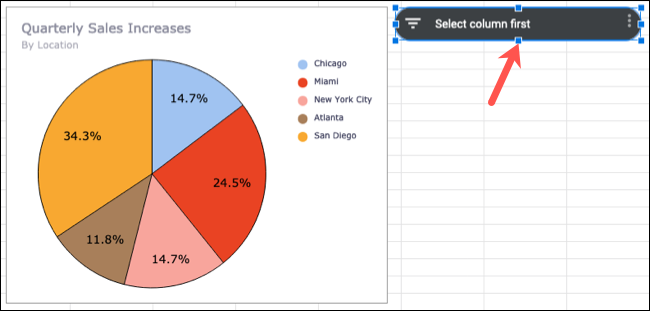
Luego, seleccione una columna para filtrar en la barra lateral que se muestra. Si no ve la barra lateral, haga doble clic en la cortadora para abrirla.
Debería ver las etiquetas de columna para los datos que utilizó en la lista desplegable Columna. Seleccione uno y verá que se muestra en la cortadora.
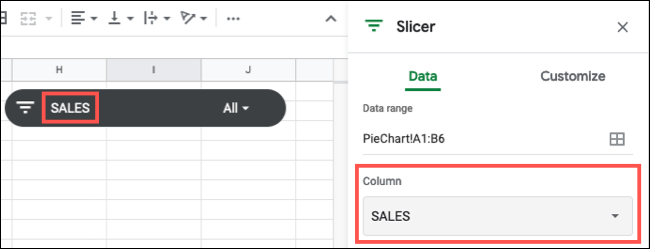
Haga clic en el icono de filtro o en la flecha desplegable de la cortadora para aplicar un filtro a esa columna. Verá que puede filtrar por condición, como el texto que contiene una palabra clave o valores superiores a una determinada cantidad. También puede filtrar por valor anulando la selección de los valores que no desea y dejando marcados los que sí desea.
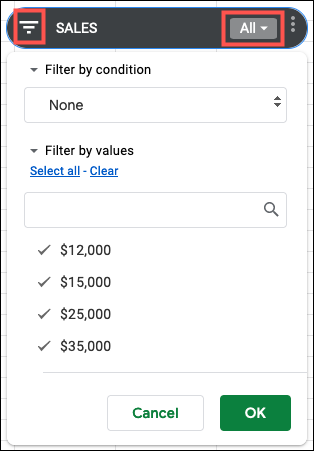
Haga clic en «Aceptar» para aplicar el filtro y verá que sus datos y el gráfico o la tabla se actualizan de inmediato. También puede ver la cantidad de elementos filtrados en la propia segmentación.
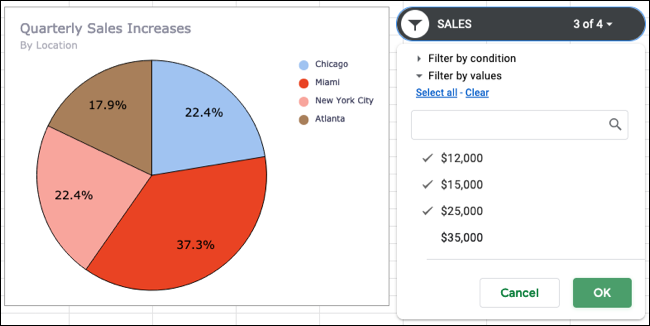
Regrese a estos lugares para cambiar o limpiar el filtro según sea necesario.
Editar o personalizar una rebanadora
Puede cambiar el conjunto de datos, la columna de filtro o la apariencia de su segmentador. Seleccione la cortadora, haga clic en los tres puntos en la parte superior derecha y elija «Editar cortadora».
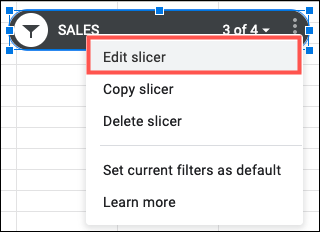
Esto reabre la barra lateral de Slicer con pestañas para Datos y Personalizar. Utilice la pestaña Datos para ajustar el rango de datos o el menú desplegable Columna para elegir una columna de filtro diferente.
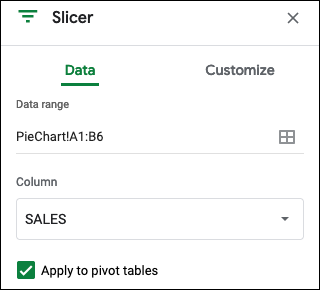
Utilice la pestaña Personalizar para cambiar el título, el estilo de fuente, el tamaño, el formato o el color, o alterar el color de fondo.
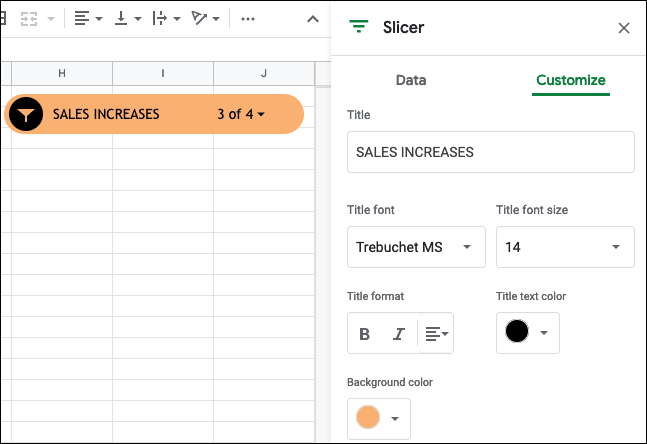
Más acciones de rebanador
Cuando seleccione la cortadora y haga clic en los tres puntos, verá más acciones. Puede copiar o eliminar la segmentación, así como establecer el filtro actual como predeterminado.
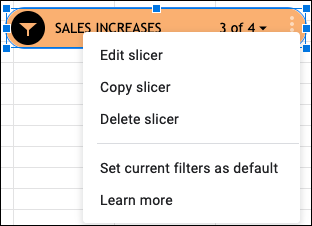
Además, puede agregar más de una segmentación al mismo conjunto de datos. Esto le permite configurar varios filtros para varias columnas de datos para su gráfico o tabla.
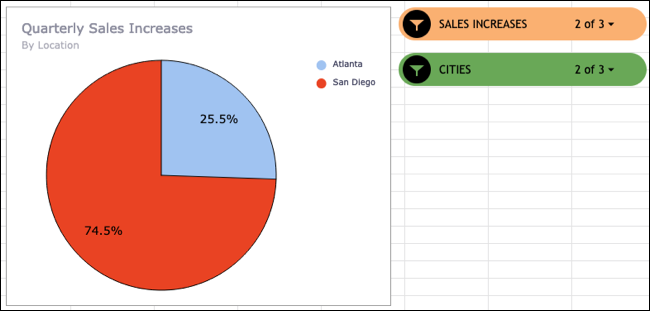
Para una forma rápida y conveniente de filtrar los datos de su tabla o gráfico, y mantener el filtro visible, consulte la herramienta de corte en Google Sheets.
Si también usa Excel, ¡eche un vistazo a cómo ordenar y filtrar los datos allí también!


