Tabla de contenidos
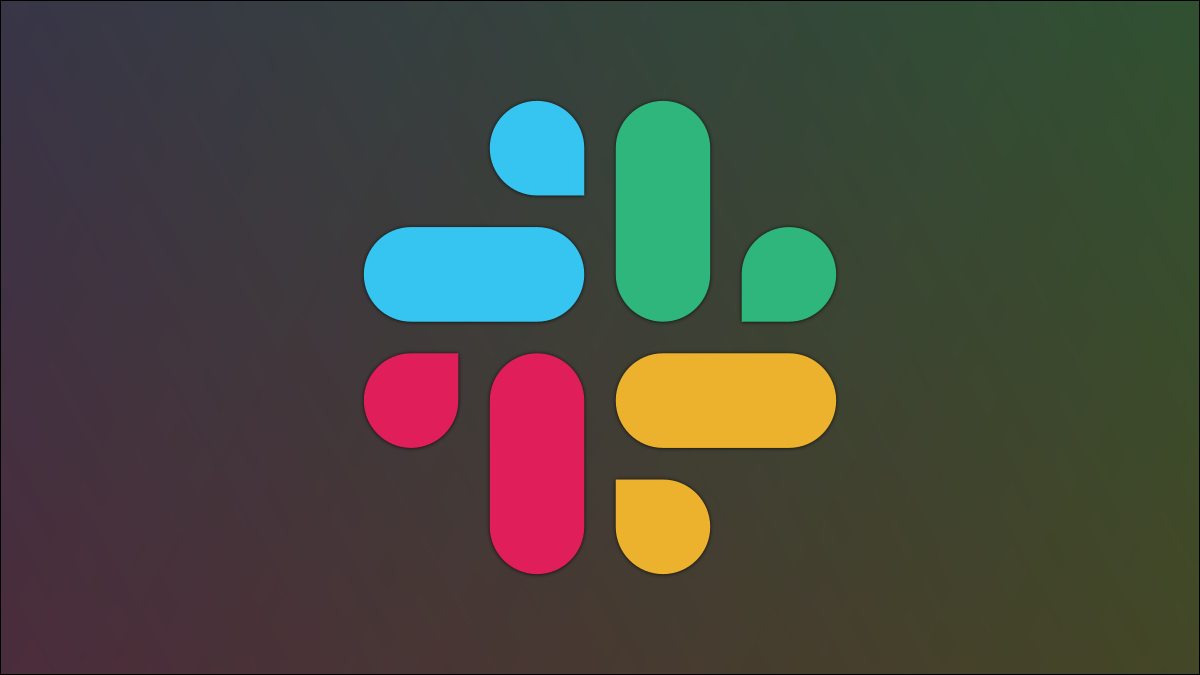
Clubhouse entró en escena con charlas grupales de solo voz “sin cita previa”. Varios servicios han introducido sus propias versiones de esto, incluido Slack. A continuación, te mostramos cómo puedes usar Slack para «reuniones» rápidas con tu equipo cuando necesitas más que un mensaje de texto.
¿Qué es una reunión en Slack?
Un Slack Huddle es un concepto similar a Clubhouse y Twitter Spaces en el sentido de que realmente no hay una hora de reunión formal o una invitación. La idea general es que la gente puede simplemente «pasar» a un Huddle cuando sea.
¿Y qué es realmente un Huddle cuando te unes a uno? Es prácticamente una sala de chat de solo audio. No hay opción para mostrarte con una cámara web, pero en el escritorio puedes compartir tu pantalla. Los grupos están pensados para discusiones rápidas e informales.
Se puede iniciar un Huddle en cualquier canal de Slack, incluida la mensajería directa si desea reunirse con otra persona. Los grupos pueden tener hasta 50 participantes. Puedes usar Huddles en Slack para escritorio , iPhone , iPad y Android .
Cómo utilizar Slack Huddles
Puedes usar Huddles en Slack en el escritorio o en la versión móvil de Slack. En el escritorio, también puede compartir su pantalla.
Slack Huddles en el escritorio
Primero, abre Slack en tu computadora con Windows, Mac o Linux. Navegue hasta el canal o la persona con la que desea reunirse.
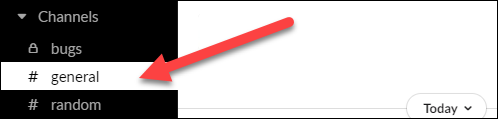
Si puede reunirse en el canal, verá un icono en la parte inferior de la barra lateral. Haga clic en el icono de los auriculares para iniciar el Huddle. Así es también como puedes unirte a un Huddle en progreso.
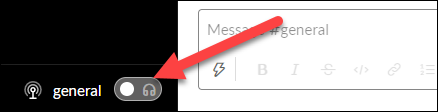
Ahora estás en una reunión. Cuando se unan otras personas, verá cuántas personas hay en Huddle y quién está hablando. Se silencia automáticamente cuando no hay nadie más en el Huddle.
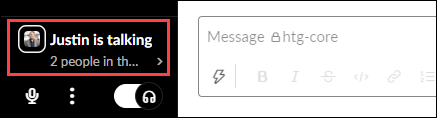
Hay un par de cosas que puede hacer con la experiencia Huddle de escritorio. Primero, los subtítulos en vivo muestran lo que dice la gente en el texto. Haga clic en el área Huddle y luego en el ícono de menú de tres puntos.
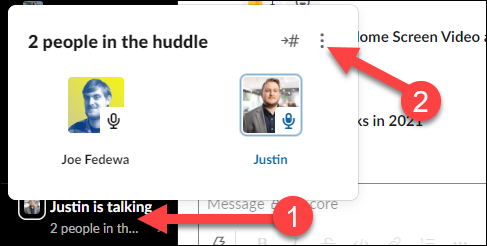
Luego, haz clic en «Activar subtítulos».
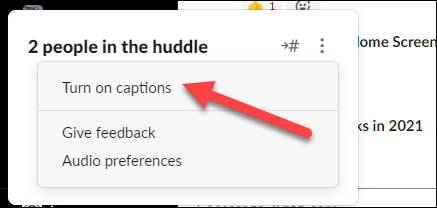
Aparecerá una pequeña ventana y mostrará la conversación en texto. La conversión de voz a texto no es muy precisa, pero de todos modos es ordenada.
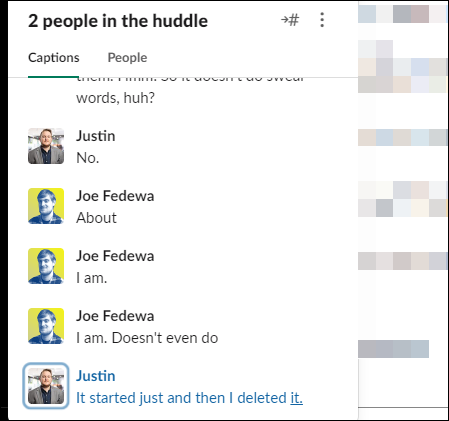
La otra cosa que puede hacer con Huddles en el escritorio es compartir su pantalla. Haz clic en el ícono de menú de tres puntos debajo del área de Huddle y selecciona «Compartir pantalla». Podrás elegir tu pantalla completa o ventanas específicas.
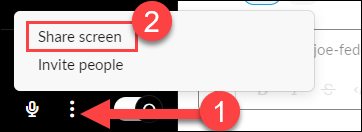
Para salir de Huddle, simplemente vuelva a hacer clic en el icono de los auriculares.
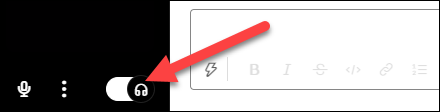
Slack Huddles en dispositivos móviles
Para usar Huddles en dispositivos móviles, primero abra Slack en su iPhone, iPad o dispositivo Android. Navegue hasta el canal o la persona con la que desea reunirse y toque el icono de la antena en la parte superior derecha. Si actualmente se está celebrando una reunión, el icono se resaltará en azul.
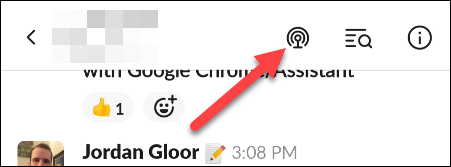
Se abrirá la ventana Huddle y se te silenciará de forma predeterminada cuando nadie más se haya unido. Verás un botón para «silenciar / activar el sonido» de tu micrófono y para «invitar» a las personas.
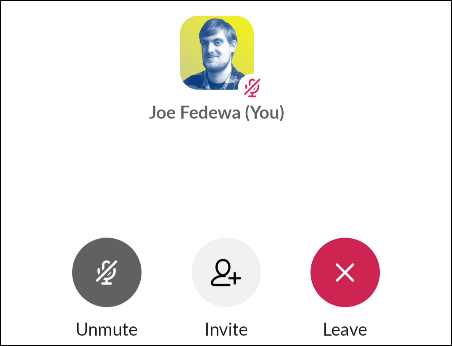
No hay mucho más que puedas hacer con Mobile Huddles. No hay subtítulos en vivo ni funciones para compartir pantalla. Para salir de Huddle, simplemente toque el botón «Salir».
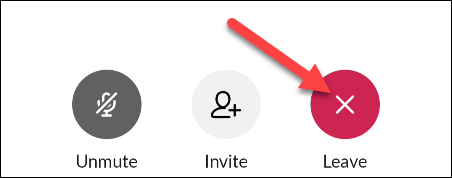
Cambiar entre computadora y teléfono
¿Qué pasa si estás en un Huddle en tu computadora y quieres cambiar a tu teléfono? Toque el icono de la antena, que será azul para indicar que se está celebrando un Huddle, en la aplicación móvil.
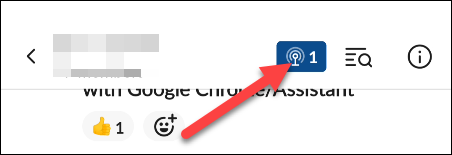
Verás un pequeño ícono de computadora en tu foto de perfil que muestra que estás en Huddle en tu computadora. Toca «Únete aquí» para cambiar a tu teléfono.
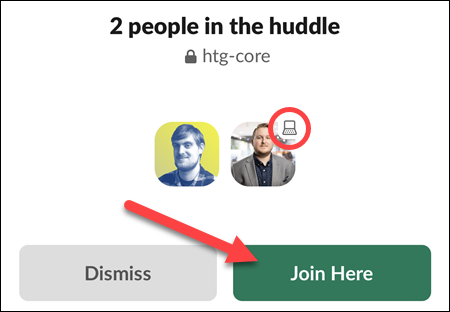
Slack se encargará de todo y te cambiará a Huddle en tu teléfono. Lo mismo funciona a la inversa, simplemente únase al Huddle como lo haría normalmente desde su computadora y su teléfono será eliminado.
Las reuniones son una característica ingeniosa para reuniones improvisadas que no necesitan invitaciones ni programaciones formales. Piense en ello como abrir la puerta de su oficina para que cualquiera entre y diga «hola».


