Tabla de contenidos

Si ha buscado una aplicación de lista de tareas simple para mantenerse al día con sus tareas personales o ha discutido las herramientas de gestión de proyectos con su equipo, probablemente haya oído hablar de Trello . Así es como funciona y cómo empezar.
¿Qué es Trello?
Trello es una popular herramienta de gestión de proyectos que te permite crear y gestionar tareas, ya sea un proyecto de equipo o simplemente tu propia lista personal de tareas. Puede establecer fechas límite, dejar notas sobre proyectos y tareas y asignar tareas a otros colaboradores del proyecto. Trello usa una vista de tablero kanban para permitirle visualizar fácilmente cómo va el progreso del proyecto.
Trello es ampliamente conocido por ser una de las herramientas de gestión de proyectos más fáciles de aprender y comenzar a usar. Su diseño sensato lo convierte en una curva de aprendizaje corta. Trello también es gratuito, hasta cierto punto. Con el fin de crear y gestionar proyectos a pequeña escala con un equipo reducido, la versión gratuita debería ser suficiente. Siempre puede actualizar a un nivel de pago más adelante si decide que necesita más para su proyecto.
Cómo usar Trello
Trello ofrece muchas características diferentes que le permiten crear y administrar tareas de diferentes maneras. Presentaremos cada característica principal y desglosaremos cada una de ellas individualmente.
Crea tableros para administrar proyectos
Los tableros de Trello son un lugar donde puede crear y organizar todos los detalles de un proyecto, como las tareas que componen el proyecto general, los plazos de las tareas, las hojas de ruta, etc. Los tableros también son el lugar donde invitas a tu equipo a colaborar en tu proyecto.
Entonces, cuando cree su cuenta, lo primero que querrá hacer es crear un tablero para su proyecto. El nivel gratuito le permite crear hasta 10 tableros por espacio de trabajo.
Para crear un tablero, inicie sesión en su cuenta y luego haga clic en «Crear» en la esquina superior derecha de la ventana. A continuación, haga clic en «Crear tablero» en el menú desplegable que aparece.
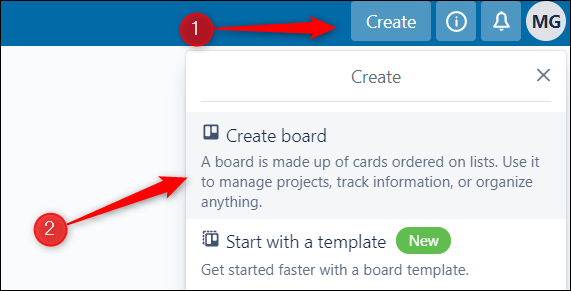
Aparecerá una pequeña ventana. Aquí, asigne un nombre a su tablero, elija un tema para él y luego haga clic en «Crear tablero».
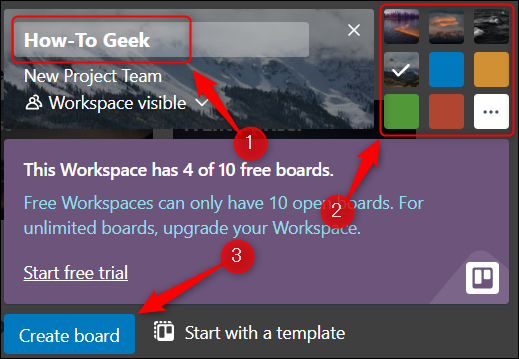
¡Tu placa Trello ya está lista!
Invite a los miembros a colaborar
Si su placa Trello es para uso personal, puede omitir este paso. Si desea que otros tengan acceso a su tablero, como otros miembros de su organización, deberá enviarles una invitación.
Para invitar a alguien a colaborar con usted en su proyecto, haga clic en el botón «Invitar» en el menú del encabezado del tablero.
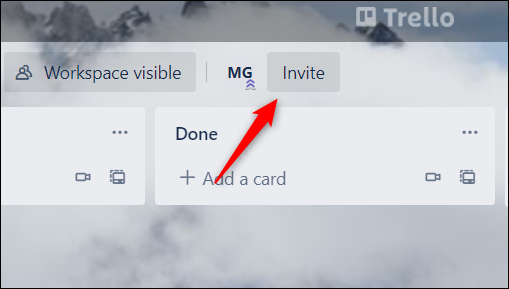
Aparecerá una ventana emergente. Ingrese el correo electrónico de la persona a la que desea invitar en el cuadro de texto y luego haga clic en el botón azul «Enviar invitación». También puede crear un enlace único y compartirlo para que las personas accedan al tablero.
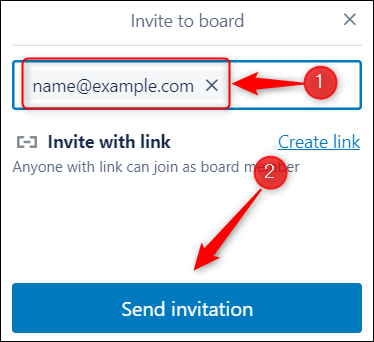
Recibirán un correo electrónico y podrán seguir las instrucciones para unirse a su junta.
Agregar listas para una mejor organización de tareas
Una vez que haya creado el tablero (y agregado miembros si lo desea), es hora de agregar todos los detalles del proyecto. Sin embargo, antes de que pueda comenzar a crear nuevas tareas, deberá crear una «Lista». Piense en las listas como la hoja de ruta de su proyecto. Su hoja de ruta no tiene por qué ser complicada; puede ser algo tan simple como «Tareas pendientes», «En curso» y «Listo».
Si su tablero es nuevo, verá un cuadro de texto en la esquina superior izquierda de la ventana con un botón azul «Agregar lista» debajo. Escriba el nombre de su lista en el cuadro de texto y luego haga clic en ese botón.
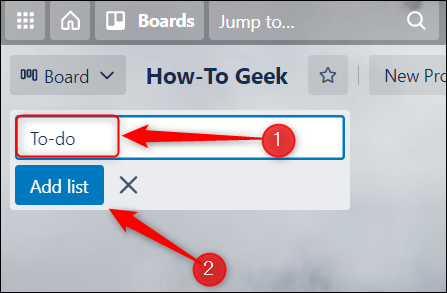
Una vez que se crea su primera lista, aparecerá un botón gris «Agregar otra lista» a la derecha de su lista. Haga clic en él para crear otra lista.
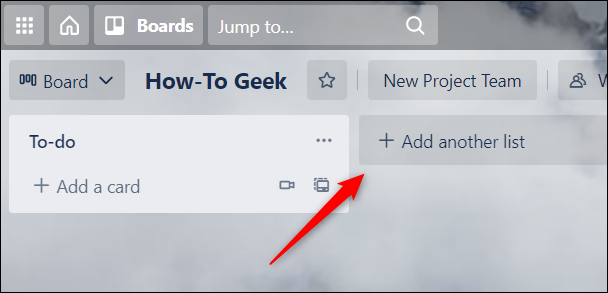
Puede crear tantas listas como necesite para su proyecto. Cuanto más involucrado sea su proyecto, más listas necesitará. Si alguna vez necesita reorganizar sus listas, es tan simple como hacer clic y arrastrarlas a una nueva ubicación.
Una vez que sus listas estén listas, puede comenzar a agregarles tareas.
Crear y administrar tareas
En Trello, sus tareas se crearán en «Tarjetas». Piense en las tarjetas como notas adhesivas. Es donde escribirás todo lo que necesitas saber sobre una tarea específica.
Puede crear una tarjeta en cualquiera de sus listas. Simplemente haga clic en «Agregar una tarjeta» debajo de la lista a la que le gustaría agregar la tarjeta.
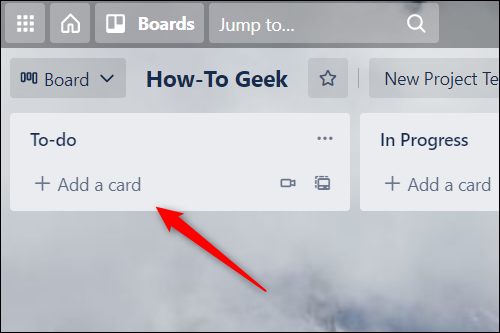
En el cuadro de texto que aparece, asigne un título a su tarjeta. Conviértalo en algo memorable para que pueda reconocer inmediatamente la tarea. Después de eso, haga clic en el botón azul «Agregar tarjeta».
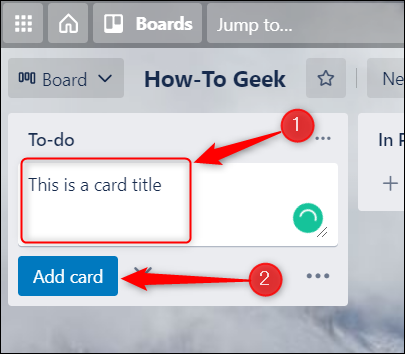
Su tarjeta ahora está creada. Si hace clic en la tarjeta, aparecerá una ventana emergente. Aquí, puede agregar detalles adicionales a la tarjeta, como darle a la tarea una descripción más detallada, agregar una lista de verificación para la tarea, establecer una fecha límite, cargar archivos adjuntos, etc.
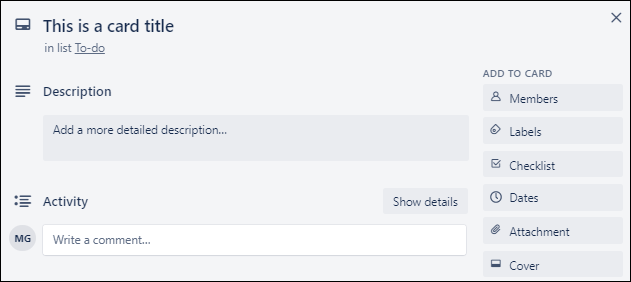
Dependiendo de su progreso en la tarea, es posible que desee moverla a una lista diferente. Por ejemplo, si ha terminado la tarea, es posible que desee moverla a «Listo». Para hacerlo, simplemente haga clic y arrastre la tarjeta a la lista en la que desea colocarla.
Enciende tu tablero con potenciadores
Trello ofrece lo que llama «Power-Ups». Estos son esencialmente complementos e integraciones. Trello ofrece una biblioteca muy grande de Power-Ups con características que van desde agregar una vista de calendario, integrar su tablero con aplicaciones populares como Slack, Gmail , MailChimp, Giphy y OneDrive, y cientos de otras cosas interesantes.
Anteriormente, solo podía agregar un Power-Up por espacio de trabajo si estaba usando el nivel gratuito de Trello. Eso ya se ha ido: Trello te permite usar una cantidad ilimitada de Power-Ups de forma gratuita. Sin embargo, Trello afirma que algunos de sus Power-Ups proporcionados por sus socios aún requieren una suscripción paga.
Para agregar Power-Ups, deberá ir a la página de Power-Ups de Trello , encontrar el que desee y luego hacer clic en el botón azul «Agregar» debajo de él.
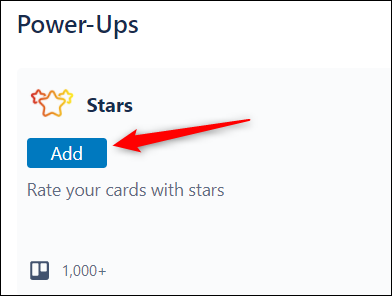
Las instrucciones para agregar y configurar correctamente los Power-Ups dependen de lo que esté agregando. Cada encendido es diferente, así que siga las instrucciones en pantalla para configurar todo.
Trello es uno de los software de gestión de proyectos más populares actualmente disponible, y por una buena razón. Es fácil de usar, tiene una interfaz limpia y su nivel gratuito le permite hacer muchas cosas. Si desea evaluar otras herramientas, Microsoft Planner , Asana y Jira son excelentes alternativas. Échales un vistazo a todos para descubrir cuál funciona mejor para ti.


