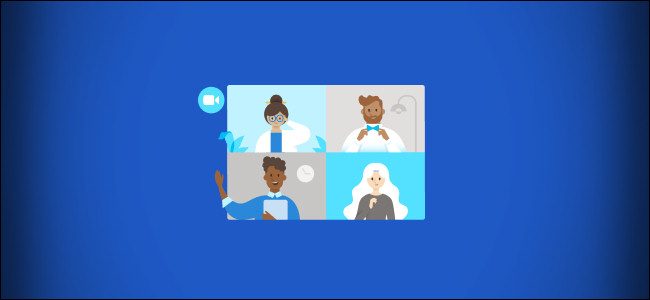
Windows 10 ahora incluye un ícono en la barra de tareas llamado «Reunirse ahora», que le brinda fácil acceso a las funciones de videoconferencia de Skype. Meet Now le permite iniciar chats de video rápidos a través de un navegador sin la necesidad de cuentas de Skype o la aplicación de Skype. He aquí cómo utilizarlo.
¿Qué es Meet Now?
«Meet Now» de Microsoft es una función de Skype lanzada en abril de 2020 que tiene como objetivo llevar las funciones de facilidad de uso que hicieron que Zoom se disparara en popularidad a la plataforma de Skype. Puede crear chats de video casi instantáneamente desde un enlace web, y otros pueden unirse sin la necesidad de crear cuentas de Skype o descargar el software cliente de Skype.
Los participantes solo necesitan un enlace a la reunión, un navegador web compatible (Microsoft Edge o Google Chrome) y una cámara de video y un micrófono que funcionen en su dispositivo.
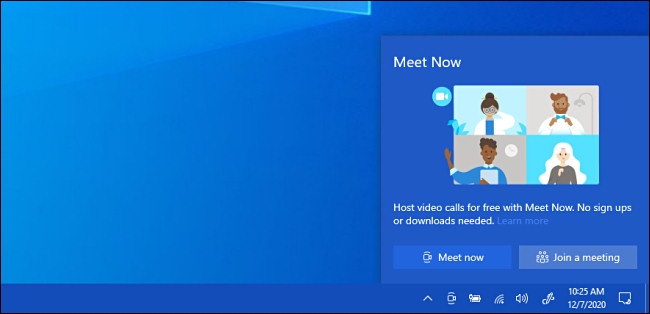
A fines de 2020, Microsoft agregó un menú emergente especial «Reunirse ahora» con enlaces rápidos a Skype en la barra de herramientas de Windows 10, por lo que realizar o unirse a videollamadas desde Windows es más fácil que nunca. Echemos un vistazo a cómo funciona.
Las personas también pueden unirse a estas reuniones desde un teléfono Android, iPhone o iPad. Cuando les proporcione el enlace correspondiente, se les pedirá que descarguen la aplicación Skype de Microsoft. Sin embargo, no necesitan crear una cuenta de Skype para unirse.
Cómo crear un chat de video con Meet Now en Windows 10
Primero, asegúrese de que Microsoft Edge o Google Chrome estén configurados como su navegador web predeterminado . (Actualmente, la función Reunirse ahora no es compatible con Firefox). A continuación, busque el icono «Reunirse ahora» en la barra de tareas. Parece una pequeña cámara de video con líneas curvas arriba y abajo.
Sugerencia: si no ve el icono Reunirse ahora en la barra de tareas, haga clic con el botón derecho en la barra de tareas y seleccione «Configuración de la barra de tareas». Haga clic en el enlace «Activar o desactivar los iconos del sistema». En la parte inferior de la página siguiente, coloque el interruptor junto a «Reunirse ahora» en la posición «Activado».
![]()
Haga clic en el icono Reunirse ahora en la barra de tareas. En la pequeña ventana emergente que aparece, seleccione el botón «Reunirse ahora».
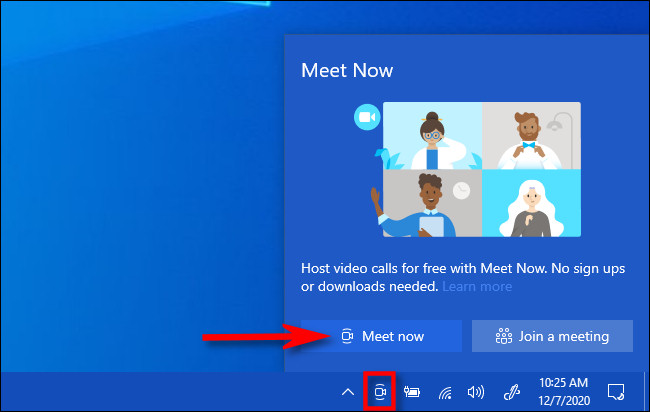
Su navegador web predeterminado abrirá una página de Skype. Tendrá que dar permiso al sitio web de Skype para usar la cámara web y el micrófono de su computadora. Haga clic en «Permitir» para darle acceso.
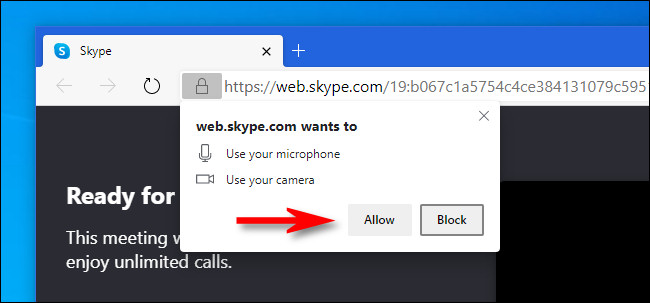
A continuación, verá una página web de Skype que incluye una pequeña imagen de video de vista previa, un lugar para ingresar su nombre y un enlace especial que otros pueden usar para unirse a la reunión.
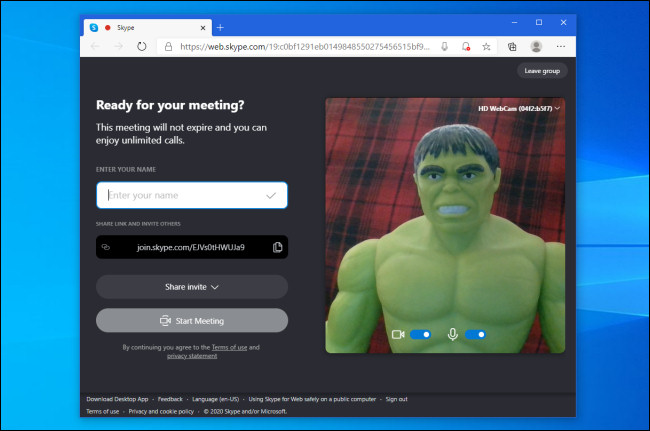
Escriba su nombre, luego copie el enlace de invitación especial a su portapapeles haciendo clic en el icono «copiar» al lado. Luego puede pegar el enlace en cualquier mensaje para compartirlo con otros. O puede hacer clic en el botón «Compartir invitación» para compartir el enlace a través de su cliente de correo electrónico o Facebook.
Consejo: tenga en cuenta con quién comparte el enlace de invitación: cualquier persona que tenga el enlace podrá unirse a la reunión.
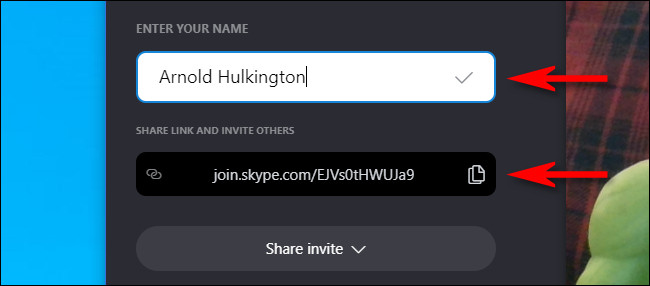
Cuando esté listo para comenzar la sesión, haga clic en «Iniciar reunión».
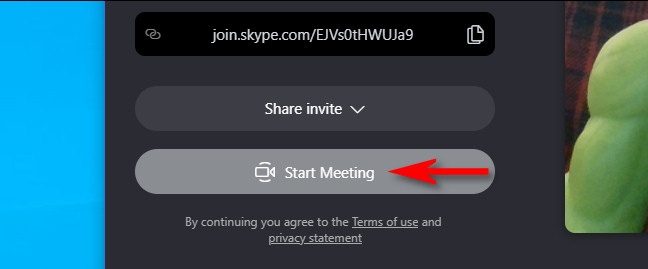
Después de eso, verá una pantalla similar a otro software de videoconferencia que incluye botones para deshabilitar su micrófono o cámara, enviar reacciones o abrir la barra lateral de chat.
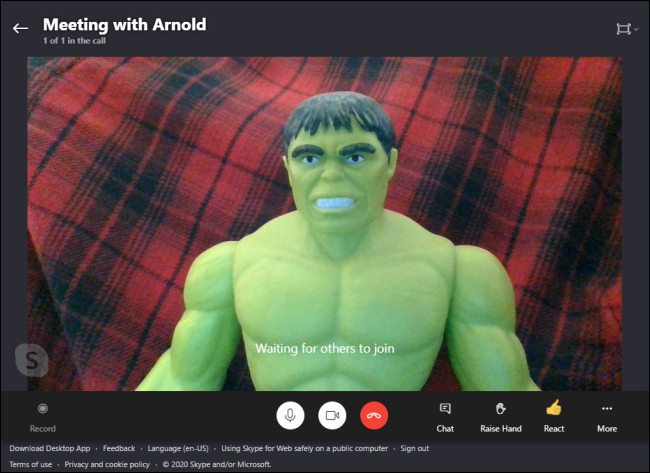
Si está en medio de una reunión y necesita compartir el enlace a la reunión con otras personas que aún no se han unido, haga clic en el botón «Chat».
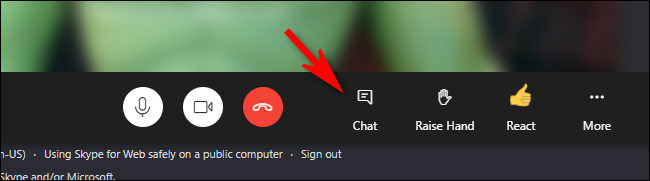
En la barra lateral de chat que se abre, desplácese hasta la parte superior del historial de chat y encontrará el enlace de invitación. Luego, puede copiarlo y compartirlo con otras personas que quieran unirse.
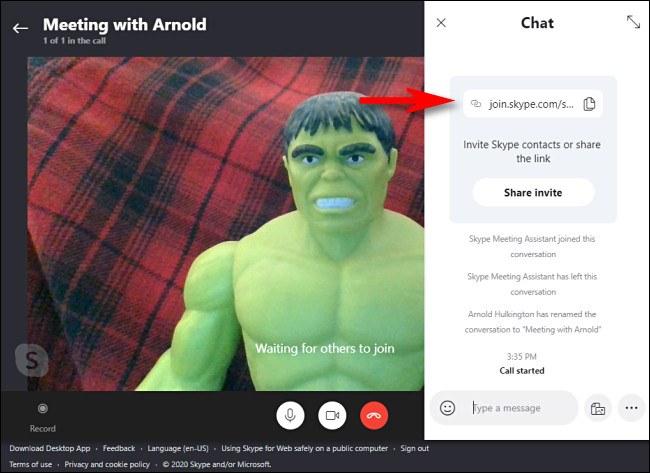
Cuando haya terminado con la sesión y le gustaría desconectarse, haga clic en el botón rojo «colgar» (que parece un teléfono antiguo en un círculo) cerca de la mitad de la página.
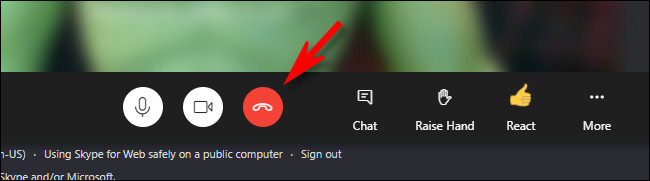
Después de eso, puede cerrar la pestaña o ventana de su navegador. Cada vez que desee organizar otra reunión, simplemente use el botón «Reunirse ahora» en la barra de tareas nuevamente.
Cómo unirse a un chat de video existente con Meet Now en Windows 10
Antes de unirse a un chat de video existente con Reunirse ahora, deberá tener un vínculo especial o un código de reunión que la persona que organiza la reunión haya compartido con usted. Se verá así (esto es solo un ejemplo):http://join.skype.com/E3r5Ey6x8z1
Una vez que esté listo, haga clic en el icono «Reunirse ahora» en la barra de tareas, luego seleccione «Unirse a una reunión» en la pequeña ventana que aparece.
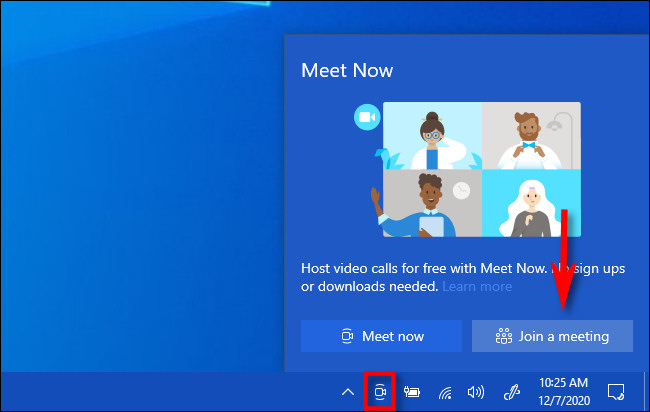
Después de eso, se abrirá una página especial de Skype en su navegador web. Ingrese el código de reunión que recibió de quien sea el anfitrión de la reunión y luego haga clic en el botón «Unirse».
Sugerencia: Si tiene el enlace o código copiado en su Portapapeles, puede pegarlo en el campo de texto con Ctrl-V en su teclado o hacer clic derecho en el campo de texto y seleccionar «Pegar» en el menú emergente.
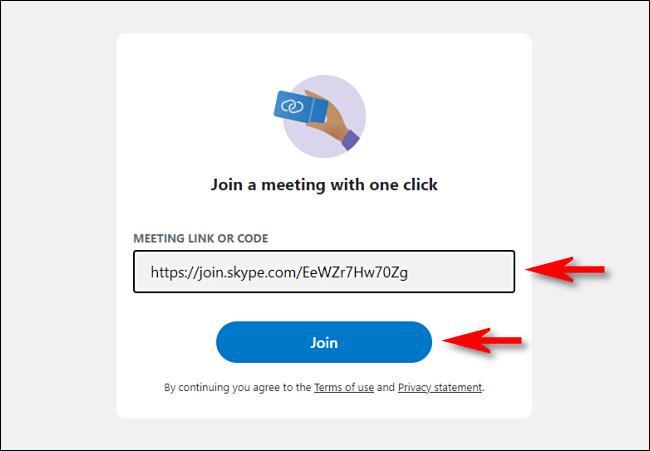
Si su navegador le solicita permiso para usar su cámara y micrófono, haga clic en «Permitir».
A continuación, verá la misma pantalla que si estuviera iniciando una nueva reunión. Ingrese su nombre, luego haga clic en «Iniciar reunión».
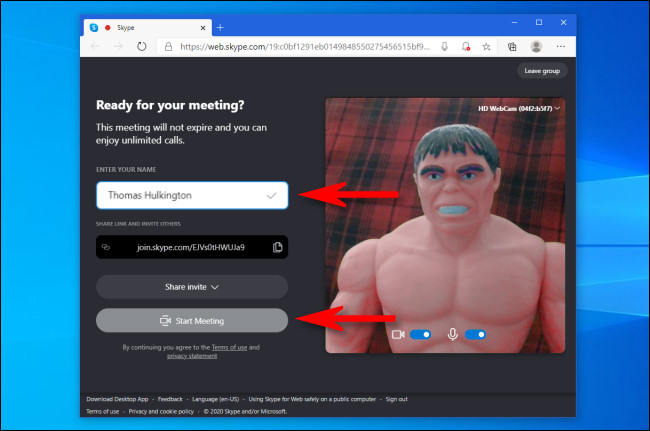
Entonces te unirás a la reunión. Cuando esté listo para desconectarse, haga clic en el botón rojo «colgar» (que parece un auricular de teléfono en un círculo). ¡Diviértete charlando!


