Tabla de contenidos
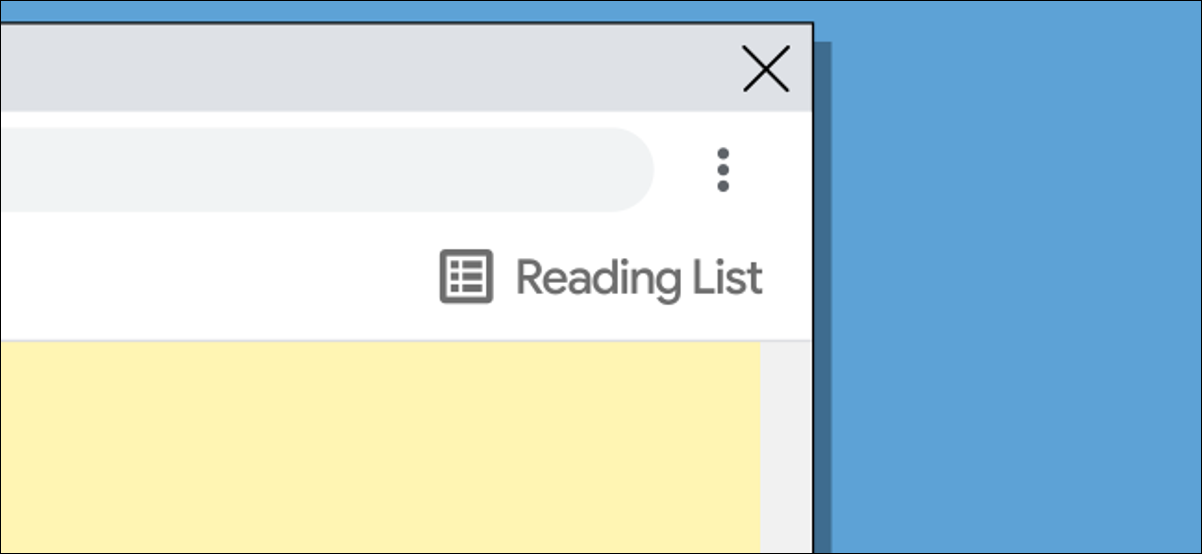
Se está escribiendo tanto contenido excelente en Internet que es difícil encontrar tiempo para leerlo todo. La función «Lista de lectura» de Google Chrome puede ayudarte a guardar cosas para más tarde, para que nunca te pierdas algo bueno.
¿Qué es la lista de lectura de Google Chrome?
La «Lista de lectura» es exactamente lo que parece: una lista de cosas para leer. Es un concepto similar a los marcadores que hemos utilizado en los navegadores web durante años, pero con un propósito más específico.
En lugar de guardar un artículo o una historia en una carpeta de sus marcadores, puede ponerlo en la Lista de lectura. La lista se sincroniza con su cuenta de Google si ha iniciado sesión en Chrome, por lo que está disponible en su escritorio y teléfono. Eso hace que sea un poco más fácil de acceder que los marcadores.
El otro beneficio sobre los marcadores es la función sin conexión. Las páginas guardadas en su Lista de lectura se pueden leer sin una conexión a Internet, aunque necesita Internet para agregarlas a la lista.
Si ha oído hablar del servicio » Pocket «, puede pensar en la Lista de lectura como una idea similar. Puede encontrar un artículo en línea que suene interesante, pero no tiene tiempo para leerlo en ese momento. Simplemente colóquelo en su lista de lectura y lo estará esperando cuando esté listo.
Cómo usar la lista de lectura en Google Chrome
Usar la Lista de lectura es lo mismo que marcar una página web. En el momento de escribir este artículo, está disponible en Chrome en el escritorio (Windows, Mac y Linux) y para iPhone y iPad . Desafortunadamente, la función no está en Android . Le mostraremos cómo usarlo en todas partes.
Usar la lista de lectura en el escritorio de Chrome
Primero, navegue a una página web que le gustaría guardar para más tarde. Haga clic en el icono de estrella (marcador) en el lado derecho de la barra de direcciones.
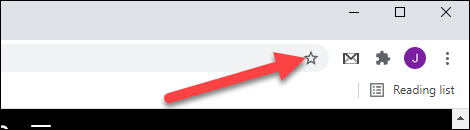
Aparecerá un menú con dos opciones. Seleccione «Agregar a la lista de lectura».
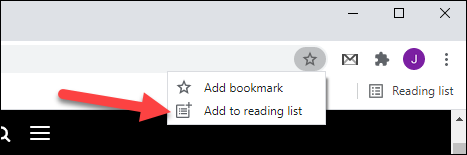
Es tan simple como eso para agregar a su lista de lectura.
Ahora, para acceder a la Lista de lectura, deberá tener visible la Barra de marcadores. Puede hacerlo escribiendo Ctrl + Shift + B o yendo a Configuración> Apariencia> Mostrar barra de marcadores.
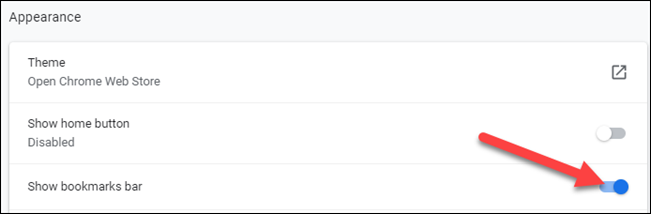
La lista de lectura se puede encontrar en el extremo derecho de la barra de marcadores. Haga clic en él y verá todos sus artículos guardados en una lista.
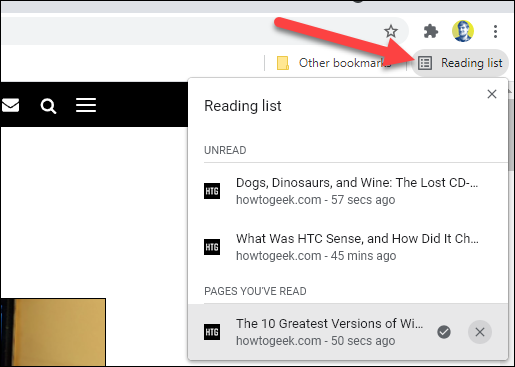
La lista está organizada por páginas «No leídas» en la parte superior y «Páginas que ha leído» en la parte inferior. También puede ver cuánto tiempo ha pasado desde que se agregaron / leyeron las páginas.
Pase el mouse sobre una página para marcarla como leída / no leída o eliminarla de la Lista de lectura.
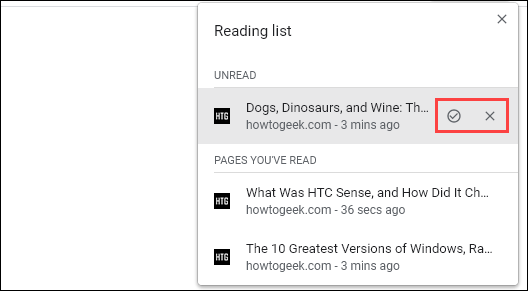
Deshabilitar y eliminar la Lista de lectura de Chrome requiere cambiar una bandera.
Lista de lectura en Chrome para iPhone y iPad
Chrome para iPhone y iPad ofrece dos formas de agregar páginas a su lista de lectura. Se puede hacer desde Chrome o desde otra aplicación.
Para el primer método, abra Chrome en su iPhone o iPad y busque una página para guardar para más tarde. Ahora toca el ícono de compartir en la barra de direcciones.
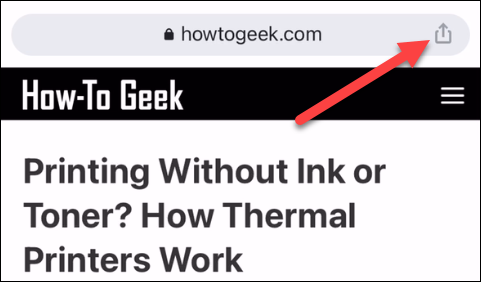
A continuación, seleccione «Leer más tarde» en el menú.
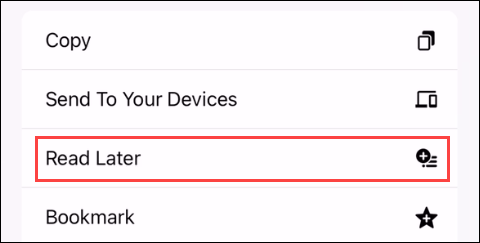
¡Eso es todo! La página está en su Lista de lectura.
Para el segundo método, busque una página web o un enlace que le gustaría leer más tarde en cualquier aplicación. Usaremos Apple News. Presiona el ícono de compartir.
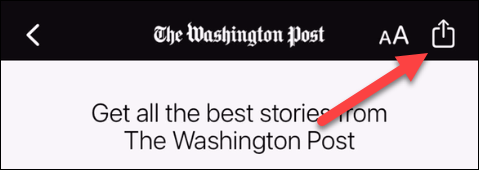
A continuación, busque «Chrome» en la fila de la aplicación y selecciónelo.
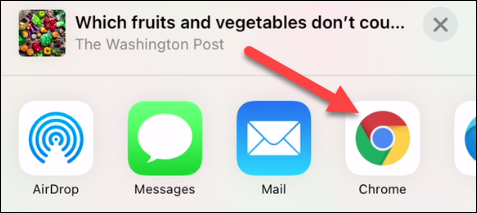
En el menú de Chrome, toca «Leer más tarde».
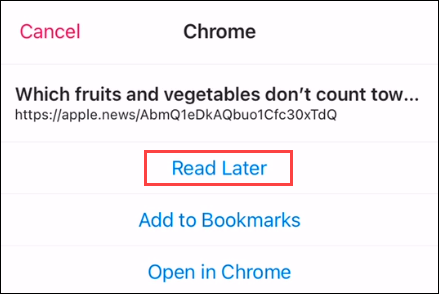
Ahora para acceder a la lista de lectura en su iPhone o iPad, abra Chrome y toque el ícono de menú de tres puntos en la parte inferior.
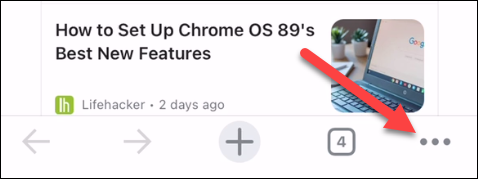
Seleccione «Lista de lectura» en el menú. El número indica páginas no leídas.
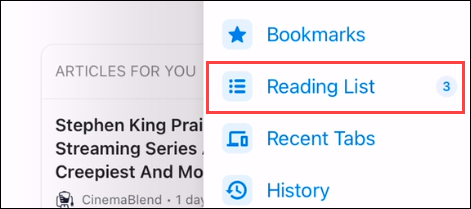
La Lista de lectura se abrirá con las páginas «No leídas» en la parte superior y las «Páginas que ha leído» en la parte inferior. Las páginas marcadas con una marca de verificación verde están listas para leerse sin conexión.
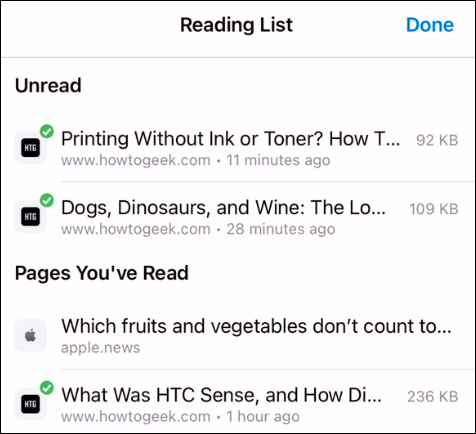
Toque «Editar» en la esquina inferior para administrar la lista.
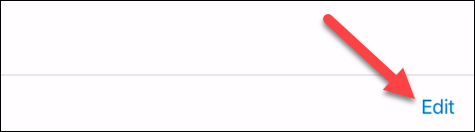
Desde aquí, puede seleccionar páginas y eliminarlas o marcarlas como leídas.
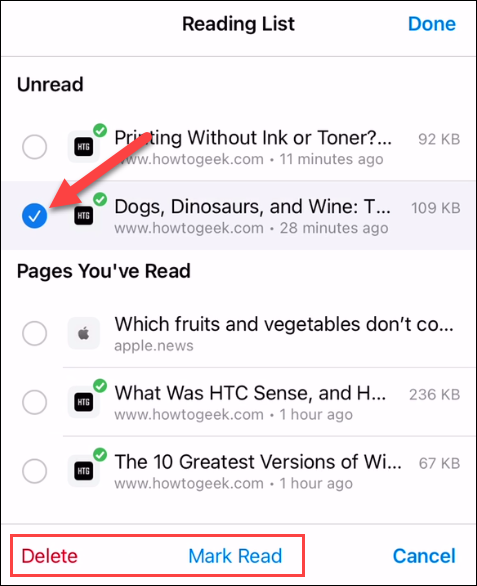
La lista de lectura es una gran característica si usa Chrome en varios dispositivos. En lugar de depender de una aplicación de terceros separada, puede guardar cosas para más adelante directamente dentro del navegador.


