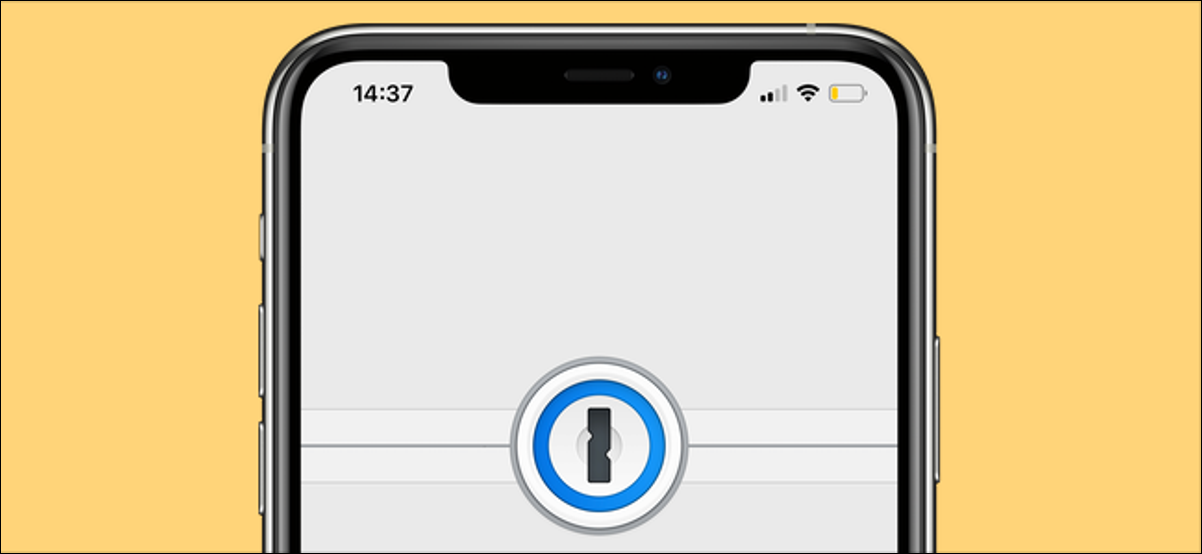
Uno de nuestros administradores de contraseñas favoritos , 1Password, le permite eliminar temporalmente algunas credenciales de cuenta de todos sus dispositivos. Esta función se llama «Modo de viaje» y es increíblemente útil si le preocupa el acceso no autorizado a la cuenta mientras viaja.
El modo de viaje le permite elegir rápidamente qué contraseñas desea mantener en sus dispositivos cuando está fuera de casa. Una vez que habilite el Modo de viaje, 1Password solo conservará las credenciales que elija y eliminará todo lo demás de todos sus dispositivos. Si alguno de sus dispositivos es robado o accedido en contra de su voluntad, el modo de viaje se asegurará de que solo algunas de sus cuentas se vean comprometidas.
El modo de viaje también está disponible como una función en 1Password para equipos. Esto significa que si usa 1Password para el trabajo, puede controlar con qué contraseñas pueden viajar los empleados.
Este modo solo está disponible para las cuentas de suscripción de 1Password . Si ha comprado una licencia única de 1Password para Mac o Windows, no puede utilizar esta función. Dicho esto, una gran mayoría de los usuarios de 1Password ahora están en los planes de suscripción, por lo que esta limitación solo afectará a un número muy pequeño de personas.
No puede acceder al modo de viaje desde las aplicaciones de 1Password, pero puede habilitarlo iniciando sesión en su cuenta en el sitio web de 1Password. Antes de hacer eso, debe asegurarse de que sus datos de 1Password estén organizados de manera ordenada en diferentes bóvedas. Esto facilita marcar determinadas contraseñas como seguras para viajar. Esto es lo que debes hacer.
Vaya al sitio web de 1Password y haga clic en el botón «Iniciar sesión» en la esquina superior derecha.
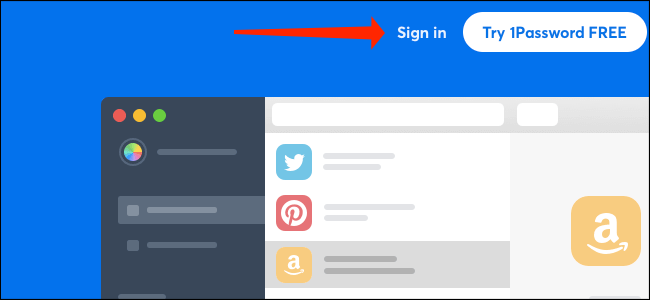
Escriba su correo electrónico, clave secreta y contraseña. Luego haga clic en «Iniciar sesión».
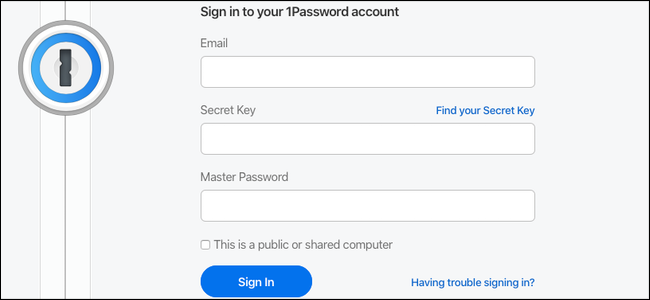
A continuación, seleccione el botón «Nueva bóveda» en la parte superior de la pantalla.
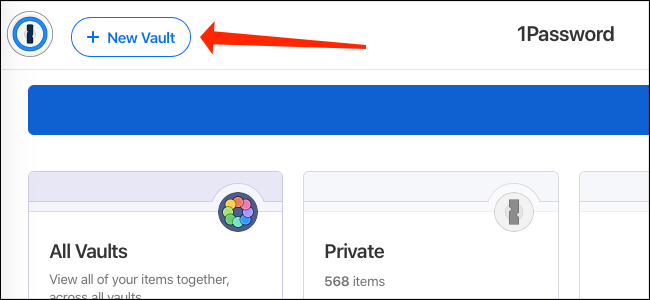
Etiqueta la nueva bóveda y luego haz clic en «Crear bóveda».
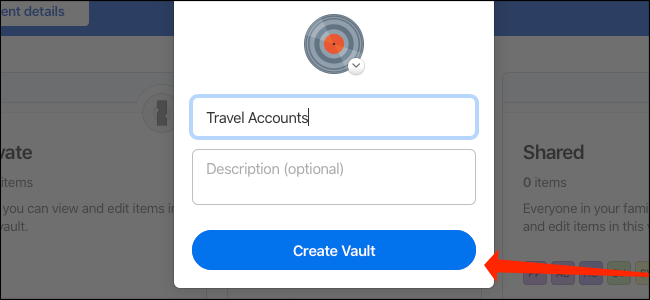
Vaya a las credenciales de la cuenta a las que desea acceder mientras viaja. Revíselos uno por uno y presione el ícono Compartir para cada uno.
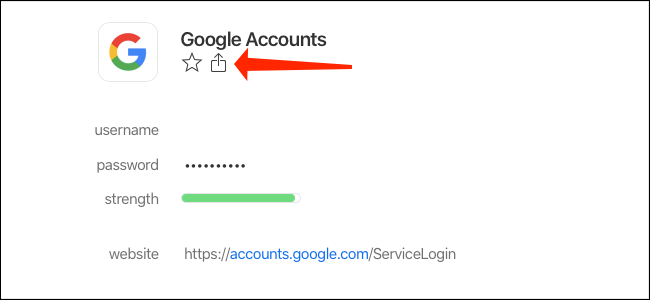
Seleccione «Mover / Copiar».
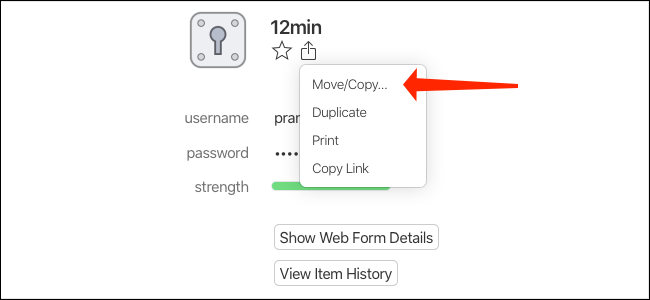
Haga clic en «Copiar» junto a la nueva bóveda que acaba de crear.
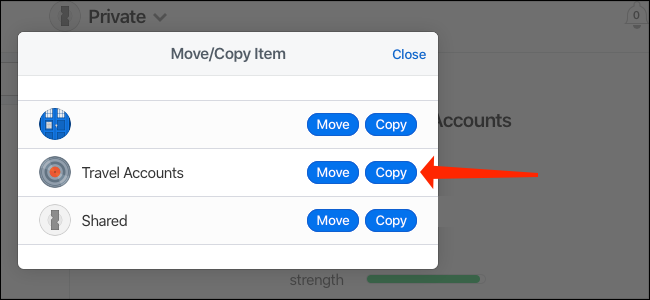
Esto copiará estas contraseñas en la nueva bóveda. Ahora puede marcar esta bóveda como segura para viajar.
Ahora, vaya a la página de inicio de 1Password y haga clic en el icono de engranaje debajo del nombre de la bóveda.
![]()
En el panel izquierdo, mueva el interruptor junto a «Seguro para viajar». Después de esto, los elementos almacenados en esta bóveda no se borrarán cuando habilite el Modo de viaje.

Hablando de eso, sigamos adelante y habilitemos el Modo de viaje ahora. Haga clic en su nombre en la esquina superior derecha, luego seleccione «Mi perfil».
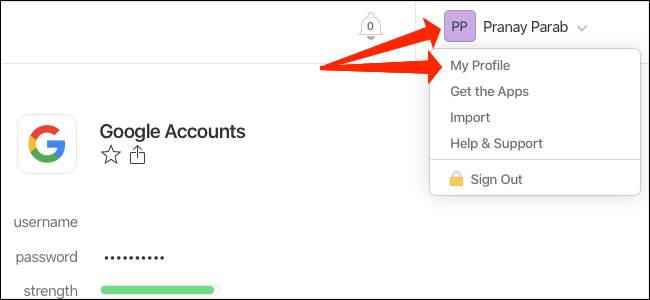
Haga clic en el interruptor junto a «Modo de viaje» para habilitarlo.
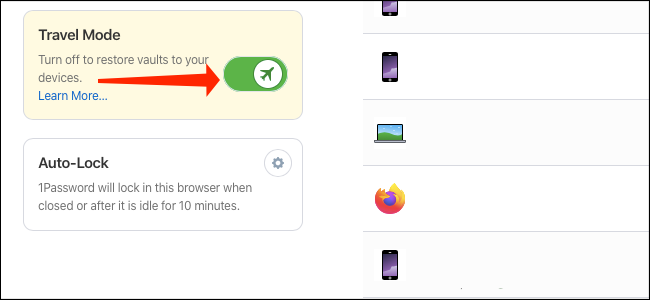
Ahora abra y desbloquee 1Password en todos sus dispositivos mientras están conectados a Internet. 1Password borrará automáticamente todo (pero solo de su dispositivo) fuera de la bóveda marcada como segura para viajar.
Las aplicaciones de 1Password no revelan si el Modo de viaje está habilitado, por lo que si alguien abre 1Password sin su permiso, no tiene forma de saber si el Modo de viaje está habilitado. La única forma de averiguarlo es iniciando sesión en el sitio web de 1Password, que requiere una clave secreta adicional además de su contraseña maestra.
Si le gustan funciones como esta, es posible que desee considerar cambiar de LastPass a 1Password .


