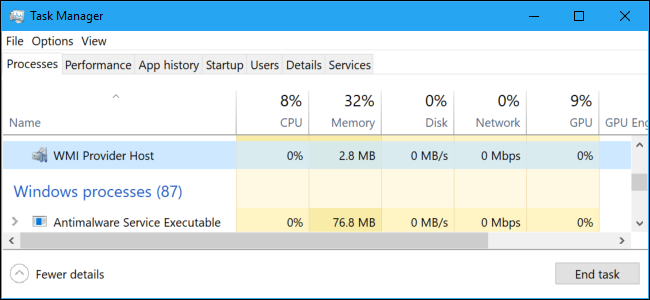
El proceso del host del proveedor de WMI es una parte importante de Windows y, a menudo, se ejecuta en segundo plano. Permite que otras aplicaciones de su computadora soliciten información sobre su sistema. Este proceso normalmente no debería usar muchos recursos del sistema, pero puede usar una gran cantidad de CPU si otro proceso en su sistema se está comportando mal.
Este artículo es parte de nuestra serie en curso que explica varios procesos que se encuentran en el Administrador de tareas, como Runtime Broker , svchost.exe , dwm.exe , ctfmon.exe , rundll32.exe , Adobe_Updater.exe y muchos otros . ¿No sabes cuáles son esos servicios? ¡Mejor empieza a leer!
¿Qué es el host de proveedor WMI?
«WMI» significa «Instrumental de administración de Windows». Esta es una función de Windows que proporciona una forma estandarizada para que el software y los scripts administrativos soliciten información sobre el estado de su sistema operativo Windows y los datos que contiene. Los «proveedores de WMI» proporcionan esta información, cuando se solicita. Por ejemplo, el software o los comandos pueden encontrar información sobre el estado del cifrado de la unidad BitLocker , ver las entradas del registro de eventos o solicitar datos de las aplicaciones instaladas que incluyen un proveedor WMI. Microsoft tiene una lista de proveedores de WMI incluidos en su sitio web.
Esta es una característica particularmente útil para las empresas que administran PC de forma centralizada, especialmente porque la información se puede solicitar a través de scripts y mostrarse de forma estándar en las consolas administrativas. Sin embargo, incluso en una PC doméstica, algún software que haya instalado puede solicitar información sobre el sistema a través de la interfaz WMI.
También puede usar WMI usted mismo para encontrar una variedad de información útil que normalmente no se expone en la interfaz de Windows de su propia PC. Por ejemplo, hemos cubierto la herramienta de línea de comandos WMI (WMIC) para obtener el número de serie de su PC , encontrar el número de modelo de su placa base o simplemente para ver el estado de salud SMART de un disco duro .
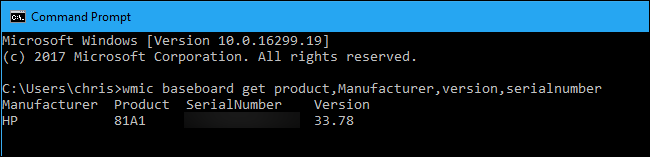
¿Por qué usa tanta CPU?
El host del proveedor de WMI normalmente no debería usar mucha CPU, ya que normalmente no debería estar haciendo nada. Ocasionalmente puede usar algo de CPU cuando otra pieza de software o script en su PC solicita información a través de WMI, y eso es normal. Es probable que el uso elevado de CPU sea solo una señal de que otra aplicación solicita datos a través de WMI.
Sin embargo, el uso prolongado de la CPU es una señal de que algo anda mal. El host del proveedor de WMI no debería estar usando muchos recursos de CPU todo el tiempo.
Reiniciar el servicio de Instrumental de administración de Windows puede ayudar si está atascado en un mal estado. También puede simplemente reiniciar su computadora, pero hay una manera de reiniciar el servicio sin reiniciar su computadora. Para hacer esto, abra su menú Inicio, escriba «Services.msc» y presione Entrar para iniciar la herramienta Servicios.
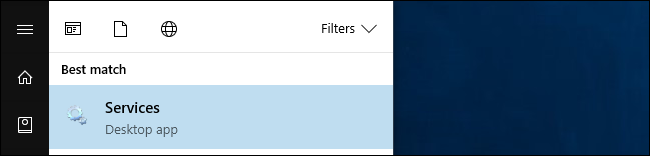
Busque el «servicio de Instrumental de administración de Windows» en la lista, haga clic con el botón derecho y seleccione «Reiniciar».
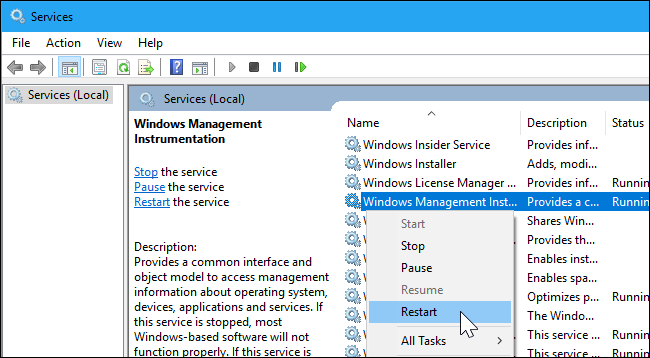
Si observa un uso elevado de la CPU de forma constante, es probable que otro proceso de su sistema se esté comportando mal. Si un proceso solicita constantemente una gran cantidad de información de los proveedores de WMI, esto hará que el proceso del host del proveedor de WMI utilice una gran cantidad de CPU. Ese otro proceso es el problema.
Para identificar qué proceso específico está causando problemas con WMI, use el Visor de eventos . En Windows 10 u 8, puede hacer clic con el botón derecho en el botón Inicio y seleccionar «Visor de eventos» para abrirlo. En Windows 7, abra el menú Inicio, escriba «Eventvwr.msc» y presione Entrar para iniciarlo.
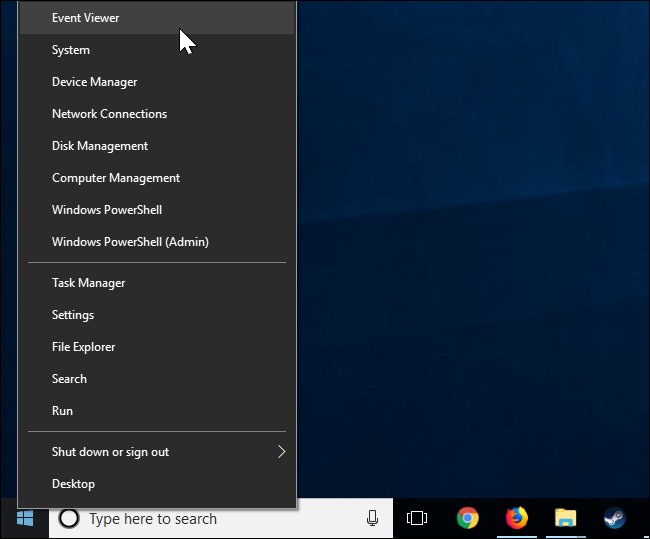
En el panel izquierdo de la ventana Visor de eventos, navegue hasta Aplicaciones y registros de servicio \ Microsoft \ Windows \ WMI-Activity \ Operational.
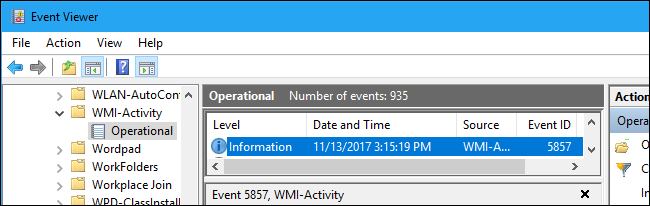
Desplácese por la lista y busque eventos de «Error» recientes. Haga clic en cada evento y busque el número a la derecha de «ClientProcessId» en el panel inferior. Esto le indica el número de identificación del proceso que causó el error WMI.
Es muy probable que vea varios errores aquí. Los errores pueden ser causados por el mismo número de ID de proceso, o puede ver varios ID de proceso diferentes que causan errores. Haga clic en cada error y vea qué es ClientProcessId para averiguarlo.
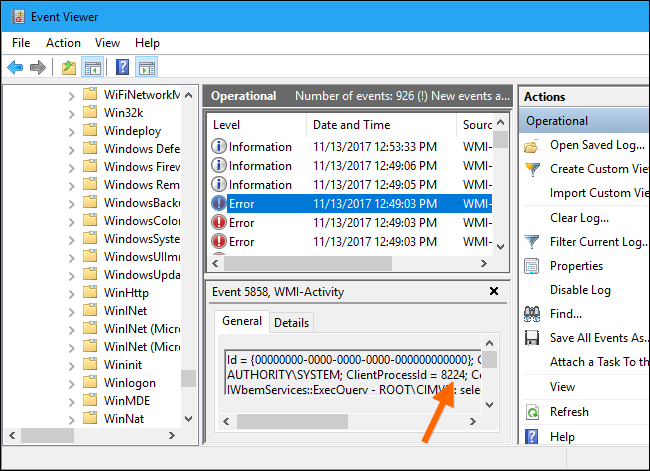
Ahora puede precisar un proceso que puede estar causando problemas. Primero, abra una ventana del Administrador de tareas presionando Ctrl + Shift + Escape o haciendo clic derecho en la barra de tareas y seleccionando «Administrador de tareas».
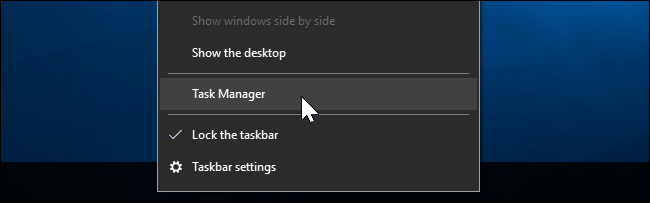
Haga clic en la pestaña «Detalles», haga clic en la columna «PID» para ordenar los procesos en ejecución por ID de proceso y localice el proceso que coincide con el número de ID que apareció en los registros del Visor de eventos.
Por ejemplo, aquí, hemos visto que el proceso «HPWMISVC.exe» causó estos errores en esta computadora en particular.
Si el proceso se ha cerrado desde entonces, no lo verá en la lista aquí. Además, cuando un programa se cierra y vuelve a abrir, tendrá un número de identificación de proceso diferente. Es por eso que debe buscar eventos recientes, ya que el número de identificación del proceso de eventos anteriores en su Visor de eventos no lo ayudará a encontrar nada.

With this information in hand, you now know the process that may be causing problems. You can search for its name on the web to find out the software it’s associated with. You can also just right-click the process in the list and click “Open File Location” to open its location on your system, which may show you the larger software package the program is a part of. You may need to update this software if you use it, or uninstall it if you don’t.
Can I Disable WMI Provider Host?
It is technically possible to disable the “Windows Management Instrumentation service” on your computer. However, this will break many different things on your PC. It’s an important part of the Windows operating system and should be left alone.
As the official description for this service says, “If this service is stopped, most Windows-based software will not function properly”. So don’t disable this service! If you have a problem with it, you need to identify the process on your computer that’s causing the WMI Provider Host to use so much CPU and update, remove, or disable that process instead.
