
App Nap, agregada a macOS en 2013, no es una característica que haya aparecido en los titulares. Así que no es vergonzoso admitir, tres años después, que todavía no tienes idea de lo que hace.
Para resumir: App Nap pone en «suspensión» los programas que no estás usando o que no estás viendo, impidiendo que usen los recursos del sistema, especialmente la CPU, hasta que vuelvas a centrarte en ellos. Si tiene 20 ventanas abiertas, solo las cosas que está usando actualmente deben usar los recursos del sistema y la duración de la batería. Los ahorros de energía pueden acumularse.
App Nap no debe confundirse con Power Nap , una función con un nombre similar que permite que su Mac haga cosas como descargar actualizaciones o crear copias de seguridad mientras está suspendida. Las dos características no están relacionadas.
Qué hace App Nap
App Nap fue una de las características energéticas agregadas con macOS (entonces OS X) 10.9 Mavericks. Otros ajustes incluyen una lista de «Aplicaciones que utilizan una energía significativa», que se agregó al icono de la batería .
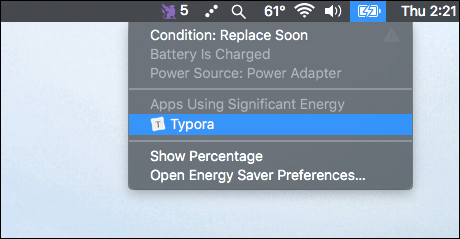
App Nap es una optimización relacionada que impide que las aplicaciones inactivas usen la CPU y otros recursos del sistema. Esto mantiene libres los recursos de su computadora y ahorra batería.
¿Cuándo se considera «inactiva» una aplicación? De acuerdo con las pautas para desarrolladores de Apple , App Nap se activa solo si una aplicación:
- No es la aplicación de primer plano.
- No ha actualizado recientemente el contenido en la parte visible de una ventana.
- No es audible.
- No ha tomado ninguna afirmación de administración de energía IOKit o NSProcessInfo.
- No está usando OpenGL.
¿Qué significa esto? En primer lugar, la aplicación que está utilizando actualmente no se suspenderá. Lo mismo ocurre con cualquier aplicación que pueda ver actualmente, asumiendo que la parte de la ventana que puede ver está recibiendo actualizaciones. Cualquier aplicación que emita sonidos tampoco se suspenderá, lo cual es una buena noticia si desea dejar el reproductor de música en ejecución en segundo plano.
La idea aquí es que cualquier aplicación que actualmente no esté haciendo nada por usted no debería estar consumiendo ninguno de sus recursos. Las aplicaciones se activan tan pronto como abres sus ventanas nuevamente y, en teoría, esto no debería afectar el rendimiento en absoluto (excepto de manera positiva, al dejar los recursos abiertos para las aplicaciones que estás usando).
Cómo comprobar si una aplicación está durmiendo
App Nap no es, en términos generales, una función de cara al usuario. No hay ningún indicador, en el dock o de otra manera, que le muestre si una aplicación está durmiendo. Para eso, debe dirigirse al Monitor de actividad , que puede encontrar en Aplicaciones> Utilidades, o buscando Spotlight.
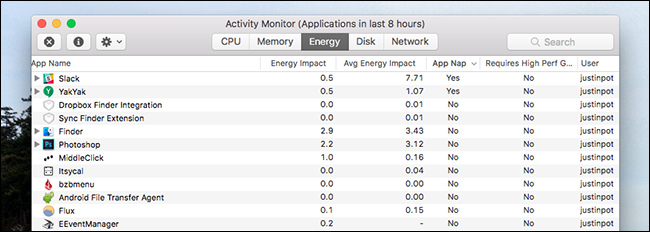
Dirígete a la pestaña «Energía» y verás una columna para «App Nap». Un «Sí» aquí significa que una aplicación determinada está durmiendo. Abra la aplicación en cuestión y se activará instantáneamente, y Activity Monitor leerá «No» en la columna.
La idea es que las aplicaciones se activen tan rápido que los usuarios ni siquiera noten que ocurrió la siesta. Pero si cree que esto podría estar ralentizando algunas de sus aplicaciones, es posible que tenga un recurso.
Cómo deshabilitar App Nap, por completo o para ciertas aplicaciones
App Nap se aplica a todas las aplicaciones, independientemente de si se crearon con la función en mente o no. Esto podría, al menos en teoría, causar problemas para ciertas aplicaciones más antiguas, evitando actualizaciones en segundo plano o provocando ralentizaciones. Si sospecha que App Nap está causando problemas, hay una manera fácil de averiguarlo.
Primero, busque su aplicación en Finder, luego haga clic derecho en ella.
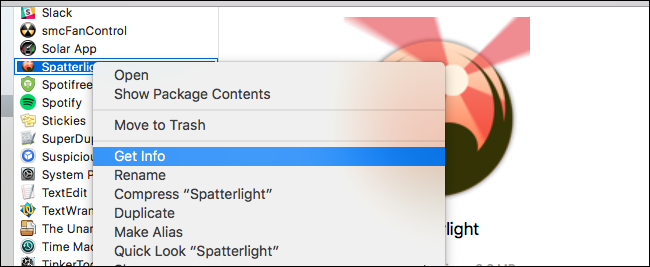
Haga clic en «Obtener información» y es posible que vea la opción para evitar la siesta de la aplicación.
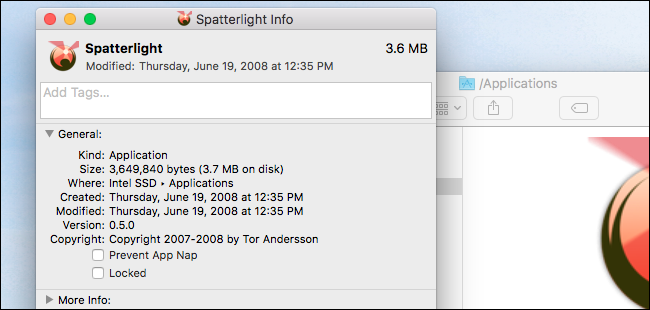
La opción no se ofrecerá para todas las aplicaciones; en general, la opción solo se ve si las aplicaciones no se crearon específicamente con App Nap en mente. En nuestra experiencia, esto significa que la opción se muestra principalmente para aplicaciones creadas en 2013 o antes, aunque hay excepciones. Si es posible, desactive App Nap para su programa y vea si su problema está resuelto.
Alternativamente, puede desactivar App Nap por completo con un solo comando. Abra la Terminal, que puede encontrar en Aplicaciones> Utilidades o buscando con Spotlight. Luego ejecute este comando:
defaults write NSGlobalDomain NSAppSleepDisabled -bool YES
Esto desactivará App Nap por completo. Si al hacerlo, se soluciona un problema que ha tenido con una aplicación, considere escribir al desarrollador de esa aplicación e informarle. Una vez que haya hecho eso, puede volver a habilitar App Nap con este comando:
defaults delete NSGlobalDomain NSAppSleepDisabled
App Nap es, en general, una función que vale la pena mantener habilitada a menos que tenga un problema específico. La mejor duración de la batería por sí sola hace que la función valga la pena, y la mayoría de los usuarios nunca notarán que algo está sucediendo. Pero es bueno saber cómo desactivar las cosas por si acaso.
Crédito de la foto: Arthur Caranta / Flickr