Tabla de contenidos

Las consolas son geniales debido a su naturaleza para jugar. Sin controladores, sistemas operativos o tarjetas gráficas con los que meterse. Pero las cosas aún pueden salir mal. Echemos un vistazo a algunos problemas comunes de Xbox Series X | S y sus posibles soluciones.
Asegúrese de que su consola esté ejecutando el firmware más reciente
Suponiendo que su consola se encienda y pueda conectarse a Internet, lo primero que debe intentar cuando encuentre un problema es actualizar el software de su sistema. Esto se debe a que Microsoft actualiza rutinariamente el firmware para corregir errores y agregar nuevas funciones.
Para hacer esto, diríjase a la Configuración de su consola y elija Sistema> Actualizaciones. Espere un segundo a que la consola busque actualizaciones. Si hay una actualización disponible, la primera entrada dirá «Actualizar consola», así que selecciónela y espere a que se complete la actualización.
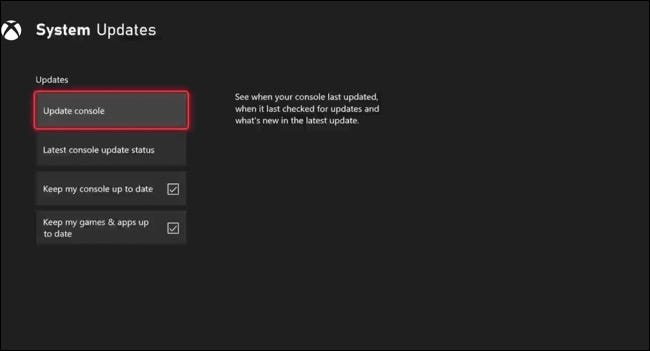
Si tiene problemas con la red , es posible que esto no sea posible. Eche un vistazo a algunas de las soluciones a continuación y vuelva a intentarlo más tarde.
RELACIONADO: ¿ La conexión a Internet no funciona? 10 consejos para la resolución de problemas
El televisor no muestra señal al encender la Xbox
Hay algunos problemas bien documentados en los que Xbox Series X y S hacen que aparezca una pantalla negra o «Sin señal» en la pantalla. Esto podría deberse a una gran cantidad de problemas, comenzando con un cable HDMI suelto.
Revise la parte posterior de la consola para asegurarse de que su cable HDMI todavía esté conectado y verifique que el mismo cable también esté conectado al televisor.
Otra posibilidad es que su consola esté enviando una señal que su televisor no puede mostrar, por ejemplo, con una resolución de 4K o una frecuencia de actualización de 120Hz . Esto podría suceder si cambia la pantalla conectada a su Xbox sin ajustar primero la configuración de video en Configuración> General> Opciones de TV y pantalla.
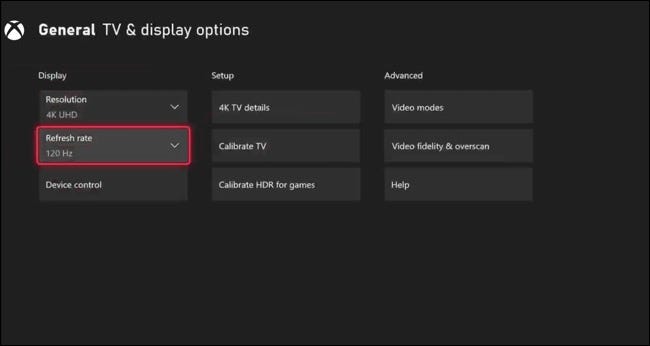
Afortunadamente, puede iniciar su consola en modo seguro, que por defecto es una resolución baja que debería mostrarse bien en todos los televisores con una entrada HDMI. Para hacer esto, primero expulse cualquier disco en su consola usando el botón de expulsión en el frente. Ahora presione y mantenga presionado el botón Xbox en la parte frontal de su consola durante 10 segundos para apagarla.
Para iniciar la consola en modo seguro, presione y mantenga presionado el botón Xbox en la parte frontal de la consola y el botón Expulsar al mismo tiempo hasta que escuche dos pitidos (el segundo pitido debería ocurrir alrededor de 10 segundos después del primero). Si esto ha funcionado, su consola debería iniciarse ahora en modo de baja resolución. Dirígete a Configuración> General> Opciones de TV y pantalla para cambiar la configuración para que coincida con la de tu TV. Recomendamos establecer primero la «Frecuencia de actualización» en 60Hz.
Si no tiene ningún placer, también puede intentar cambiar el cable HDMI. Asegúrese de utilizar un cable HDMI 2.1 adecuado si desea utilizar una resolución de 4K a 120Hz. El cable que viene con su Xbox está certificado para HDMI 2.1, pero los cables pueden dañarse y fallar, por lo que vale la pena tener una alternativa que pueda cambiar si las cosas no funcionan correctamente.
Además de actualizar el firmware de la consola Xbox, también recomendamos buscar la última actualización del software de TV, ya que fabricantes como LG, Samsung y Vizio han abordado problemas similares anteriormente.
Hay un juego o Blu-Ray atascado en la unidad de disco Xbox
Algunas consolas Xbox Series X han encontrado un problema en el que los discos se atascan total o parcialmente en la unidad de disco. Este problema puede ir acompañado de un chasquido audible o un chirrido, lo que indica que la unidad tiene problemas para girar o expulsar el disco correctamente. Puede ver un ejemplo de esto en un tweet de 2020 de DomisLive NEWS.
Si el botón Expulsar no lo soluciona, es probable que este sea un problema que solo Microsoft puede solucionar, por lo que le recomendamos que se comunique con el soporte de Xbox en su región para organizar un reclamo de garantía o una reparación.
Para los discos que están atascados hasta la mitad, intente ejercer una pequeña cantidad de presión sobre el disco para ver si algo se mueve, pero tenga cuidado de no aplicar demasiada fuerza o podría terminar en una situación peor. Si la unidad hace un ruido fuerte mientras el disco gira, intente expulsarlo y verifique que el disco esté plano y no deformado. Los discos deformados podrían dañar potencialmente su unidad.
La consola no reconoce los discos de juegos
La Xbox 360 tuvo muchos problemas con los medios ópticos. Si bien el problema es mucho menos común en la Serie X (al menos hasta ahora), los discos y los láseres necesarios para leerlos son frágiles, por lo que aún puede suceder.
Lo primero que debe hacer es quitar el disco e inspeccionarlo en busca de polvo o daños. Cualquier rasguño o astilla puede dificultar la lectura del disco por parte de la consola. Pruebe con otro disco para ver si tiene el mismo problema, o intente prestar el disco problemático a un amigo para ver si su consola puede leerlo.

Si el problema parece estar limitado a su consola, le recomendamos que se comunique con el soporte de Xbox.
En esta generación, la Xbox no tiene regiones, lo que significa que los juegos deberían funcionar independientemente del país en el que se compraron. Puede descartar la incompatibilidad debido a la codificación de región que puede haberlo hecho tropezar en generaciones anteriores de consolas.
La conexión de red cableada de Xbox no responde
Muchos usuarios han publicado sobre un problema que parece afectar solo a las conexiones por cable , donde su consola se negará a conectarse a través de un cable Ethernet o se caerá después de unos minutos.
Algunos han informado de que el tema se fue después totalmente apagar y encender su consola, mientras que Microsoft ha reconocido anteriormente un problema con funciones de red causado por las tarjetas de expansión de almacenamiento (aunque esto parece haber sido parcheado).
En cualquier caso, puede apagar y encender la consola presionando y manteniendo presionado el botón Xbox en la parte frontal durante 10 segundos para apagarla. Retire todos los cables y las tarjetas de expansión , luego presione y mantenga presionado el botón de encendido durante unos segundos para drenar la energía restante en los capacitores.

Ahora vuelva a conectar el cable de alimentación, HDMI y Ethernet y presione el botón de encendido para iniciar la consola. Conecte las tarjetas de expansión que pueda haber estado usando después de que se haya iniciado la consola. Pruebe su conexión de red cableada nuevamente y considere intentar actualizar su consola a través de Configuración> Sistema> Actualizaciones si puede mantener una conexión.
Usar Wi-Fi como solución temporal puede ser una buena idea hasta que pueda actualizar su consola. Recuerde que los cables Ethernet pueden ser temperamentales y, a menudo, fallan sin previo aviso .
Si lo ha intentado todo y nada funciona, considere ponerse en contacto directamente con Microsoft para organizar un reclamo de garantía o una solicitud de reparación.
Xbox no se enciende en absoluto
Una consola que se niega a encenderse en absoluto podría indicar daños en la fuente de alimentación, ya sea porque ha fallado aleatoriamente o debido a daños causados por una subida de tensión. Pero con demasiada frecuencia, hay otros culpables.
Lo primero que debe hacer es asegurarse de que el cable de alimentación esté correctamente conectado a su Xbox y que el cable HDMI esté conectado tanto a su consola como a su pantalla. Intente volver a colocar estos cables para asegurarse.
También debe verificar que la toma de corriente a la que está conectada su consola esté funcionando probando un dispositivo diferente.
Si la Xbox muestra un comportamiento extraño, por ejemplo, la luz se enciende y luego se apaga inmediatamente, la fuente de alimentación u otro componente podría dañarse. Recomendamos ponerse en contacto con Microsoft para solicitar una reparación o una reclamación de garantía en lugar de abrir la consola usted mismo (ya que esto puede anular la garantía).
El controlador Xbox se enciende pero no funciona
Su controlador Xbox tiene dos modos: modo Xbox y modo Bluetooth. Puede cambiar entre ellos tocando dos veces el botón de emparejamiento en la parte posterior del controlador. Esto es útil si desea usar el controlador para jugar en una PC o teléfono inteligente, pero puede resultar confuso si lo activa accidentalmente.
Si enciende su controlador Xbox presionando y manteniendo presionado el botón Xbox y su consola no se enciende, intente presionar dos veces el botón de emparejamiento en la parte posterior. La consola debería encenderse automáticamente cuando regrese al modo Xbox.
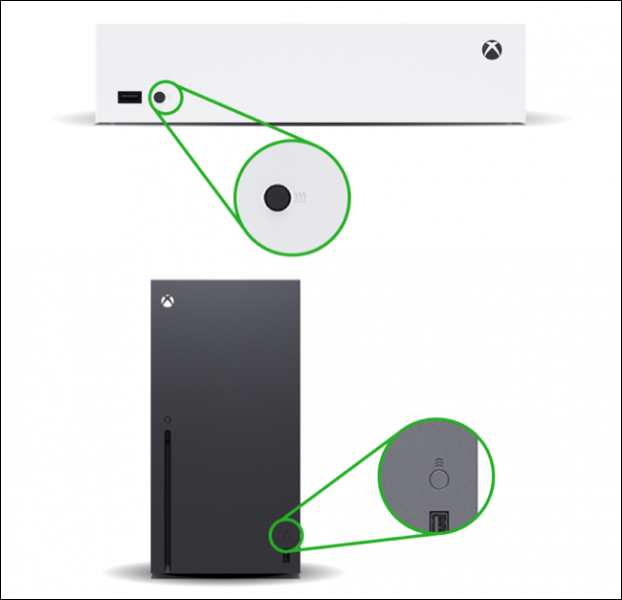
También puede haber un problema de emparejamiento. Puede resolver esto encendiendo su controlador y consola manualmente usando los botones de Xbox en cada uno, luego presionando el botón de emparejar en la parte frontal de su consola. A continuación, mantenga presionado el botón de emparejamiento en la parte posterior del controlador hasta que el botón Xbox parpadee y espere a que se emparejen.
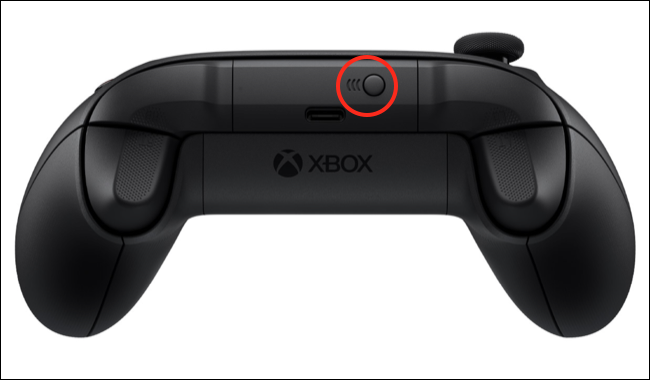
También puede emparejar su controlador manualmente conectando los dos con el cable USB-C a USB-A que vino con su consola (o controlador).
Las capturas de juegos de Xbox son oscuras o descoloridas
Puede capturar clips de juegos en su Xbox que puede ver en su dispositivo móvil con la aplicación Xbox o compartir con amigos en las redes sociales. Desafortunadamente, algunos clips de juegos aparecen oscuros o descoloridos. Microsoft ha reconocido el problema (y afirma que se ha solucionado ). Actualice su consola en Configuración> Sistema> Actualizaciones si aún no lo ha hecho.
Hay muchos hilos en Internet de usuarios de Xbox que se quejan de este problema, y el problema parece ser específico del juego cuando se juega en modo HDR. Algunos usuarios sugieren deshabilitar HDR por completo, pero esto está lejos de ser ideal si desea la presentación visual más atractiva.

Auto-HDR, una función de aprendizaje automático que aplica retroactivamente efectos HDR a títulos más antiguos, puede ser el culpable en algunos casos. Puede intentar deshabilitar Auto HDR por juego para ver si ayuda.
Otros han disfrutado calibrando su configuración HDR en Configuración> General> Configuración de TV y pantalla> Calibrar HDR para juegos.
Los juegos de Xbox 360 se niegan a ejecutarse en las consolas de la serie Xbox
La compatibilidad con versiones anteriores de Xbox 360 está disponible para un número limitado de títulos en las consolas de la serie Xbox. Es posible que tenga un problema en el que los juegos se nieguen a ejecutarse, especialmente si está migrando un disco duro desde una consola Xbox más antigua.
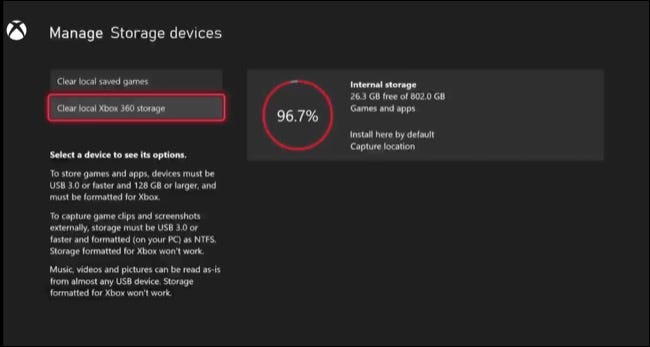
Microsoft ha reconocido este problema y afirma que la solución es borrar el almacenamiento de su Xbox 360 en Configuración> Sistema> Dispositivos de almacenamiento> Borrar el almacenamiento local de Xbox 360. La próxima vez que juegues a un título de Xbox 360, tu consola comprobará en línea si tienes guardados en la nube para descargar.
Los juegos más antiguos se comportan de forma errática en las consolas de la serie Xbox
Microsoft introdujo dos funciones para mejorar el rendimiento en juegos más antiguos: FPS Boost y Auto HDR. El primero permite duplicar la velocidad de fotogramas en algunos juegos sin que el desarrollador tenga que intervenir con una actualización, mientras que el segundo agrega efectos HDR como reflejos brillantes a los juegos que utilizan el aprendizaje automático.
Estas características pueden afectar a los títulos de la era de Xbox 360 y Xbox One, aunque no todos los juegos son compatibles con ambas opciones. Algunos juegos son compatibles, pero tienen la opción desactivada de forma predeterminada, ya que estas funciones pueden presentar problemas.
Si nota problemas con un juego anterior que sospecha que puede deberse a una de estas opciones de compatibilidad, puede desactivarlo por juego. Para hacer esto, busque el juego en su biblioteca de juegos y presione el botón Más en su controlador (parece tres líneas horizontales).
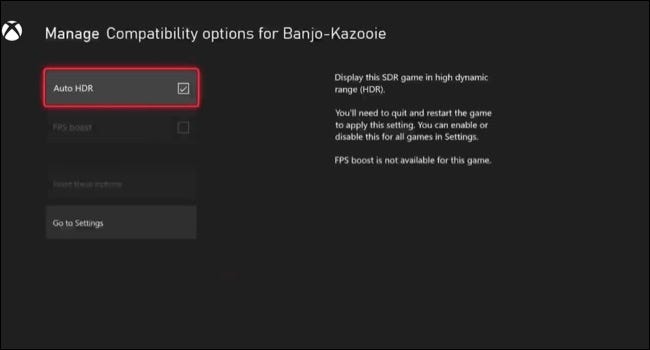
Selecciona «Administrar juegos y complementos» en el menú y luego «Opciones de compatibilidad» en la siguiente pantalla. Ahora debería ver conmutadores para FPS Boost y Auto HDR. Deberás reiniciar el juego para que los cambios surtan efecto, lo que puedes hacer tocando el botón Más y seleccionando «Salir» en el menú que aparece.
Más consejos de Xbox Series X | S
Las últimas consolas de Microsoft tienen un gran atractivo, desde la suscripción a Game Pass líder en la industria hasta juegos de 120Hz reales y su capacidad para precargar títulos antes de su lanzamiento (ya sea que esté comprando digital o físico).
Incluso puedes usar tu Xbox Series X y S para ejecutar juegos emulados usando RetroArch .


