Tabla de contenidos

Windows incluye una herramienta «Driver Verifier» que puede probar los controladores de su dispositivo. Detecta el mal comportamiento del conductor, pero cualquier problema detectado desencadena una pantalla azul de muerte inmediata. La mayoría de los usuarios de PC deben mantenerse alejados.
Esta utilidad ha existido desde Windows 2000 y XP , y todavía forma parte de Windows 10 en la actualidad.
Driver Verifier es principalmente para desarrolladores
Como señala la documentación para desarrolladores de Microsoft , Driver Verifier es una herramienta útil para los desarrolladores que están creando y probando controladores de dispositivos. La herramienta ayuda a los desarrolladores a encontrar problemas de controladores y solucionarlos.
Driver Verifier puede realizar una variedad de pruebas, que Microsoft enumera en su sitio . Por ejemplo, Driver Verifier puede asignar la mayoría de las solicitudes de memoria para el controlador desde un grupo de memoria seleccionado y monitorear esa memoria para detectar problemas. Driver Verifier puede hacer que las solicitudes de memoria no verifiquen aleatoriamente si el controlador funciona correctamente en situaciones de bajo uso de recursos. Driver Verifier también tiene pruebas que pueden buscar fugas de memoria, vulnerabilidades de seguridad y otros problemas.
Si bien esta es una herramienta útil para los desarrolladores, es casi seguro que no querrá usarla usted mismo. Esta herramienta solo prueba el software del controlador del dispositivo. No hace hincapié en el hardware en sí, por lo que es posible que no encuentre ningún problema incluso si tiene un componente de hardware que está fallando.
Los controladores de su PC probablemente estén bien probados
En un sistema Windows moderno, es casi seguro que ya esté utilizando controladores que han sido verificados y firmados. Las versiones modernas de 64 bits de Windows 10 requieren controladores firmados . Estos controladores firmados han pasado por las pruebas de Windows Hardware Quality Labs (WHQL) y deberían ser bastante estables.
Cuando ejecuta Driver Verifier, solo puede pedirle que pruebe los controladores no firmados. Existe una gran posibilidad de que Driver Verifier le informe que no tiene controladores sin firmar en su sistema si lo hace.
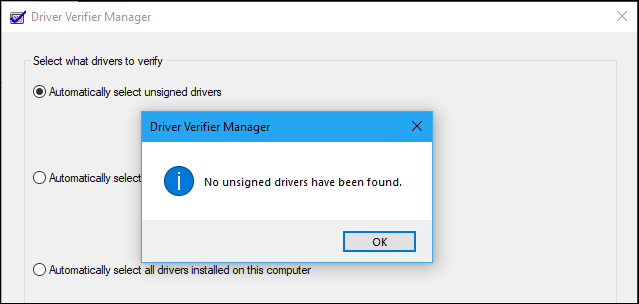
El verificador de controladores puede provocar bloqueos
Si su computadora ya está funcionando bien, no hay razón para ejecutar Driver Verifier, a menos que esté desarrollando un controlador. Incluso si descubre problemas, el objetivo de Driver Verifier es estresar a los conductores. Ese tipo de pruebas rigurosas casi con certeza encontrará algunos problemas con el controlador, pero es poco probable que causen problemas reales en el uso regular y diario de su computadora.
Driver Verifier también puede hacer que Windows se bloquee. Si encuentra un problema con el controlador, verá una pantalla azul de muerte . La documentación de Microsoft dice que no debe ejecutar esta herramienta en su computadora habitual, y dice que «solo debe ejecutar Driver Verifier en computadoras de prueba o computadoras que está probando y depurando». No pretende ser una herramienta para ayudar a los usuarios habituales a probar problemas de controladores en sus sistemas de producción.
Si la configuración de Driver Verifier causa una pantalla azul de la muerte cada vez que su PC arranca, es posible que no pueda arrancar normalmente. Puede intentar reiniciar en modo seguro y deshabilitar Driver Verifier.
Cuándo podría querer ejecutar el Verificador de controladores (tal vez)
Si tiene bloqueos de pantalla azul y otros problemas del sistema y sospecha que el problema puede ser un controlador defectuoso, puede ejecutar Driver Verifier para obtener más información. Por ejemplo, si ejecuta Driver Verifier y ve un mensaje de error en la pantalla azul, ese BSOD puede indicarle el nombre de archivo del controlador, que a su vez le indica qué controlador causó el bloqueo. Este controlador es potencialmente el controlador que está causando otros problemas en su sistema.
Sin embargo, hay dos problemas con eso. Primero, es un poco exagerado en esta era de conductores bien probados. Es más probable que un error del sistema sea causado por un hardware defectuoso , malware o corrupción del sistema operativo que por un controlador de dispositivo defectuoso . En segundo lugar, puede investigar el motivo del BSOD original que inició todo el lío, y es probable que lo lleve al controlador defectuoso de todos modos, si hay uno.
Si actualizó recientemente un controlador en particular y tiene problemas, ese controlador podría ser la causa. Pero también puede deshacer el controlador o realizar una restauración del sistema con la misma facilidad. Ambos son mejores usos de su tiempo que jugar con Driver Verifier.
Si logra identificar un controlador defectuoso que le causa problemas, todo lo que puede hacer es probar con otra versión del controlador del dispositivo y esperar que el problema del controlador se solucione, o quitar el dispositivo de hardware asociado de su PC.
Cómo ejecutar Driver Verifier
Advertencia : antes de ejecutar esta herramienta, recomendamos crear un punto de restauración del sistema . Puede restaurar desde este punto si experimenta un problema grave.
Si realmente desea ejecutar esta herramienta, y se lo advierte, probablemente no debería hacerlo, puede hacerlo. Para hacerlo, abra una ventana del símbolo del sistema o de PowerShell como administrador. En Windows 10, haga clic con el botón derecho en el botón Inicio y seleccione «Windows PowerShell (Admin)».
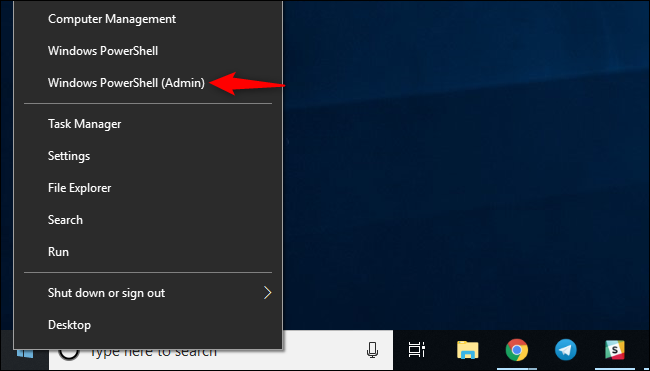
Escriba verifier en el indicador y luego presione Entrar.
(También puede abrir el menú Inicio en Windows 10, escribir verifieren el cuadro de búsqueda en el menú Inicio y presionar Entrar, pero la documentación oficial de Microsoft recomienda pasar por la línea de comando por alguna razón).
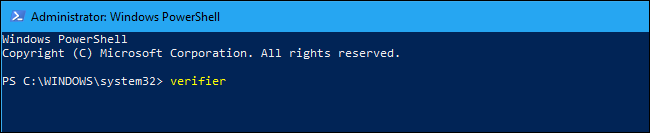
Seleccione «Crear configuración estándar» y luego haga clic en «Siguiente».
En su lugar, puede seleccionar «Crear configuraciones personalizadas (para desarrolladores de código)» si desea elegir las pruebas individuales que se aplican a sus controladores.
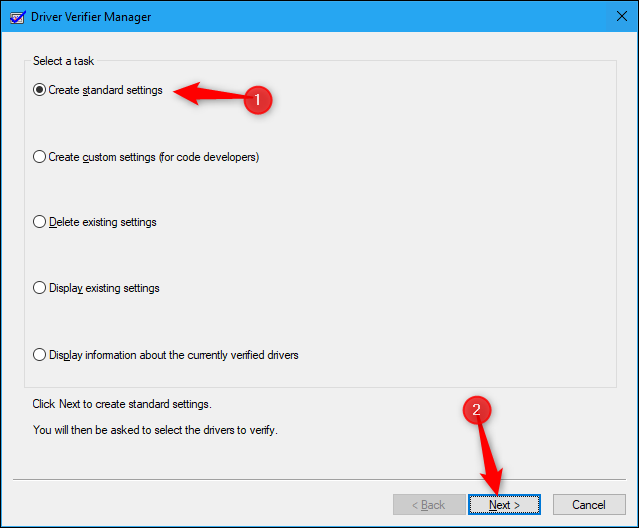
Seleccione qué conductores desea realizar una prueba de esfuerzo. “Seleccionar controladores sin firmar automáticamente” buscará controladores sin firmar en su sistema. “Seleccionar automáticamente controladores creados para versiones anteriores de Windows” buscará los controladores diseñados para una versión anterior de Windows. Se mostrará una lista de cualquier tipo de controlador después de seleccionar esta opción. En una PC moderna, es muy probable que Windows diga que no tiene instalados dichos controladores.
También puede elegir «Seleccionar nombres de controladores de una lista» para ver una lista de los controladores instalados y seleccionar los individuales.
Para la prueba más extrema, incluso puede seleccionar «Seleccionar automáticamente todos los controladores instalados en esta computadora» para probar todo,
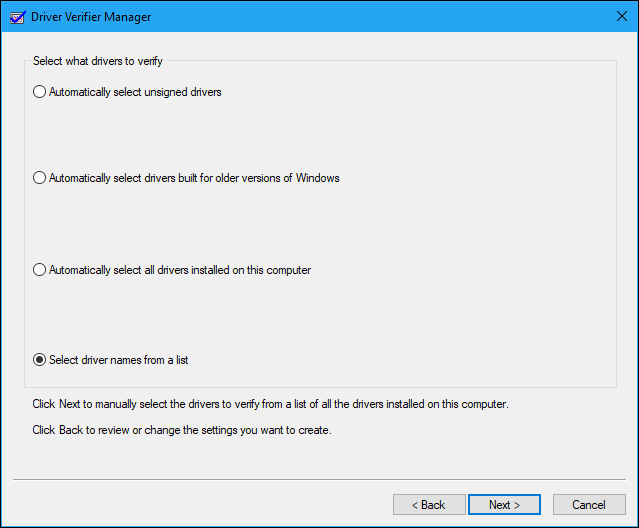
Probablemente no necesite realizar una prueba de esfuerzo con ninguno de los controladores de Microsoft incluidos con Windows. Para evitar los controladores de Microsoft, seleccione «Seleccionar nombres de controladores de una lista» y seleccione los controladores que no fueron proporcionados por «Microsoft Corporation».
Una vez que haya seleccionado el controlador o los controladores que desea realizar la prueba de esfuerzo, haga clic en «Finalizar». Tendrá que reiniciar su computadora antes de que comience la prueba.
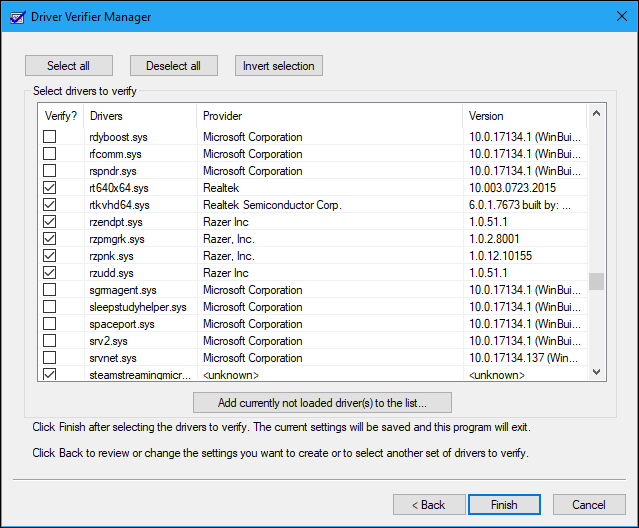
Después del reinicio, Driver Verifier comenzará a probar los controladores en segundo plano. Algunos tipos de problemas de controladores resultarán en un problema inmediato, mientras que otros pueden no aparecer hasta después de haber usado su PC por un tiempo.
You’ll know if there’s a problem found because your computer will crash and you’ll see a blue screen error message. The error on the screen will likely display more information about the exact driver file that caused the problem, and you can also find information about the blue screen by examining the Windows memory dump created after your computer shows a BSOD.
RELATED: Windows Memory Dumps: What Exactly Are They For?
How to Disable Driver Verifier
To disable Driver Verifier and go back to normal settings, open the Driver Verifier application again, select “Delete Existing Settings,” click “Finish,” and reboot your PC.

If your computer crashes every time it boots and you can’t disable Driver Verifier, try booting into Safe Mode, launching Driver Verifier, and telling it to delete existing settings. You should then be able to boot your PC normally.
If this doesn’t work, you may be forced to boot from a Windows installation disc or recovery drive. From here, you can restore to a previous System Restore point or repair your system.
RELATED: How to Boot Into Safe Mode on Windows 10 or 8 (The Easy Way)


