Tabla de contenidos
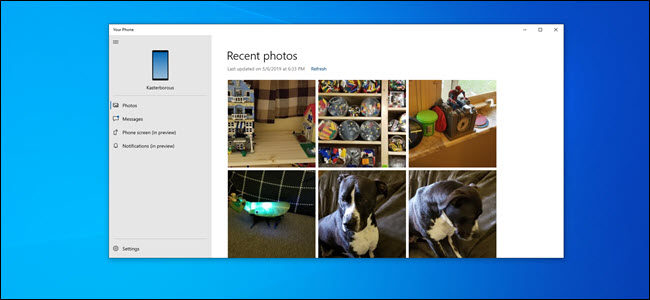
La aplicación Your Phone de Windows 10 vincula su teléfono y su PC. Funciona mejor para los usuarios de Android, permitiéndole enviar mensajes de texto desde su PC, sincronizar sus notificaciones y transferir fotos de forma inalámbrica de un lado a otro. La duplicación de pantalla también está en camino.
Los usuarios de Android obtienen la mejor integración
La aplicación Your Phone es una parte poderosa y a menudo pasada por alto de Windows 10. Si eres un usuario de Android, puedes usarla para enviar mensajes de texto directamente desde tu PC, ver todas las notificaciones de tu teléfono y transferir fotos rápidamente. Si tiene el teléfono y la PC adecuados, incluso puede usar la aplicación Your Phone para reflejar la pantalla de su teléfono y verla en su PC.
Desafortunadamente, los usuarios de iPhone no obtendrán nada de eso. Las restricciones de Apple impiden ese nivel de integración. Los usuarios de iPhone pueden configurar la aplicación Your Phone para enviar y recibir páginas web entre sus teléfonos y PC, pero eso es todo. Ni siquiera preguntes sobre los teléfonos con Windows, a los que Microsoft abandonó hace mucho tiempo.
Enviar mensajes de texto desde su PC, transferir fotos y sincronizar notificaciones funciona ahora en las versiones estables actuales de Windows 10. La función de espejo de pantalla solo está disponible para algunos Windows Insiders en este momento, pero deberían llegar pronto para todos.
Cómo configurar la aplicación Your Phone de Windows 10
El proceso de vinculación es simple. La aplicación Your Phone viene instalada con Windows 10, pero puede descargarla de la Tienda si la ha desinstalado anteriormente. Inicie la aplicación «Su teléfono» desde el menú Inicio para comenzar.
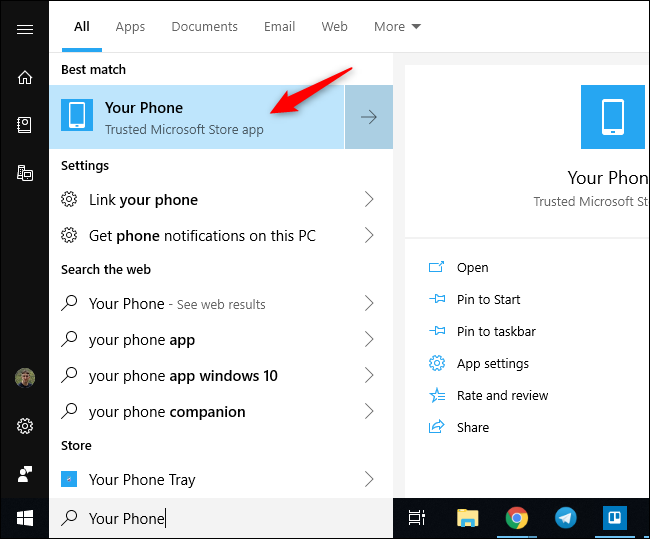
Seleccione «Android» y haga clic en «Comenzar» para vincular la aplicación a un teléfono Android. Se le pedirá que inicie sesión en la aplicación con una cuenta de Microsoft si aún no ha iniciado sesión en su PC con una.
Si aún no ha iniciado sesión con su cuenta de Microsoft, inicie sesión cuando se le solicite. El asistente de configuración le pedirá que descargue la aplicación Your Phone Companion de Microsoft en su teléfono Android y haga clic en «Continuar».
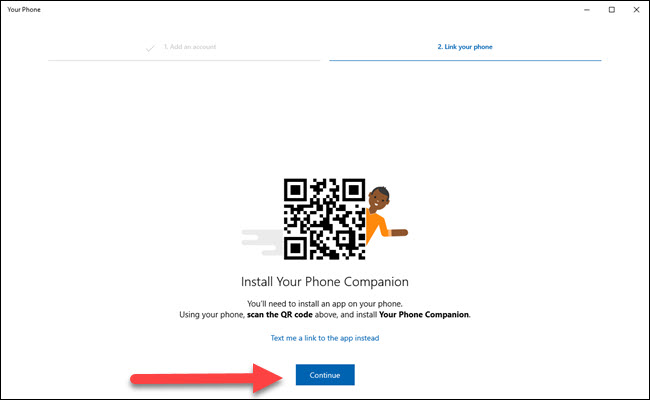
Inicie la aplicación Your Phone Companion en su teléfono Android e inicie sesión con la misma cuenta de Microsoft que usa en su PC. Realice el proceso de configuración rápida. En la pantalla final, toque «Permitir» para vincular su PC a su teléfono. Los mensajes de texto y las fotos de su teléfono comenzarán a aparecer en la aplicación Your Phone.
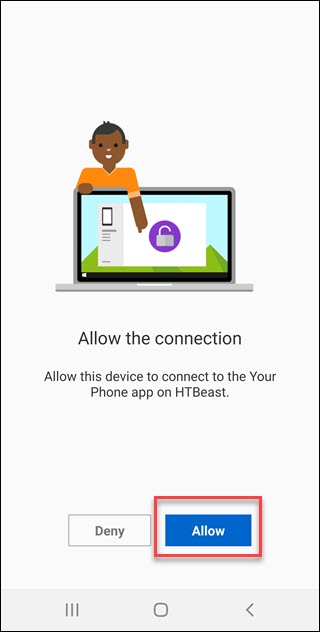
Cómo transferir fotos a su PC usando su teléfono
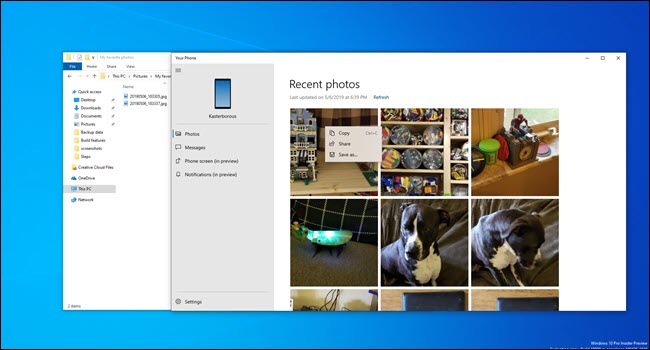
La aplicación Your Phone de Windows 10 muestra fotos y capturas de pantalla recientes que ha tomado en su teléfono Android. Las últimas 25 fotos o capturas de pantalla que ha tomado aparecerán cuando haga clic en «Fotos» en la barra lateral derecha.
Desde allí, puede arrastrar fotos a una carpeta en el Explorador de archivos o hacer clic con el botón derecho y elegir «Copiar» o «Guardar como» para moverlas a su PC. Además, puede seleccionar «Compartir» para enviar la foto por mensaje de texto o correo electrónico.
Suena menor, pero evitar la molestia de conectar su teléfono a su PC o saltar a través del aro con Google Photos o OneDrive es una función que puede ahorrar mucho tiempo. Cada captura de pantalla móvil en este artículo pasó por este proceso de transferencia de fotos para pasar del teléfono a la PC para su edición.
Si necesita transferir una imagen anterior, deberá conectar su teléfono a su PC mediante un cable, transferirlas con un servicio en la nube como OneDrive o enviarlas por correo electrónico.
Cómo enviar mensajes de texto desde su PC con Windows 10 con un teléfono Android
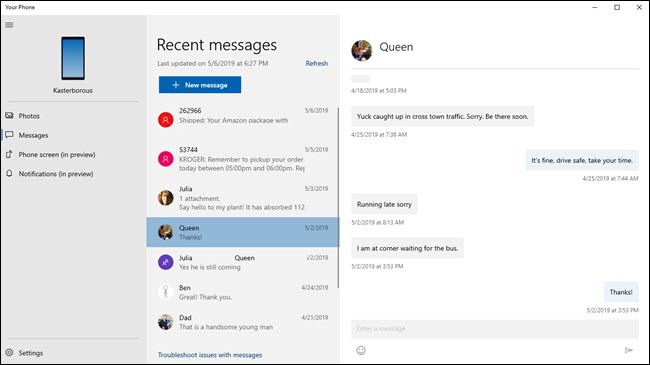
La aplicación Your Phone muestra todas sus conversaciones de mensajes de texto desde su teléfono. Puede enviar respuestas y ver los mensajes de texto entrantes en un solo lugar, similar a MightyText o Pushbullet . Microsoft intentó lograr esto con Cortana , pero carecía de una interfaz unificadora y de conveniencia y, finalmente, la función se cerró a favor de Your Phone. Sus conversaciones se actualizan para coincidir con su teléfono, por lo que si elimina un hilo de su teléfono, también desaparecerá de la PC.
Enviar mensajes de texto desde la aplicación Your Phone es sencillo y el diseño general puede recordarle el correo electrónico. Haga clic en «Mensajes» en la barra lateral izquierda y debería ver todos sus mensajes de texto actuales. Si no es así, intente hacer clic en «Actualizar». Haga clic en el hilo del mensaje al que desea responder (como lo haría con el asunto de un correo electrónico) y escriba en el cuadro «Ingrese un mensaje» para responder.
También puede desplazarse por el historial de mensajes de texto si desea consultar un mensaje anterior. En las compilaciones de Insider actualizadas , las imágenes de contacto que establezca en su teléfono Android se sincronizarán con la aplicación Your Phone para PC, como se ve en la imagen de arriba. Microsoft dice que pronto podrá responder desde la notificación de Windows que aparece cuando recibe un mensaje de texto, pero no pudimos probar esto.
Cómo duplicar la pantalla de su teléfono en su PC
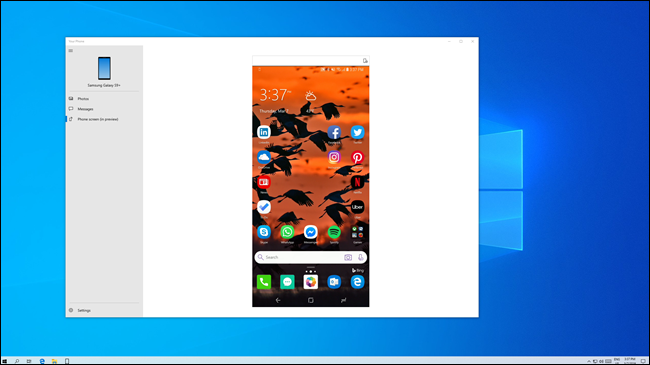
La característica más interesante es una que la mayoría de la gente todavía no puede usar. Microsoft está trayendo la duplicación de pantalla para Android a su PC. Pero ahora mismo los requisitos son increíblemente estrictos. No solo necesitará un teléfono específico ( un puñado de dispositivos Samsung y OnePlus ), sino que también necesitará una especificación Bluetooth poco común en su PC, al menos Bluetooth 4.1 y específicamente con capacidad periférica de baja energía. No todos los dispositivos Bluetooth 4.1 admiten la capacidad periférica de baja energía, y encontrará esta variante específica de Bluetooth en muy pocas PC. De hecho, solo un dispositivo de la línea Surface cumple con esa calificación: Surface Go.
Incluso si tiene todo este hardware (poco probable), esta función solo está disponible en las versiones de Insider de Windows 10 en este momento. Llegará de forma estable con el lanzamiento de la actualización de mayo de 2019 de Windows 10 .
Desafortunadamente, esto significa que muy pocas personas están en condiciones de probar la función en este momento, y no hemos visto la función en acción más allá de algunas capturas de pantalla . Pero lo que hemos visto parece intrigante.
Cómo duplicar notificaciones de Android a tu PC
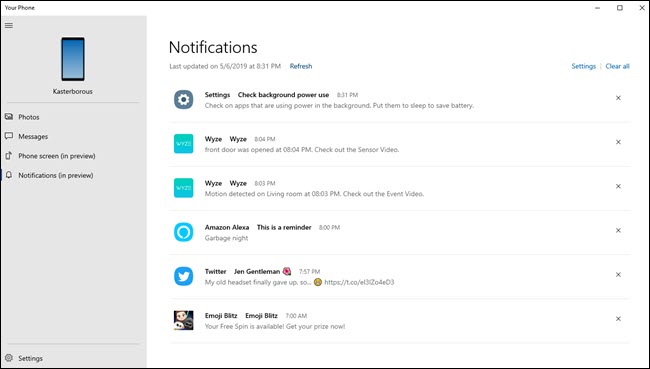
La aplicación Your Phone pronto podrá reflejar las notificaciones de su teléfono Android en su PC. Los probadores de información privilegiada ya pueden obtener una vista previa de la funcionalidad. Probablemente aparecerá para todos en una versión futura de Windows 10 en seis o doce meses.
Actualización : ¡La duplicación de notificaciones ahora está disponible para todos los usuarios de Windows 10 !
Las notificaciones de su teléfono Android aparecerán en su PC y borrar la notificación de su PC la borrará de su teléfono. Puede personalizar qué aplicaciones muestran notificaciones en su PC, ya sea para limitarlas a las notificaciones que le interesan o para evitar duplicaciones.
Desafortunadamente, todo lo que puede hacer es borrar las notificaciones. Si bien las versiones más recientes de Android permiten interacciones de notificación (como responder a un mensaje), esa funcionalidad no se refleja en su PC.
Esta es otra característica que Microsoft proporcionó anteriormente a través de Cortana y luego eliminó a favor de esta opción.
Si está utilizando una compilación de Insider de Windows 10, puede seleccionar «Notificaciones (en vista previa)» y pasar por el asistente para dar acceso a la aplicación a sus notificaciones. Le pedirá que habilite el acceso a las notificaciones para la aplicación Your Phone Companion en su teléfono Android. Haga clic en «Comenzar» y luego haga clic en «Abrir configuración para mí» para continuar.
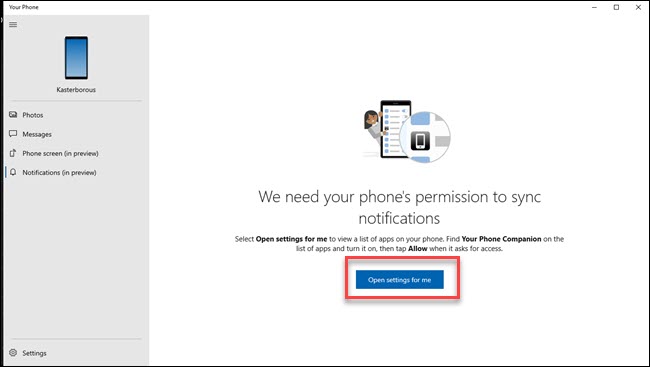
Su teléfono debería abrir automáticamente la configuración de sus notificaciones. Desplácese hacia abajo hasta «Compañero de su teléfono» y actívelo.
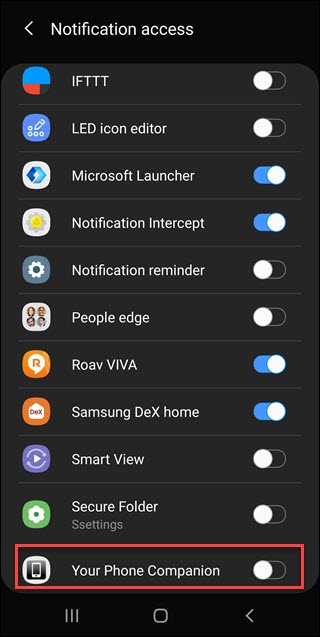
Recibirá un mensaje para confirmar que desea activar las notificaciones; toque Permitir. El texto menciona la posibilidad de configurar No molestar; la mayoría de las aplicaciones crean notificaciones, por lo que necesitan acceso a la configuración de no molestar para trabajar con ellas. En este caso, Your Phone Companion solo está leyendo las notificaciones para mostrarlas en otro lugar, por lo que no interactuará realmente con el modo No molestar.
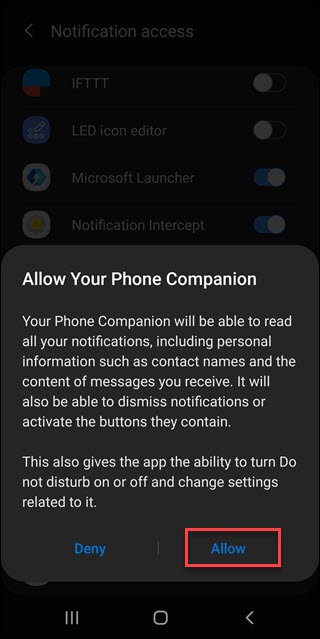
Es posible que desee ajustar una configuración más. Si tiene una aplicación tanto en Android como en PC (como Google Hangouts o Correo electrónico), comenzará a ver notificaciones dobles. La aplicación Your Phone PC le brinda un control granular de las notificaciones de la aplicación que ve. Para llegar allí, haga clic en «Configuración» en la esquina inferior izquierda.
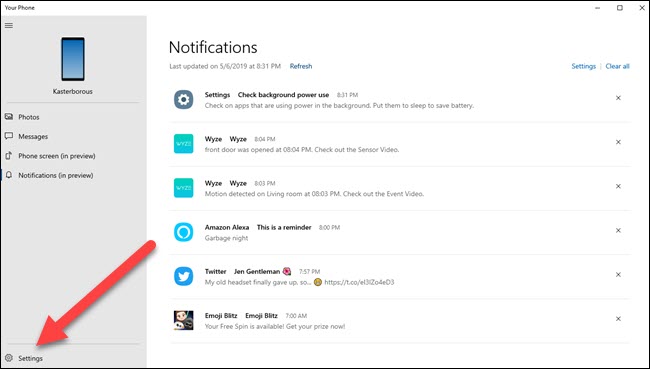
Luego, desplácese hacia abajo y haga clic en las palabras «Elija las aplicaciones de las que desea recibir notificaciones». Aparecerá una lista de aplicaciones, y puede desactivar cualquiera de las notificaciones duplicadas que su PC ya le brinda.
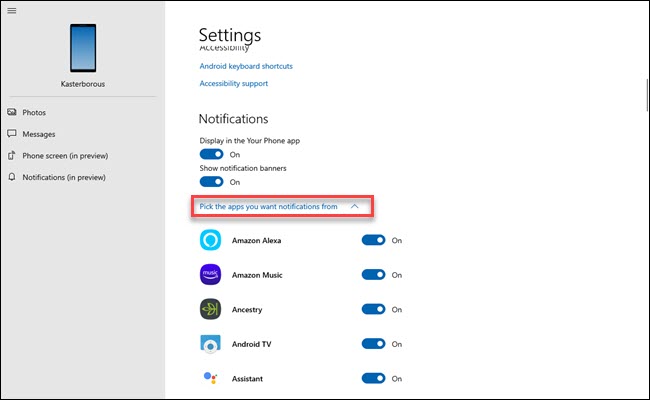
Borrar las notificaciones de la aplicación Your Phone PC también las borra de su teléfono Android.
En general, la aplicación Your Phone es un héroe olvidado de Windows 10. Proporciona un valor real al permitirle alcanzar el teléfono con menos frecuencia, ya sea para responder un mensaje de texto, revisar una notificación o mover algunas imágenes. Si aún no lo ha probado y tiene un teléfono Android, debería darle una oportunidad. Puede que te sorprenda gratamente lo que encuentres.


