Tabla de contenidos
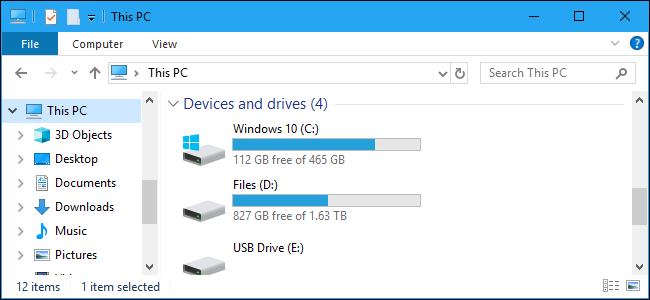
Windows 10 ya no tiene ayuda incorporada para el Explorador de archivos, como lo hace Windows 7. Microsoft te hace buscar información en la web, así que esto es lo que necesitas saber sobre el uso del administrador de archivos de Windows 10.
Conceptos básicos de la interfaz del Explorador de archivos
Si bien ha sido renombrado como «Explorador de archivos» en Windows 10, esta aplicación es básicamente igual que el Explorador de Windows en Windows 7. Tiene algunas características nuevas, incluida una interfaz de cinta y Microsoft OneDrive integrado para sincronizar sus archivos con la nube.
El área de «Acceso rápido» en la barra lateral reemplaza a «Favoritos» en Windows 10. Puede arrastrar y soltar carpetas en el área de Acceso rápido para «fijarlas» para facilitar el acceso en el futuro. Windows 10 también agregará automáticamente las carpetas que usó recientemente a esta área. Puede personalizar el acceso rápido desde la ventana de opciones . Para eliminar una carpeta individual del acceso rápido, haga clic con el botón derecho y seleccione «Desanclar del acceso rápido».
La sección «Esta PC» reemplaza el elemento «Mi PC» en Windows 7. Contiene accesos directos a las carpetas de datos del usuario en su PC, así como a otras unidades, como unidades USB y unidades de DVD.
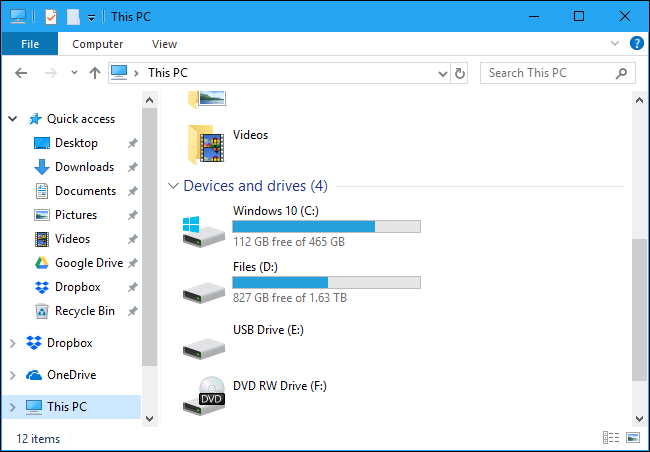
Cómo usar la cinta
La cinta en el Explorador de archivos funciona igual que la cinta en aplicaciones de Microsoft Office como Word y Excel. Hay varias formas de utilizarlo.
Si desea más espacio en sus ventanas de exploración de archivos, puede dejar la cinta colapsada de forma predeterminada. Aún puede hacer clic en cualquiera de las pestañas en la parte superior, como «Inicio», «Compartir» o «Ver» para ver los comandos y hacer clic en un botón. La cinta solo aparecerá temporalmente.
Si prefiere ver la cinta todo el tiempo, puede expandirla. Para hacerlo, haga clic en la flecha cerca de la esquina superior derecha de la ventana del Explorador de archivos o presione Ctrl + F1.
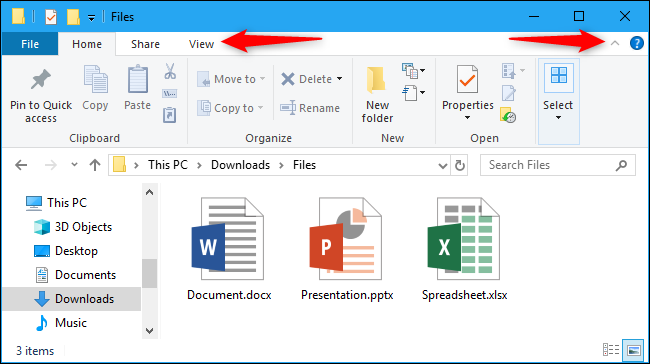
La barra de herramientas de Inicio ofrece opciones básicas para trabajar con archivos, como Copiar, Pegar, Eliminar, Cambiar nombre, Nueva carpeta y Propiedades.
La pestaña Compartir ofrece opciones para enviar archivos por correo electrónico, comprimirlos e imprimirlos, así como para grabarlos en un disco y compartirlos en la red local.
La pestaña Ver contiene opciones para controlar cómo aparecen los archivos en el Explorador de archivos y cómo están ordenados. Puede habilitar una vista previa o un panel de detalles para ver más información sobre un archivo seleccionado, elegir si desea iconos de archivo grandes o una lista de archivos densa y ordenar los archivos según los criterios que desee. También puede optar por mostrar u ocultar extensiones de nombre de archivo o archivos ocultos desde aquí. Simplemente haga clic en la casilla de verificación «Elementos ocultos» para mostrar u ocultar los archivos ocultos sin abrir la ventana Opciones de carpeta.
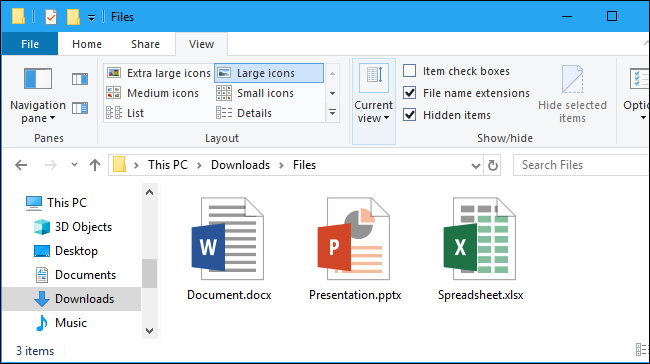
La pestaña Administrar a veces aparecerá en la cinta con comandos contextualmente apropiados. Por ejemplo, si selecciona algunas imágenes, verá una pestaña «Herramientas de imagen» con opciones para rotar las imágenes seleccionadas y configurarlas como fondo de escritorio.
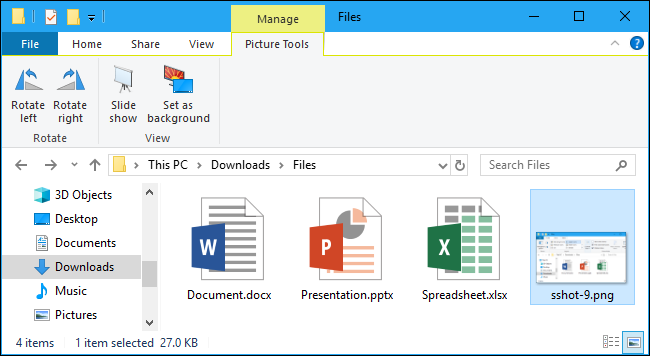
Cómo anclar comandos de uso frecuente
La barra de herramientas de acceso rápido aparece en la esquina superior izquierda de la ventana del Explorador de archivos, en la barra de título. Proporciona un cómodo acceso a los comandos que usa con frecuencia. Para agregar un comando a la barra de herramientas de acceso rápido, haga clic con el botón derecho en la cinta y seleccione «Agregar a la barra de herramientas de acceso rápido».
Si desea más espacio para los comandos, puede hacer clic con el botón derecho en cualquier lugar de la cinta de opciones o de la barra de pestañas y seleccionar «Mostrar la barra de herramientas de acceso rápido debajo de la cinta» para convertirla en una barra de herramientas más estándar.
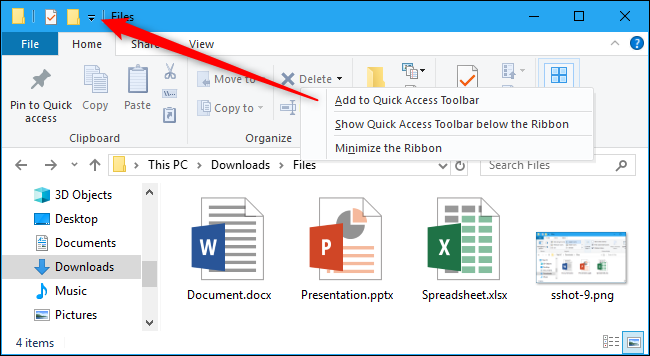
Cómo cambiar la configuración del Explorador de archivos
Para cambiar la configuración del Explorador de archivos, haga clic en la pestaña «Ver» en la cinta y haga clic en el icono «Opciones».
Esto también abre el conocido cuadro de diálogo Opciones de carpeta que existía en Windows 7. Tiene algunas opciones nuevas; por ejemplo, puede controlar si el Explorador de archivos se abre en las vistas Acceso rápido o Esta PC, o si muestra automáticamente las carpetas utilizadas recientemente y con frecuencia en la vista Acceso rápido.
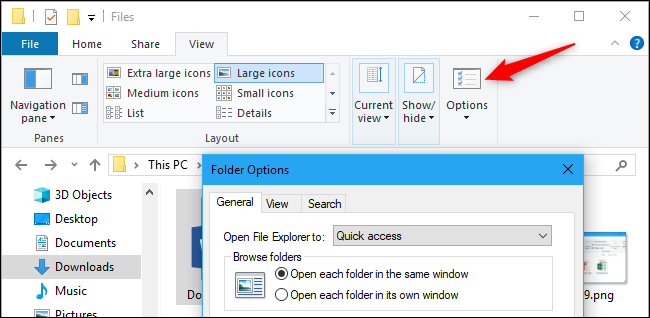
Atajos de teclado útiles
El Explorador de archivos está repleto de atajos de teclado útiles para ayudarlo a realizar tareas más rápido. Aquí hay una lista rápida de algunos:
- Windows + E : abre una ventana del Explorador de archivos. Esto funciona en cualquier lugar de Windows 10.
- Ctrl + N : abre una nueva ventana del Explorador de archivos. Esto solo funciona en el Explorador de archivos.
- Ctrl + W : cierra la ventana actual del Explorador de archivos.
- Ctrl + Rueda del mouse hacia arriba o hacia abajo : cambia el tamaño de los archivos y los íconos de carpeta (acercar o alejar).
- Ctrl + Shift + N – Crear una nueva carpeta
- Retroceso o Alt + Flecha izquierda : ver la carpeta anterior (volver).
- Alt + flecha derecha : ver la carpeta siguiente (avanzar).
- Alt + flecha arriba : ver la carpeta en la que se encuentra la carpeta actual.
- Ctrl + F , Ctrl + E o F3 : enfoca el cuadro de búsqueda para que puedas comenzar a escribir una búsqueda rápidamente.
- Ctrl + L , Alt + D o F4 : enfoca la barra de direcciones (ubicación) para que puedas comenzar a escribir rápidamente una dirección de carpeta.
- F11 – Maximizar la ventana del Explorador de archivos. Presione F11 nuevamente para reducir la ventana. Esto también funciona en navegadores web.
Puede encontrar una lista completa de atajos de teclado de Windows 10 en el sitio web de Microsoft .
Cómo usar OneDrive
OneDrive está integrado en el Explorador de archivos en Windows 10. Sincroniza archivos en línea usando la cuenta de Microsoft con la que inicie sesión en Windows 10. Funciona de manera similar a Dropbox, Google Drive y iCloud Drive de Apple.
Para comenzar, haga clic en la opción «OneDrive» en la barra lateral del Explorador de archivos. Se le pedirá que inicie sesión en OneDrive, si es necesario. Si no es así, puede colocar archivos en OneDrive. Se cargarán en los servidores de Microsoft. Puede acceder a ellos en la carpeta OneDrive en otras PC con las que inicie sesión en la misma cuenta de Microsoft, a través de las aplicaciones OneDrive en su teléfono y en el sitio web de OneDrive.
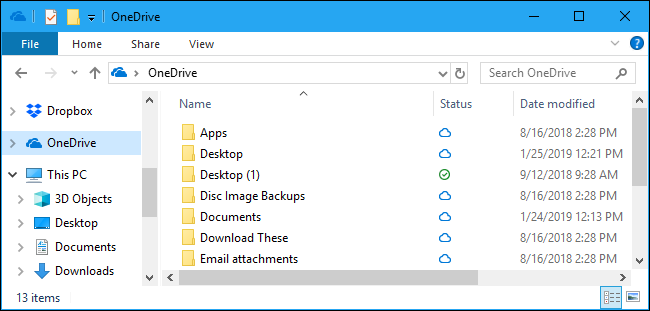
El campo «Estado» en la ventana de OneDrive le muestra el estado de cada archivo. Un icono de nube azul indica que el archivo está almacenado en OneDrive en línea, pero se descargará automáticamente cuando lo abra . Una marca de verificación verde indica que el archivo está almacenado tanto en OneDrive como en su PC actual.
Puede controlar la configuración de OneDrive desde el icono del área de notificación de OneDrive (bandeja del sistema). Haga clic en el ícono de OneDrive con forma de nube en el área de notificación en la esquina inferior derecha de su pantalla; si no lo ve, probablemente necesite hacer clic en la pequeña flecha hacia arriba a la izquierda de los íconos para encontrarlo. Haga clic en «Más» y haga clic en «Configuración» para encontrar las diversas configuraciones de OneDrive, donde puede controlar qué carpetas se sincronizan, cuánto de su carga y descarga de ancho de banda usa OneDrive y otras configuraciones.
OneDrive puede «proteger» automáticamente archivos en carpetas importantes como su Escritorio, Imágenes y Documentos sincronizándolos. Para configurar esto, haga clic en la pestaña «Guardar automáticamente» en la configuración de OneDrive y haga clic en el botón «Actualizar carpetas» debajo de Proteger sus carpetas importantes.
Si no le gusta ver OneDrive, puede desactivarlo y eliminar el icono del Explorador de archivos .
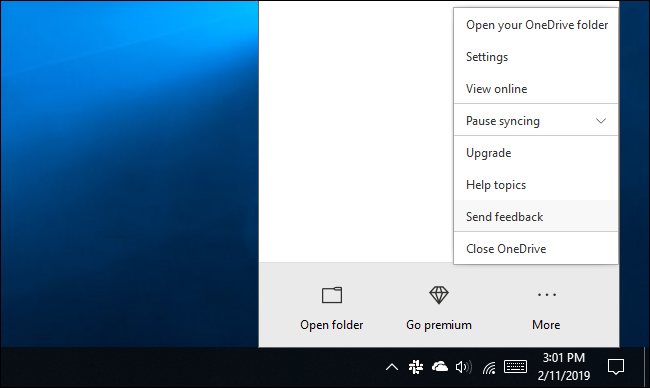
Cómo acceder a unidades de red
Las carpetas, impresoras y servidores de medios compartidos en la red local aparecen en la vista «Red». Es posible que deba desplazarse hacia abajo hasta la parte inferior de la barra lateral del Explorador de archivos para ubicarlo y hacer clic en él.
Windows 10 ya no incluye la función HomeGroup , por lo que no puede usarla para compartir archivos y carpetas entre sus computadoras fácilmente. Puede usar OneDrive o usar las opciones de red para compartir archivos y carpetas antiguas.
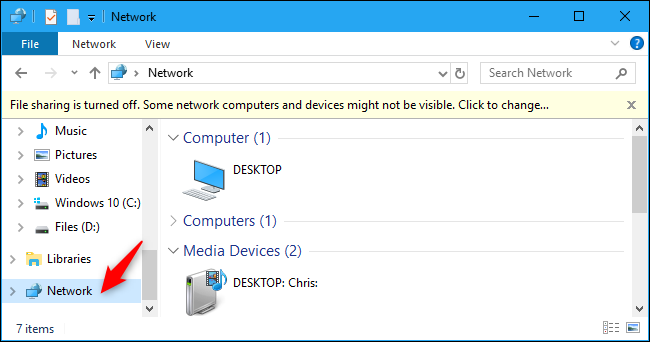
Si necesita mapear una unidad de red para una fácil disponibilidad, puede hacerlo desde la vista Esta PC. Primero, haga clic en «Esta PC» en la barra lateral. La pestaña «Computadora» aparecerá en la cinta. Haga clic en él y seleccione «Map Network Drive» y siga las instrucciones que le proporciona su departamento de TI para conectarse.
La unidad asignada aparecerá en Ubicaciones de red en la vista Esta PC.

Cómo hacer una copia de seguridad y restaurar sus archivos
Windows 10 contains File History, a file backup and restore tool. It’s not just for making and restoring huge backups—File History can automatically back up different versions of your files, and you can use File Explorer to restore those previous versions easily. First, you have to set up File History from Settings > Update & Security > Backup. Enable “Automatically back up my files.”
After you’ve set it up, you can select a file or folder, click “Home” on the ribbon, and click the “History” button to view and restore older versions of that file or folder.

Windows 10’s File Explorer is packed with other useful features, too. You can tag any file, use a dark theme, or re-enable the “libraries” feature. Microsoft is working a tabbed interface for File Explorer, but you can get File Explorer tabs today.


