Tabla de contenidos
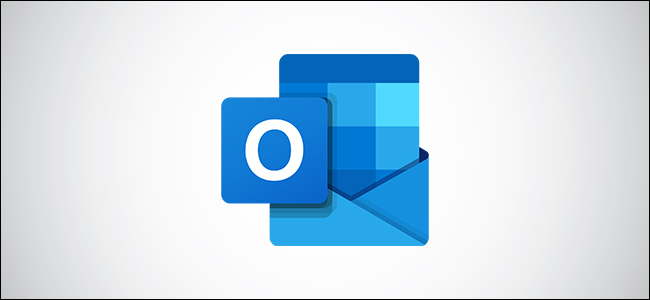
Microsoft Outlook 365 recibió una buena actualización para Mac en el otoño de 2020. Junto con una apariencia mejorada, aparecieron características nuevas y mejoradas. Con todo, desde una barra de herramientas personalizable y una mejor búsqueda hasta la capacidad de posponer correos electrónicos, echemos un vistazo a todas las novedades de Outlook 365 para Mac.
Pruebe el nuevo Outlook
Si ya instaló la actualización de otoño de 2020 de Microsoft Outlook (16.42 (20101102) o posterior), puede cambiar fácilmente a la nueva apariencia. En la esquina superior derecha de la ventana, junto al cuadro «Buscar», habilite la opción «Nueva Outlook».
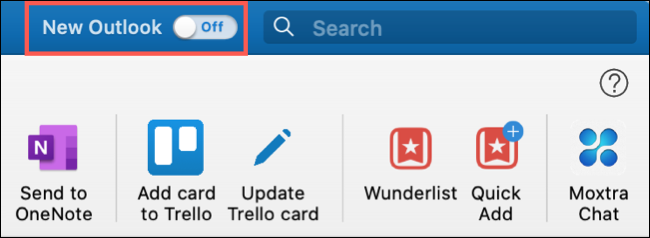
Confirme que desea cambiar a la nueva apariencia haciendo clic en «Cambiar a Nueva Outlook».
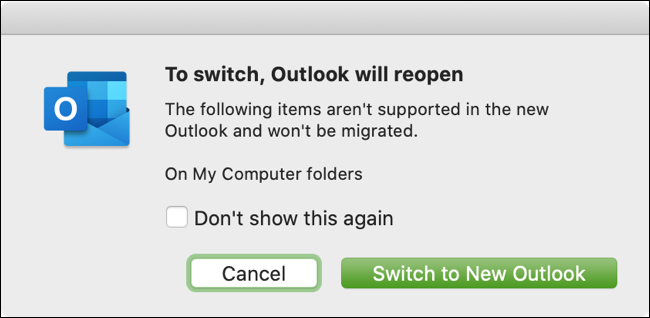
Una vez que cambie, podrá volver a la versión anterior. Simplemente desactive la opción «Nuevo Outlook» y confirme que desea volver.
Si no ve el interruptor, puede actualizar Outlook en Mac haciendo clic en Ayuda> Buscar actualizaciones en la barra de menú. Seleccione el botón «Buscar actualizaciones».
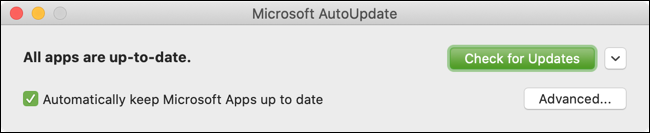
Personaliza tu barra de herramientas
Incluya solo los botones que necesita y desea en la barra de herramientas de Microsoft Outlook. Haga clic en «Ver más elementos» (tres puntos) en la barra de herramientas y seleccione «Personalizar barra de herramientas».
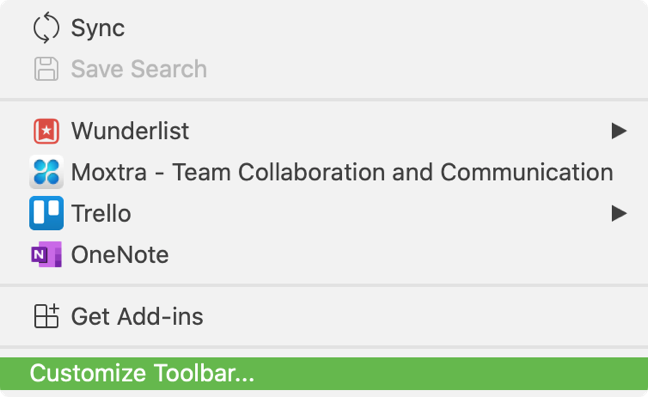
Arrastre los botones de abajo hacia arriba para agregarlos, o haga lo contrario para eliminarlos de la barra de herramientas. Haga clic en «Listo» cuando termine.
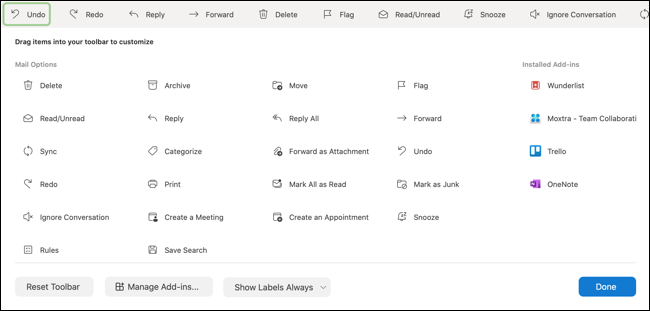
Disfrute de la búsqueda mejorada
Si busca correos electrónicos de determinadas personas o los recibe con frecuencia en días específicos, le gustará la búsqueda mejorada en Outlook. Ahora con la tecnología de Microsoft Search , obtendrá mejores resultados de búsqueda y sugerencias.
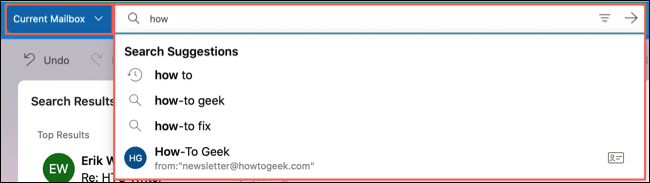
Haga clic en el cuadro «Buscar» para encontrar lo que necesita. Notará que aún puede usar filtros y seleccionar un buzón o carpeta .
Ver sus grupos de Office 365
Cuando usa Correo o Calendario en Microsoft Outlook, puede ver todos sus Grupos de Office 365 en la barra lateral. Simplemente haga clic en «Grupos» para expandir la lista y elija el que necesita. Haga clic una vez más para contraer Grupos nuevamente.
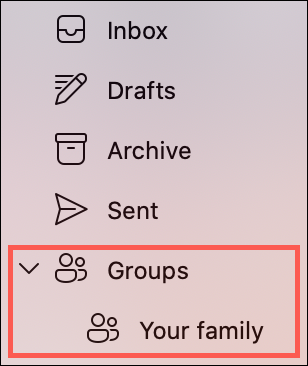
Responder o reenviar correos electrónicos en la misma ventana
Si usa las opciones Responder , Responder a todos o Reenviar para un correo electrónico, puede agregarlo a su mensaje en la misma ventana en lugar de en una nueva. Esto mantiene todo agradable y ordenado sin la necesidad de una nueva ventana de Redacción.
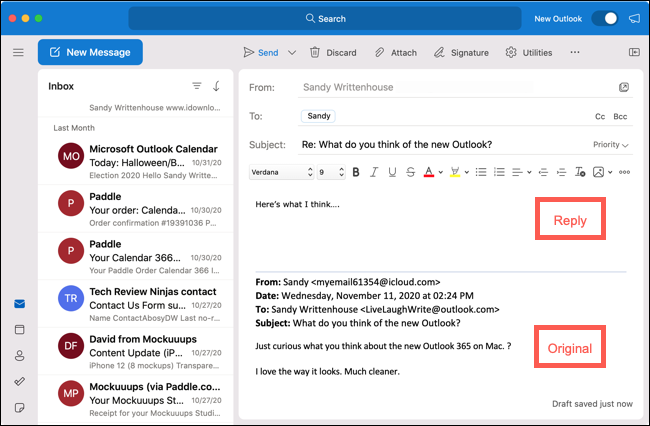
Ignorar conversaciones
¿Quiere deshacerse de uno o dos correos electrónicos, incluidos los mensajes nuevos que provengan de la misma persona? Puede ignorar las conversaciones con un clic. En la barra de herramientas, el menú de mensajes o el menú de acceso directo de mensajes, seleccione «Ignorar conversación». Los correos electrónicos que ya haya leído o que lleguen más tarde se eliminarán automáticamente.
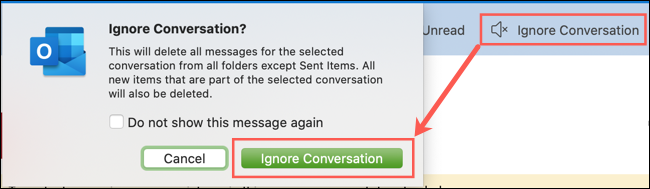
Sugerencia: Si no ve el botón «Ignorar conversación», utilice los pasos de Personalizar su barra de herramientas anteriores para agregarlo.
Posponer correos electrónicos
¿Es uno de esos días en los que recibe demasiadas notificaciones de Outlook? ¡Pospóngalos!
Seleccione un correo electrónico y luego en la parte superior de la ventana, haga clic en «Posponer» en la barra de herramientas. Elija un período de tiempo y luego recibirá ese correo electrónico en su bandeja de entrada a la hora especificada como un mensaje no leído.
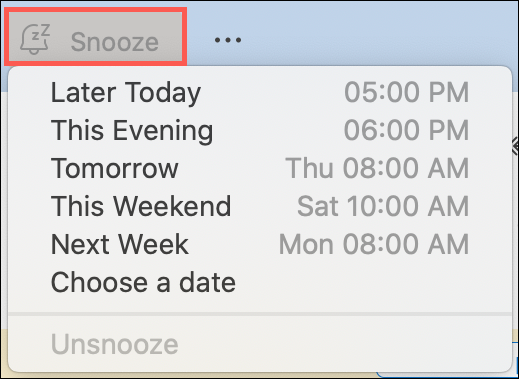
Si no ve el botón «Posponer», utilice los pasos para personalizar la barra de herramientas anteriores para agregarlo.
Nuevas vistas para eventos
Tiene dos nuevas vistas para su programación en Correo y Calendario con la aplicación Outlook para Mac actualizada.
En Mail, puede ver «Mi día», que enumera su agenda para el día actual. Simplemente haga clic en el botón «Panel de tareas» o Ver> Panel de tareas en la barra de menú.
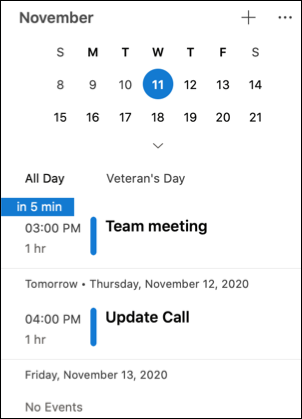
En Calendario, puede utilizar una vista de calendario condensada de tres días. Haga clic en el cuadro desplegable en la parte superior y elija «Tres días».
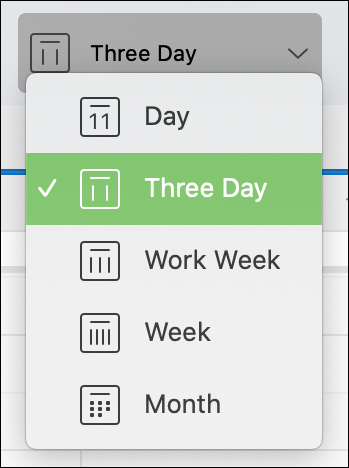
Actualizaciones diversas del calendario de Outlook
Junto con las actualizaciones importantes de Mail y las parejas mencionadas aquí para Calendar, encontrará algunas otras mejoras de Outlook Calendar .
- Meeting Insights: Outlook sugiere correos electrónicos y archivos que puede necesitar para los próximos eventos en su agenda.
- Programación de eventos mejorada: las mejoras lo ayudan a crear eventos de calendario de manera más eficiente. Use bloques de tiempo, agregue detalles y vea la disponibilidad de los participantes en una sola ventana.
- Respuesta mejorada a eventos: permanezca en el mismo lugar cuando responda a una invitación a un evento. Ya sea que acepte, rechace o proponga un nuevo horario, no tiene que dejar la invitación.
- Estado de Trabajo en otro lugar : en lugar de Ocupado o Libre, puede marcarse como Trabajando en otro lugar.
Junto con una apariencia muy mejorada, Outlook 365 para Mac ofrece algunas características fabulosas. Si lo prueba y tiene una idea, haga clic en Ayuda> Sugerir una función en la barra de menú para compartir su sugerencia con Microsoft.


