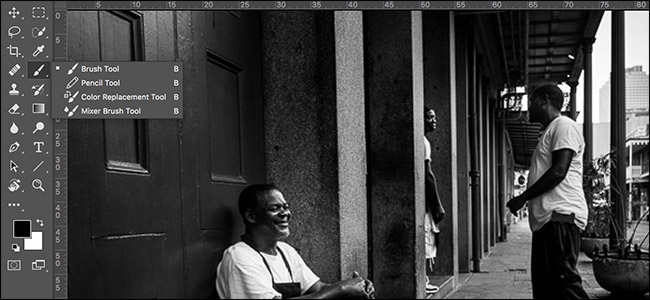
Photoshop tiene docenas de herramientas diferentes y poderosas, cada una con sus propios usos. Puede usar el cepillo de curación de manchas para limpiar imperfecciones o la herramienta de cepillo para cambiar el color de los ojos de alguien .
En la barra de herramientas en el lado izquierdo de la pantalla de Photoshop, puede ver algunas de las herramientas principales que usará, pero ¿sabía que hay una segunda capa oculta con aún más herramientas?
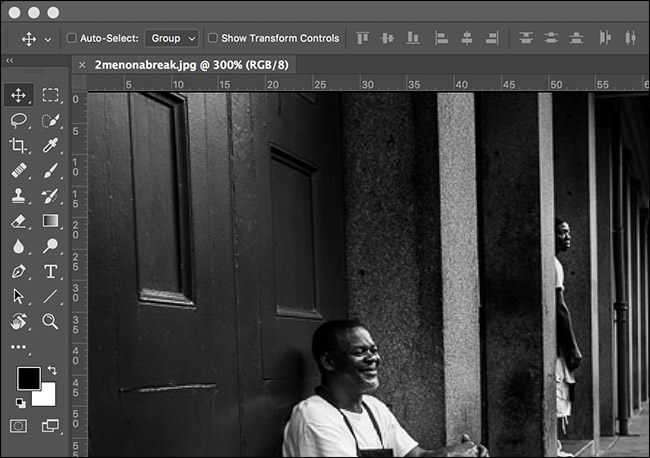
Veamos cómo acceder a él.
Cómo acceder a las herramientas ocultas de Photoshop
Si hace clic en cualquier herramienta, digamos, la herramienta Pincel, seleccionará esa herramienta (obviamente). Pero si hace clic y lo mantiene presionado, aparecerá un menú adicional con un montón de herramientas ocultas relacionadas. Si hace clic y mantiene presionada la herramienta Pincel, por ejemplo, tendrá acceso a la herramienta Lápiz, la herramienta Reemplazo de color y la herramienta Pincel mezclador.
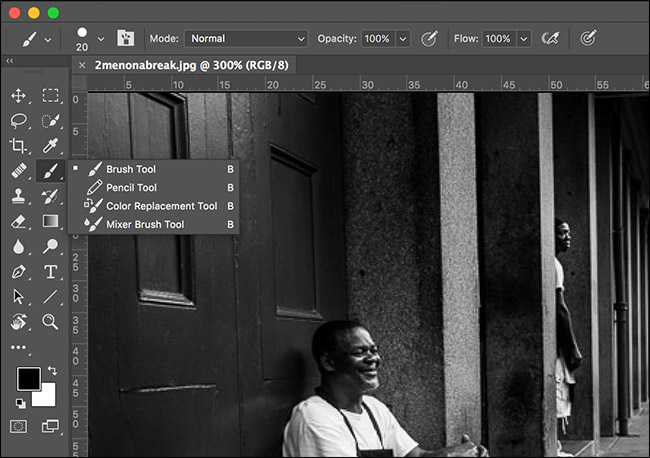
Todo este clic y mantener pulsado puede resultar un poco incómodo. La forma mucho mejor de acceder a la mayoría de las herramientas es con atajos de teclado. En la captura de pantalla anterior, notará que las cuatro herramientas tienen el mismo atajo de teclado: B. Si solo presiona B, seleccionará la herramienta Pincel (o cualquiera de las otras herramientas que haya seleccionado más recientemente). Para alternar entre ellos, puede presionar Shift + B.
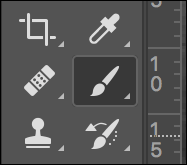
Casi todas las herramientas tienen un atajo de teclado, pero muchas de las herramientas menos utilizadas están ocultas detrás de otras herramientas. Aquí están todos los atajos de teclado de herramientas predeterminados y las herramientas a las que se aplican. Para alternar entre ellos, mantenga presionada la tecla Mayús y presione la tecla de acceso directo.
- V: Mover herramienta.
- M: Herramienta Marco rectangular, Herramienta Marco elíptico.
- L: Herramienta Lazo, Herramienta Lazo poligonal, Herramienta Lazo magnético.
- W: Herramienta de selección rápida, Herramienta Varita mágica.
- C: herramienta de recorte, herramienta de recorte de perspectiva, herramienta de corte, herramienta de selección de corte.
- I: Herramienta Cuentagotas, Herramienta Cuentagotas Material 3D, Herramienta Muestrario de Color, Herramienta Regla, Herramienta Nota, Herramienta Contar.
- J: Herramienta Pincel corrector puntual, Herramienta Pincel corrector, Herramienta Parche, Herramienta Mover según el contenido, Herramienta Ojos rojos.
- B: herramienta de pincel, herramienta de lápiz, herramienta de reemplazo de color, herramienta de pincel mezclador.
- S: Herramienta de sello de clonar, Herramienta de sello de patrón.
- Y: Herramienta Pincel de historia, Herramienta Pincel de historia del arte.
- E: Herramienta Borrador, Herramienta Borrador de fondo, Herramienta Borrador mágico.
- G: herramienta de degradado, herramienta de cubo de pintura, herramienta de caída de material 3D.
- O: Herramienta Esquivar, Herramienta Quemar, Herramienta Esponja.
- P: Herramienta Pluma, Herramienta Pluma de forma libre.
- T: Herramienta de texto horizontal, Herramienta de texto vertical, Herramienta de máscara de texto vertical, Herramienta de máscara de texto horizontal.
- A: Herramienta de selección de ruta, herramienta de selección directa.
- U: herramienta de rectángulo, herramienta de rectángulo redondeado, herramienta de elipse, herramienta de polígono, herramienta de línea, herramienta de forma personalizada.
- H: herramienta de mano.
- R: Girar herramienta.
- Z: herramienta de zoom.
Las siguientes herramientas no tienen un atajo de teclado:
- Herramienta de mesa de trabajo (aparece en el menú oculto de la herramienta Mover).
- Herramienta Marco de una sola fila (aparece en el menú oculto de la herramienta Marco).
- Herramienta Marco de columna única (aparece en el menú oculto de la herramienta Marco).
- Herramienta de desenfoque (aparece en el icono de la propia herramienta).
- Herramienta de difuminar (aparece en el menú oculto de la herramienta de desenfoque).
- Herramienta de nitidez (aparece en el menú oculto de la herramienta de desenfoque).
- Añadir herramienta de punto de ancla (aparece en el menú oculto de la herramienta Pluma).
- Eliminar herramienta de punto de ancla (aparece en el menú oculto de la herramienta Pluma).
- Convertir herramienta de punto de ancla (aparece en el menú oculto de la herramienta Pluma).
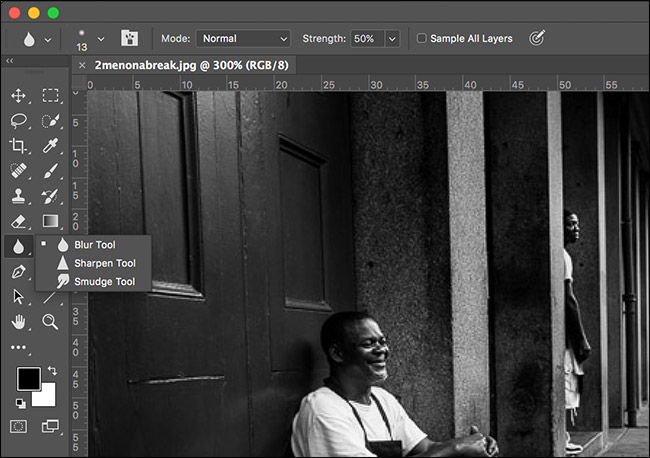
Cómo agregar sus propios atajos de teclado
Si bien los valores predeterminados de Photoshop son bastante buenos para la mayoría de las personas, a veces habrá una herramienta que Photoshop ha ocultado que le gusta usar mucho. Personalmente, uso las herramientas Pincel corrector puntual y Pincel corrector todo el tiempo. Tener que alternar entre ellos con Shift + J (y recordar qué icono representa qué herramienta) se vuelve muy molesto, muy rápidamente. En su lugar, configuré el Pincel corrector en K.
Para hacer eso, haga clic y mantenga presionadas las elipses en la parte inferior de la barra de herramientas y seleccione Editar barra de herramientas. (En versiones anteriores de Photoshop, deberá ir a Editar> Atajos de teclado y luego seleccionar Herramientas en el menú desplegable para cambiar los atajos de teclado. Cubrimos este método en un artículo anterior ).
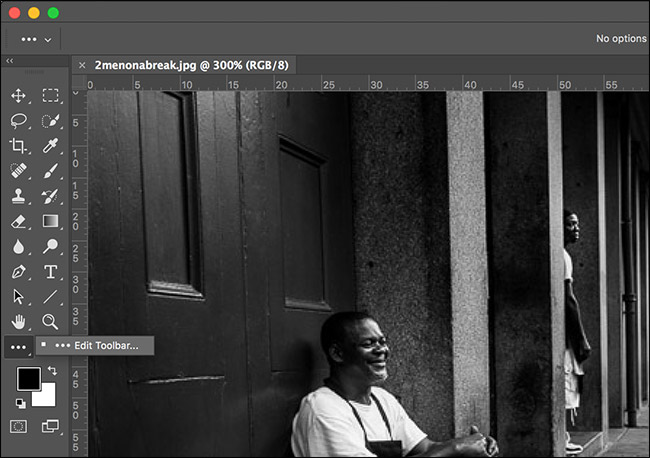
Esto abrirá este cuadro de diálogo.
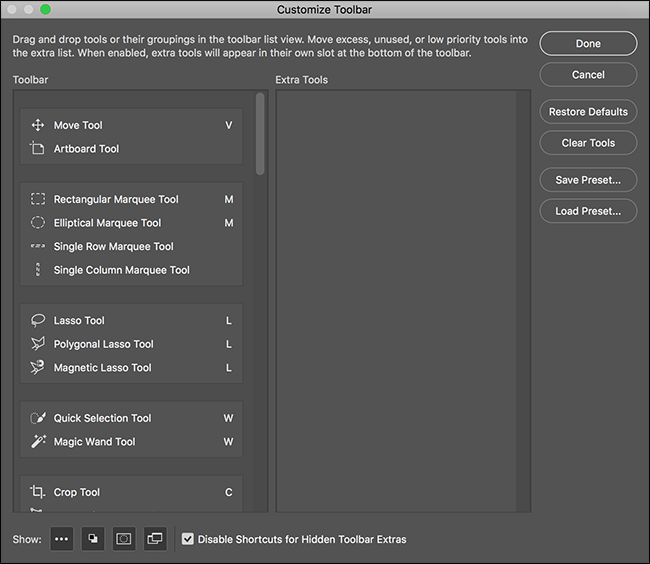
Desplácese hacia abajo hasta la sección Curación y haga clic en la herramienta Pincel corrector.
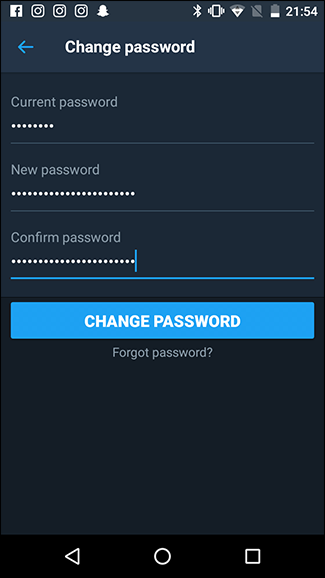
Ingrese el nuevo método abreviado de teclado que desee. En este caso, estoy usando K.
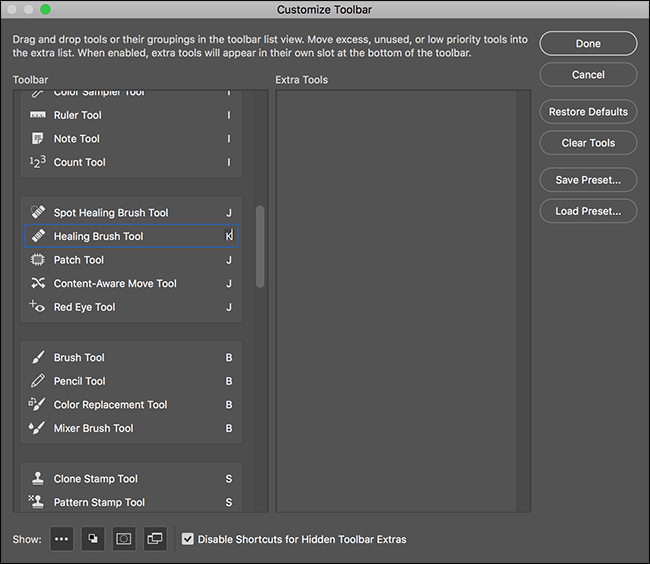
Haga clic en Listo y ahora el método abreviado de teclado para el Pincel corrector está configurado en K. Puede usar el mismo método para agregar un método abreviado de teclado a las herramientas que no tienen uno, o cambiar cualquiera de los otros valores predeterminados.
En el mismo menú, también puede editar qué iconos aparecen en la barra de herramientas. Si desea que el Pincel corrector aparezca solo, haga clic y arrástrelo a un área de espacio libre.
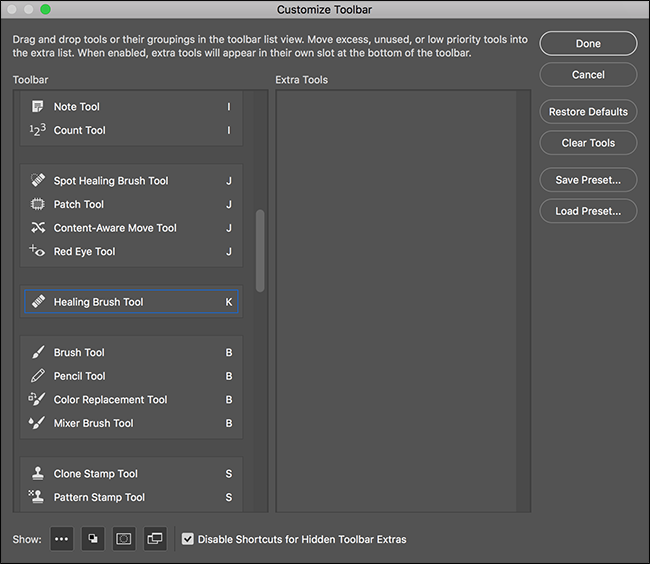
Ahora la barra de herramientas se verá así, con los iconos Pincel corrector puntual y Pincel corrector uno al lado del otro.
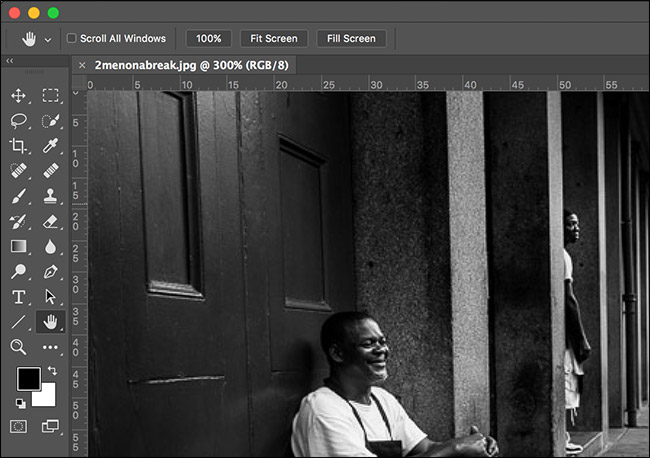
Con una aplicación tan grande como Photoshop, los atajos de teclado son imprescindibles. Te hacen la vida mucho más fácil. Vale la pena dedicar el tiempo necesario para aprender a usarlos.