Tabla de contenidos
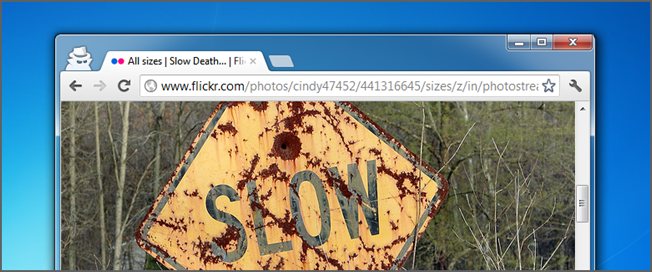
Los navegadores web son nuestros compañeros constantes, por lo que tener un navegador que se siente más lento de lo que debería, o que incluso se bloquea, no es nada divertido. A continuación, se muestran algunas formas en las que puede hacer que Chrome vuelva a funcionar como nuevo.
Hemos hablado antes sobre cómo optimizar Chrome para obtener la máxima privacidad y sobre cómo solucionar fallas de Chrome . Ahora es el momento de centrar nuestra atención en las formas en que podría acelerar las cosas. Cubriremos los aspectos básicos, como mantener Chrome actualizado y administrar sus extensiones, así como algunas opciones avanzadas e incluso algunas funciones experimentales.
Mantener Chrome actualizado
Una de las mejores cosas que puede hacer para que Chrome funcione sin problemas es mantenerlo actualizado. Chrome descarga e instala actualizaciones automáticamente, pero solo cuando no tienes Chrome abierto. Puede resolver esto fácilmente con solo cerrar Chrome de vez en cuando.
Pero, si es como nosotros, probablemente tenga una ventana de Chrome abierta la mayor parte del tiempo. Si hay una actualización disponible para Chrome, verá que el ícono de Opciones en el extremo derecho de la barra de herramientas cambia a una flecha verde hacia arriba.

Abra el menú de opciones y seleccione el comando «Actualizar Google Chrome» para iniciar una actualización.
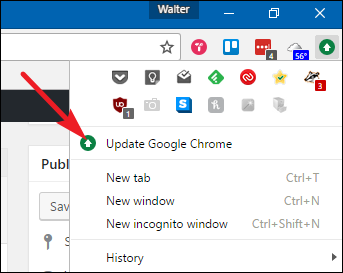
Chrome le advierte que debe reiniciarse para aplicar la actualización, así que haga clic en el botón «Reiniciar» para continuar.
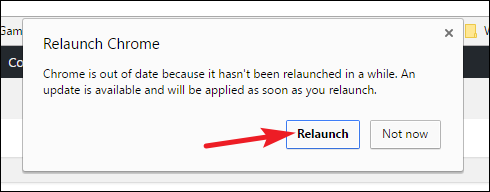
Chrome se cerrará, aplicará la actualización y luego se abrirá de nuevo. Debería conservar todas las pestañas abiertas, incluso si tiene varias ventanas de Chrome abiertas. Pero siempre recomendamos guardar las pestañas importantes por si acaso.
Habilitar la opción de captación previa de recursos
La función de captación previa de Chrome funciona buscando las direcciones IP de los enlaces en una página que visita. Luego, Chrome almacena en caché los recursos de las páginas vinculadas que cree que podría visitar. La idea es que, dado que puede hacer clic en esos enlaces, ¿por qué no continuar y cargarlos para que, si hace clic en ellos, la página resultante se cargue inmediatamente en lugar de tener que descargar en ese momento?
En general, la función funciona bien y hace que la carga de páginas vinculadas sea mucho más rápida. Hay dos posibles desventajas de utilizar la función de captación previa. La primera es que está descargando recursos de páginas que quizás ni siquiera visite. Esto puede consumir más recursos del sistema, aunque en realidad no muchos más cuando lo miramos. El segundo inconveniente es un problema de privacidad. Al almacenar en caché recursos de páginas vinculadas, es posible que Chrome también deba configurar cookies en su navegador como si hubiera visitado la página.
Si utiliza la captación previa, depende de usted. Para habilitarlo, haga clic en el botón Opciones y luego seleccione «Configuración».

En la parte inferior de la página «Configuración», haga clic en el enlace «Mostrar configuración avanzada».
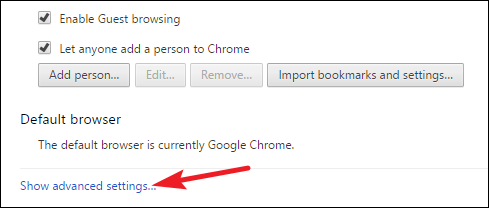
En la sección «Privacidad», seleccione la opción «Usar un servicio de predicción para cargar páginas más rápidamente».

Controlar el complemento Flash
Durante mucho tiempo, Chrome se instaló junto con muchos complementos diferentes y le permitió instalar aún más. A partir de la versión 57, que se lanzó en abril de 2017, Chrome ya no admite ningún complemento que no sea Flash, e incluso con Flash, la configuración predeterminada requiere que otorgue a cada sitio permiso individual para usarlo.
Este enfoque nuevo y más restrictivo de los complementos proporciona numerosas ventajas de seguridad, velocidad y estabilidad. Y realmente, solo recomendamos dejar solo la configuración predeterminada de Flash y luego aprobar o negar la capacidad de cada sitio individual para ejecutar Flash. Si desea obtener más información sobre esa configuración, o deshabilitar Flash por completo, tenemos una excelente guía para habilitar complementos de reproducción por clic en Chrome .
Sin embargo, en resumen, puede navegar hasta la siguiente dirección:
chrome: // configuración / contenido
En esa página, desplácese hacia abajo hasta la sección Flash y elija cómo desea que se maneje Flash.
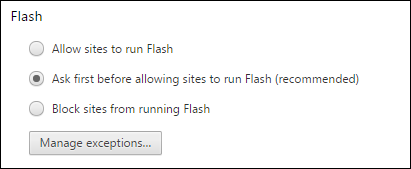
Desactive las extensiones que no necesita
Las extensiones son pequeños programas disponibles en Chrome Web Store que agregan características y funciones adicionales a Chrome. Las extensiones pueden ser muy útiles, pero cada extensión instalada también consume recursos y puede abrumar a Chrome. Instale suficientes extensiones y definitivamente notará el impacto. Si bien es tentador probar todo tipo de extensiones, el truco consiste en lograr un equilibrio entre la velocidad y las funciones adicionales.
Si tiene un montón de extensiones instaladas, son bastante fáciles de desinstalar. También puede deshabilitar las extensiones sin desinstalarlas para ver si lo están ralentizando.
La mayoría de las extensiones instalan un botón en la barra de direcciones de Chrome, aunque algunos de esos botones pueden estar ocultos en la parte superior del menú de Opciones.
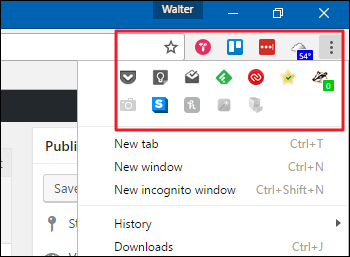
Puede desinstalar rápidamente muchas extensiones haciendo clic con el botón derecho en los iconos de la barra de herramientas y seleccionando «Eliminar de Chrome».
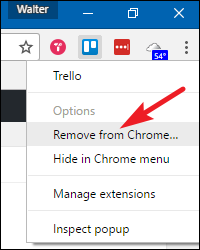
Desafortunadamente, algunas extensiones no brindan una opción para desinstalar a través de su ícono de barra de herramientas, y muy pocas le permiten deshabilitar una extensión de esa manera. Sin embargo, puede acceder a una lista de todas las extensiones instaladas haciendo clic en el menú Opciones y luego seleccionando Más herramientas> Extensiones.
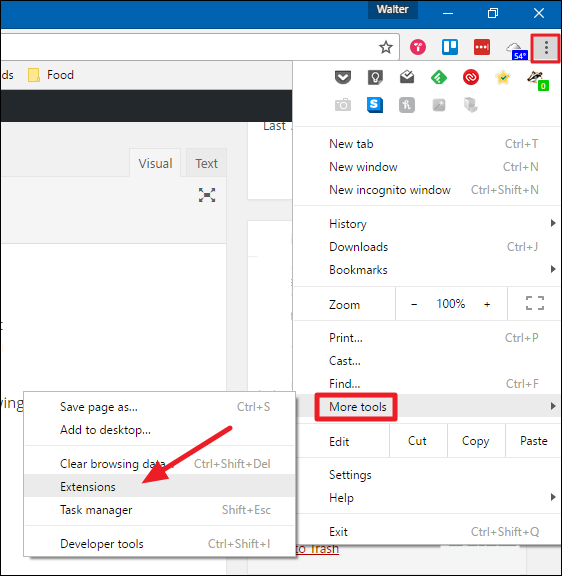
Para deshabilitar una extensión, desmarque la opción «Habilitada» a la derecha del título de la extensión. Cuando desactiva una extensión, puede volver a activarla rápidamente volviendo a activar la opción. También puede desinstalar una extensión por completo haciendo clic en el icono de la papelera. Con algunas extensiones desactivadas, es de esperar que note una diferencia significativa en la velocidad.
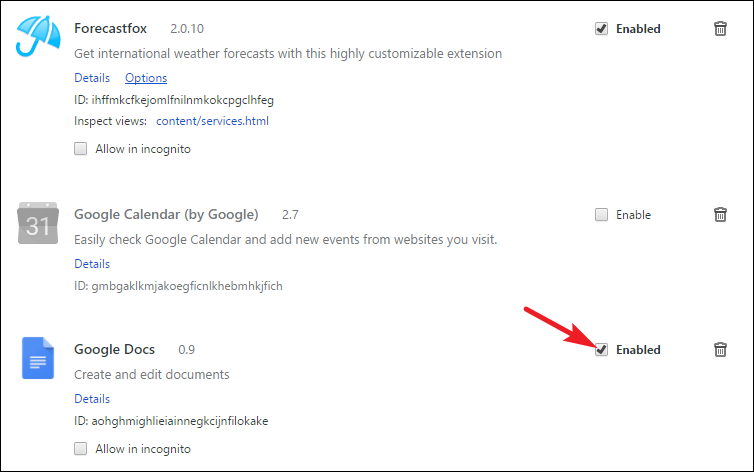
Borrar sus datos de navegación
Mientras navega por la web, Chrome guarda las URL y los textos en caché de los sitios web que ha visitado, su historial de descargas, cookies y otros datos de sitios web y complementos. El objetivo del historial y la caché es acelerar Chrome al permitirle cargar recursos desde su disco duro en lugar de descargarlos cada vez. A veces, sin embargo, el caché puede volverse muy grande y puede terminar ralentizando Chrome.
NOTA: No debe borrar su historial con regularidad por motivos de velocidad, ya que eso anula el propósito de tener un caché local. Sin embargo, ciertamente puede borrarlo por razones de privacidad, o si tiene un problema con un sitio en particular.
Hay varias formas de borrar su historial, incluyendo borrar todo su historial de navegación y borrar el historial de sitios específicos.
Borrar todo su historial de navegación
Para borrar todo su historial de navegación, abra el menú Opciones y seleccione Más herramientas> Borrar datos de navegación.

NOTA: Borrar todo su historial de navegación también evita que se muestren las coincidencias del historial de navegación cuando comienza a escribir URL en la barra de direcciones.
En la ventana «Borrar datos de navegación», seleccione los elementos que desea borrar y luego seleccione un intervalo de tiempo en el menú desplegable. Haga clic en «Borrar datos de navegación» para borrar los datos seleccionados.
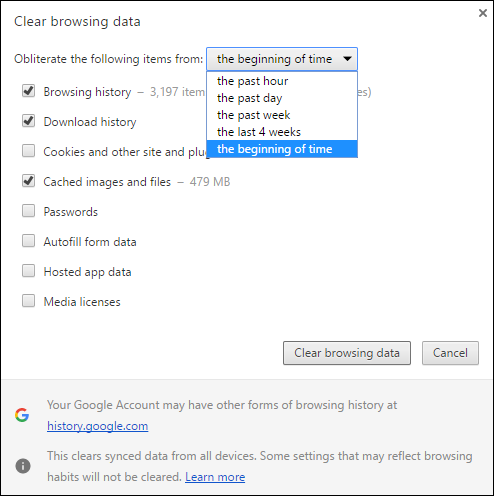
Borrar elementos específicos de su historial de navegación
Si desea eliminar el historial solo para páginas web específicas, abra el menú Opciones y luego seleccione «Historial». También puede presionar Ctrl + H.
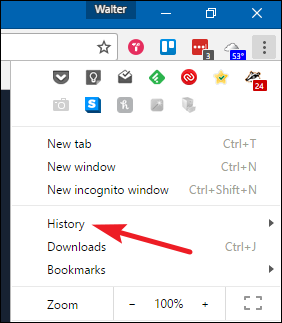
Cuando encuentre una página que desee eliminar de su historial, haga clic en el botón Opciones a la derecha del sitio y luego haga clic en «Eliminar del historial».
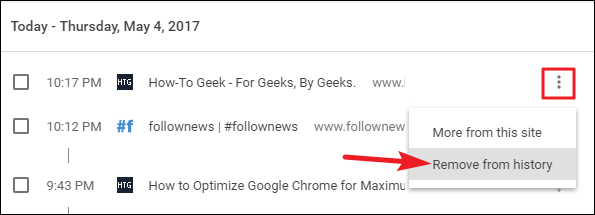
Si tiene varias páginas que desea eliminar, selecciónelas haciendo clic en las casillas de verificación a la izquierda de las páginas. Cuando comience a seleccionar sitios, aparecerá la opción «Eliminar» en la parte superior de la página. Haga clic en «Eliminar» para eliminar todas las páginas seleccionadas de su historial.

Aparece un cuadro de diálogo de confirmación. Haga clic en «Eliminar» si está seguro de que desea eliminar las páginas web de la lista del historial.

Ejecute la herramienta de limpieza de Chrome
Si tiene problemas de los que no puede deshacerse por medios normales (por ejemplo, páginas de inicio, barras de herramientas o anuncios inusuales) puede recurrir a la herramienta de limpieza de Chrome de Google . La herramienta está diseñada para ayudarlo a limpiar su navegador Chrome y hacerlo sentir como nuevo nuevamente.
Después de descargar la herramienta, ejecútela. Buscará cualquier programa sospechoso que crea que no debería estar allí y lo eliminará.

Ya sea que la herramienta encuentre o no programas sospechosos, cuando termine de ejecutarse, Chrome se reiniciará y le dará la opción de restablecer todas sus configuraciones de Chrome. Si hace esto, restablecerá su página de inicio, la página de nueva pestaña, el motor de búsqueda y las pestañas ancladas. También desactivará, pero no eliminará, las extensiones y borrará los datos temporales como las cookies. No borrará sus marcadores, contraseñas guardadas o historial de navegación.
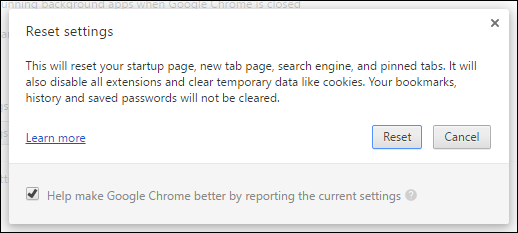
Administra tus pestañas abiertas
Las pestañas son geniales . No hay nada como leer un artículo interesante y abrir nuevas pestañas en segundo plano para leer más adelante. El problema surge cuando tienes muchas pestañas abiertas. La sobrecarga de pestañas nos pasa a todos a veces. Al investigar un artículo, por ejemplo, no es nada raro que tenga entre 30 y 40 pestañas abiertas a la vez. También he visto personas que mantienen muchas más abiertas todo el tiempo.
En Chrome, cada pestaña se abre en su propio proceso en su PC. Esto es bueno, porque mantiene esas pestañas aisladas unas de otras. No es probable que una falla en una pestaña derribe todo su navegador. Pero, por supuesto, cada pestaña abierta consume algunos recursos, y cuando tiene muchas pestañas abiertas a la vez, puede ralentizar las cosas.
Sin embargo, lo entendemos. A menudo, desea estar al tanto para leer más adelante, pero tal vez simplemente no sean lo suficientemente importantes como para justificar un marcador. O tal vez le preocupa que si los marca como favoritos, nunca se molestará en volver a ellos. Afortunadamente, tienes algunas buenas opciones disponibles.
Uno de nuestros favoritos es una extensión de Chrome llamada The Great Suspender . Le permite suspender cualquiera (o todas) las pestañas que tiene abiertas para que ya no consuman recursos cuando están en segundo plano esperando a que las use. También puede hacer que la extensión suspenda automáticamente las pestañas después de que hayan estado abiertas una cantidad de tiempo específica.
Si prefiere un enfoque que también elimine esas pestañas de su camino, hay otra gran extensión llamada Toby . Puede pensar en él como si estuviera en algún lugar entre pestañas abiertas y marcadores. Reemplaza su página de nueva pestaña con un administrador de pestañas. Haga clic en abrir una pestaña nueva y podrá arrastrar fácilmente cualquier pestaña abierta a diferentes grupos. Puede volver a abrir una pestaña haciendo clic en ella o abrir todas las pestañas de un grupo al mismo tiempo. También puede guardar todas las pestañas abiertas en una ventana de Chrome en una sesión con un solo clic.
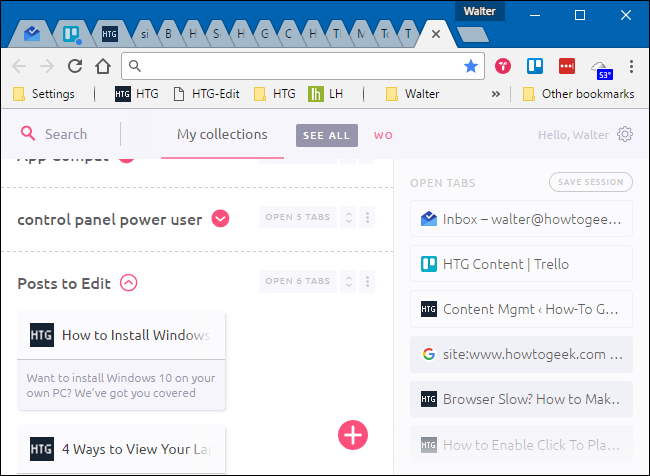
Hay muchos otros administradores de pestañas excelentes, así que tómese el tiempo para mirar alrededor, leer algunas reseñas y elegir algo que se adapte a su estilo de navegación.
Considere algunas de las funciones experimentales de Chrome
Muchas funciones experimentales se incluyen incluso con la versión de lanzamiento estable de Chrome; simplemente no están habilitados de forma predeterminada. Y hay una buena razón para ello. Las funciones experimentales pueden ser inestables y causar errores extraños o incluso bloqueos. En el peor de los casos, los errores que se encuentran al usar estos experimentos pueden comprometer la seguridad y la privacidad, o incluso eliminar datos como el historial de navegación y las contraseñas guardadas en una falla lo suficientemente grave.
Si aún no le hemos asustado para que no los pruebe, existen algunas funciones experimentales que le ayudarán a aumentar su velocidad en Chrome y que han existido el tiempo suficiente para considerarse relativamente seguras, al menos en comparación con algunas de las funciones experimentales más riesgosas.
Para ver las funciones experimentales, diríjase a la siguiente dirección:
chrome: // banderas
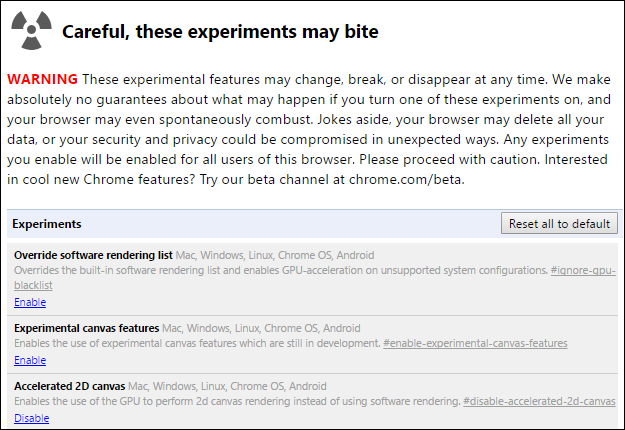
Es una lista larga, así que desplácese hacia abajo y busque estos tres experimentos (o presione Ctrl + F y búsquelos):
- Cierre rápido de pestañas / ventanas: Chrome cambia cómo se maneja la descarga de pestañas, separándola de la interfaz gráfica principal y acelerando el proceso de cierre.
- Desplazamiento suave: Chrome se anima con más fluidez cuando se desplaza por el contenido de la página, lo que hace que la página se sienta más rápida y receptiva.
- Eliminación automática de pestañas: Chrome elimina automáticamente las pestañas de la memoria cuando la memoria del sistema es baja. Las pestañas permanecerán en su barra de pestañas y se volverán a cargar cuando haga clic en ellas.
Puede continuar y habilitar los tres, o simplemente probar uno a la vez y ver cómo cada uno afecta su experiencia.
Analizar en busca de malware y spyware
Además de ejecutar una buena aplicación antivirus , considere también ejecutar un anti-malware y anti-exploit, que generalmente puede ejecutar junto con su antivirus . ¿Cómo se aplica esto a un problema de velocidad de Chrome? Una gran cantidad de software espía provoca inestabilidad en su navegador, lo que afecta no solo a la velocidad, sino también a la seguridad y la fiabilidad.
Somos grandes fanáticos de Malwarebytes por aquí. La versión gratuita le permite realizar un análisis manual de su sistema en busca de malware en cualquier momento. La versión premium ofrece protección en tiempo real y otras características como el bloqueo de sitios web maliciosos.
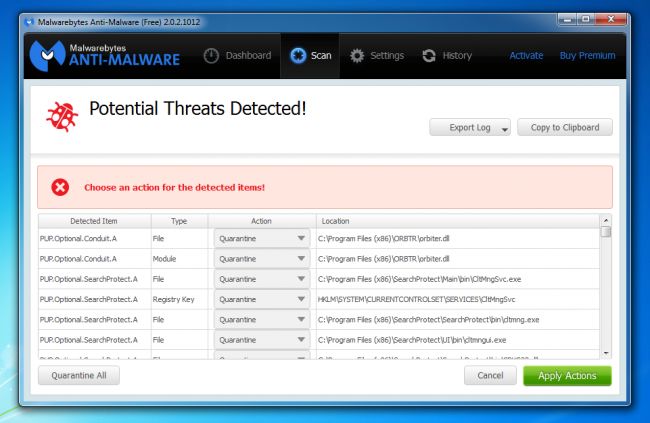
Usarlo no podría ser más fácil: descárguelo e instálelo, busque actualizaciones y luego escanee su sistema. Si detecta algo, es posible que tenga suerte y deshacerse de él podría acelerar su sistema.
Crédito de la imagen: cindy47452 / Flickr


