Tabla de contenidos

Aprender a manejar macOS más rápido puede ser un verdadero impulso de productividad si pasó mucho tiempo usando su Mac. ¡Muchos de estos consejos se convertirán rápidamente en una segunda naturaleza y te preguntarás cómo te las arreglaste sin ellos!
Destacar todo
Puede activar la búsqueda de Spotlight con Comando+Espacio o haciendo clic en el icono de Spotlight en su barra de menú (esquina superior derecha de la pantalla, alternado a través de Preferencias del sistema > Muelle y barra de menú). No solo es un poderoso motor de búsqueda, sino que le permite acceder a la mayoría de las aplicaciones y paneles de preferencias con solo presionar unas pocas teclas.
Iniciar aplicaciones con Spotlight es mucho más rápido que navegar por la carpeta Aplicaciones o activar Launchpad, y posiblemente más rápido que mover el cursor al muelle y hacer clic en un acceso directo. La clave aquí es que debe saber exactamente lo que está buscando, por lo que no le ayudará si no puede recordar el nombre de esa nueva aplicación útil que instaló ayer.
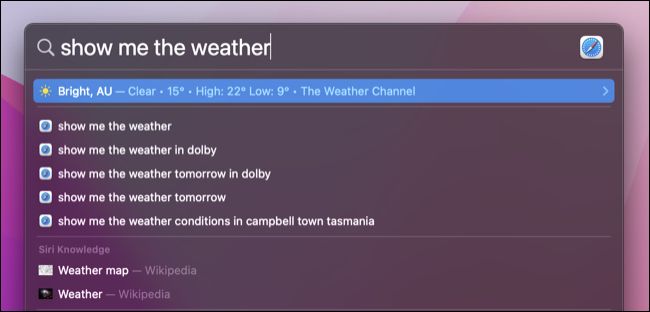
También puede usar Spotlight para calcular sumas moderadamente complejas (p. ej., “(2+2)*4”), convertir unidades y divisas (p. ej., “43 millas en km”) o usar lenguaje natural para encontrar cosas (p. ej., “muéstrame El clima»).
Optimice su barra de menú
La barra de menú se encuentra en la esquina superior derecha del escritorio de macOS. Es el equivalente de Mac a la bandeja del sistema de Windows, donde el servicio del sistema y los íconos de aplicaciones de terceros brindan acceso a funciones útiles. Si no tiene cuidado, esta área puede abarrotarse, por lo que es importante mantenerla ordenada con solo las cosas que necesita.
Puede mover elementos en la barra de menú manteniendo presionado Comando y luego haciendo clic y arrastrando. Puedes reorganizar básicamente cualquier cosa de esta manera. Si quieres deshacerte de cosas, la mayoría de las aplicaciones tienen una opción como «Mostrar en la barra de menú» escondida en sus preferencias. Pero puede ser más fácil usar una aplicación llamada Bartender en su lugar.
Bartender te permite ocultar básicamente cualquier cosa para mantener tu barra de menú limpia y ordenada. Es especialmente útil si desea una apariencia de escritorio «limpia» y al mismo tiempo poder acceder a opciones adicionales con solo un clic. Dozer y Vanilla son dos buenas alternativas gratuitas si prefiere no pagar por una función que Apple probablemente debería haber incluido con macOS.
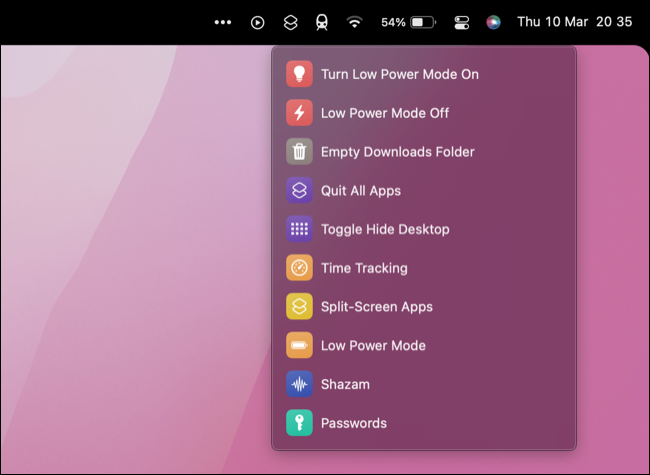
También puede colocar y activar accesos directos desde la barra de menú que le permite acceder a cosas como contraseñas almacenadas, modo de bajo consumo o vaciar rápidamente su carpeta de descargas con dos clics.
Configurar esquinas activas
Puede usar las esquinas de su pantalla para activar instantáneamente algunas opciones integradas de macOS, incluida la creación de una nueva nota . Puede optar por que el acceso directo se active al instante, o solo cuando mantiene presionada una combinación de teclas (como Comando, Opción y Mayús).
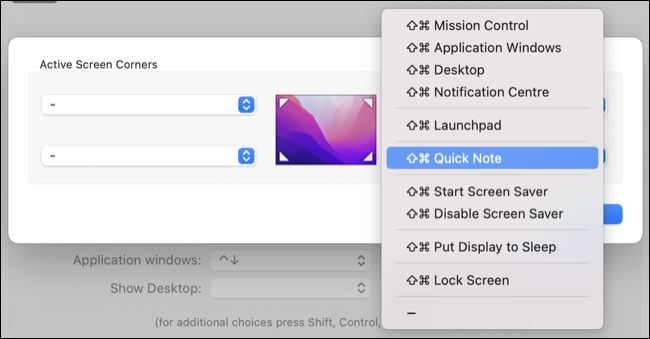
Puede configurar esquinas activas en su Mac dirigiéndose a Preferencias del sistema> Control de la misión y haciendo clic en el botón «Esquinas activas…» en la parte inferior de la ventana.
Aprenda los atajos de teclado y deslizamientos de macOS relevantes
Esto parece una obviedad, pero es algo que quizás tengas que aprender conscientemente antes de que sea útil. macOS es mejor con un panel táctil, ya sea que esté usando una computadora portátil o de escritorio. El Magic Trackpad 2 de Apple es uno de los mejores accesorios que puedes comprar para tu Mac estática.
Dirígete a Preferencias del sistema > Trackpad y echa un vistazo a los gestos disponibles para ti . En particular, vale la pena explorar la pestaña «Más gestos», ya que puede encontrar videos que muestran algunos de los gestos más útiles para mostrar rápidamente el escritorio, deslizar entre aplicaciones y escritorios, y más.
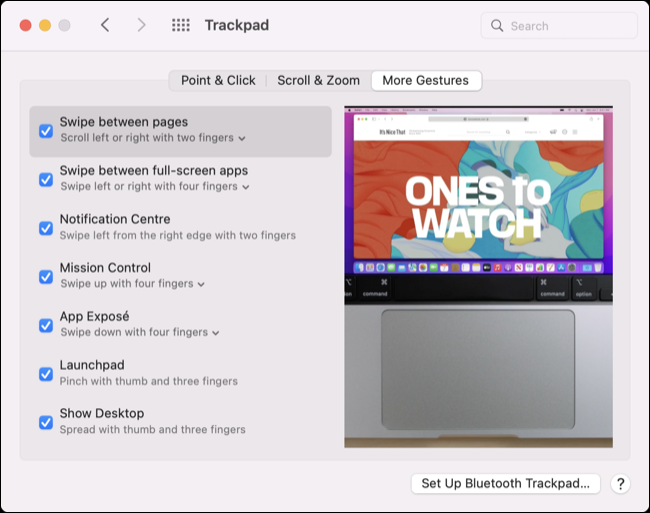
Del mismo modo, macOS tiene una gran cantidad de métodos abreviados de teclado que funcionan en todo el escritorio. Consulte el recurso oficial de Apple para aprender atajos útiles como Command+` para cambiar entre ventanas abiertas de la misma aplicación y Command+L para acceder rápidamente a la barra de direcciones de Safari.
También hemos producido nuestro propio recurso para los usuarios de Windows que cambian a Mac y algunos métodos abreviados de teclado útiles centrados en la escritura . Una vez que esté listo para llevar las cosas al siguiente nivel, puede aprender a crear sus propios accesos directos personalizados para cualquier aplicación de Mac .
Pídele a Siri que lo haga
Siri ahora se usa ampliamente en todo el ecosistema de Apple, desde el iPhone y el iPad hasta el escritorio de Mac. Puede configurar Siri en Preferencias del sistema > Siri y elegir un atajo de su elección, o habilitar la opción «Oye, Siri» que siempre escucha . También puede establecer preferencias de idioma, estilo de voz y si desea comentarios de voz o no.
La utilidad de Siri depende en gran medida de si se encuentra en un entorno adecuado para ladrar comandos en su computadora o si se siente cómodo haciéndolo. Una vez habilitada, la función puede realizar una variedad de macOS y acciones centradas en Internet.
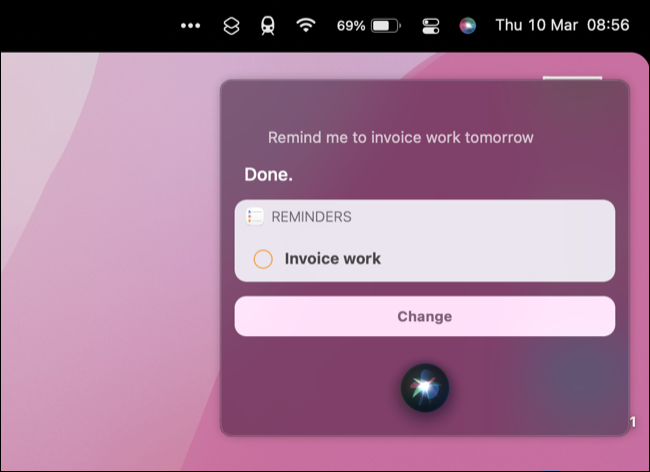
Esto incluye abrir aplicaciones y paneles de preferencias («abrir Música»), agregar recordatorios («recuérdame facturar el trabajo mañana»), abrir sitios web y realizar búsquedas («encuéntrame algunas imágenes de gatos lindos») y encontrar tus dispositivos (» dónde está mi iPhone”).
Vaya más allá de Spotlight con Alfred y Raycast
Spotlight es una herramienta útil para iniciar aplicaciones y buscar en su Mac, pero en algún momento se encontrará con sus limitaciones. Ahí es donde entran aplicaciones como Alfred y Raycast, que ofrecen una interfaz similar basada en texto para hacer las cosas rápidamente en su Mac sin tener que quitar los dedos del teclado.
Alfred es una aplicación de inicio gratuita altamente personalizable que hace prácticamente todo lo que Spotlight puede hacer, con algunas características adicionales como el historial del portapapeles, compatibilidad con teclas de acceso rápido para iniciar aplicaciones, motores de búsqueda personalizados, integración con Terminal y expansión de texto. Si compra el Powerpack, obtendrá acceso a potentes flujos de trabajo que ahorran tiempo y que puede activar con solo presionar unas pocas teclas.
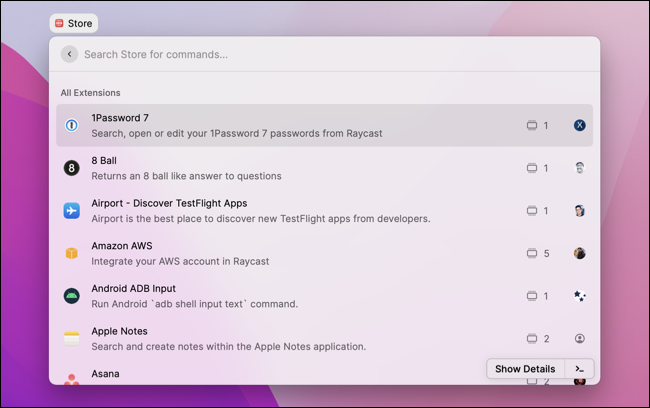
Raycast es una aplicación similar que es completamente gratuita y ampliable infinitamente. Está dirigido principalmente a desarrolladores, pero gracias a una tienda integrada, se pueden agregar rápidamente muchas extensiones de Raycast para aplicaciones y servicios de uso común. Algunos ejemplos incluyen la integración de 1Password , la capacidad de buscar Apple Notes, cambiar rápidamente su estado en Slack y usar servicios de Google como Maps, Search y Translate.
Personaliza los gestos con la herramienta Better Touch
Better Touch Tool es una aplicación de Mac fundamental para los entusiastas de la productividad. La aplicación le permite crear gestos muy específicos para desencadenar una variedad de acciones que funcionan tanto en todo el sistema como dentro de aplicaciones específicas. El nivel de granularidad que se ofrece es asombroso, pero la aplicación puede parecer un poco desagradable al principio.
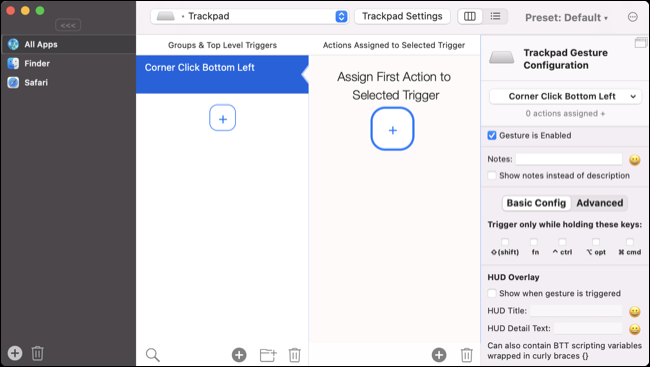
También puede usar casi cualquier dispositivo de entrada para activar acciones, desde el panel táctil o el mouse hasta entradas MIDI, secuencias de teclas o la aplicación BTT Remote en iPhone o iPad. La aplicación también brinda acceso a algunas configuraciones de entrada útiles para aplicaciones como Finder y Safari, opciones de Touch Bar para modelos que tienen una y más.
Una licencia estándar cuesta $ 9 y hay una prueba gratuita de 45 días para descubrir cómo usarla antes de decidir comprarla.
Organice Windows rápidamente con Magnet and Swish
Hay algunas funciones básicas de administración de ventanas integradas en macOS , pero no van lo suficientemente lejos. Magnet es una aplicación de $ 7.99 que está disponible en la Mac App Store que facilita aprovechar al máximo el espacio disponible en su escritorio. Puede colocar ventanas en diferentes configuraciones, incluso una al lado de la otra y divididas en dos tercios. Hay atajos de teclado para cada uno, lo que le permite organizar rápidamente las cosas de la manera que desee sin mover las manos del teclado.
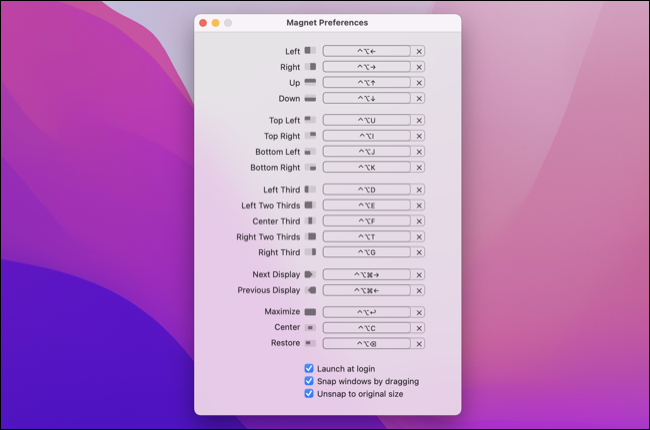
Swish realiza una función similar, excepto que todo se basa en gestos. Puede deslizar y mover el panel táctil para realizar acciones como minimizar y maximizar ventanas, cerrar pestañas y administrar configuraciones de múltiples monitores. La aplicación es intuitiva, altamente personalizable y cuesta $16.
Comparte y actúa cosas rápidamente con Dropzone y Yoink
Copiar y compartir archivos puede llevar mucho tiempo, pero Dropzone lo hace tan fácil que ni siquiera necesita abrir un navegador web. Arrastre un archivo a la parte superior de la pantalla para ver aparecer algunas acciones contextuales útiles. Esto incluye cargar una imagen en Imgur o documentos en Google Drive , instalar archivos de aplicaciones o crear un archivo a partir de varios archivos. Puede descargar la versión básica de forma gratuita o adquirir la actualización Pro por $35.
Yoink es otra aplicación de este tipo que te permite mantener las cosas cerca para que no tengas que buscarlas todo el tiempo. Piense en él como un «estante» para sus cosas, lo que le permite dejar archivos y fragmentos a un lado antes de recuperarlos nuevamente.
Si Yoink te atrae porque estás harto de arrastrar manteniendo el dedo en el panel táctil para siempre, también deberías usar el arrastre con tres dedos para simplificar tu flujo de trabajo.
Aumente su productividad
La navegación rápida significa más tiempo para trabajar o jugar y menos tiempo en el medio. Si busca aumentar aún más la productividad, consulte las formas de modificar macOS para mejorar el flujo de trabajo .


