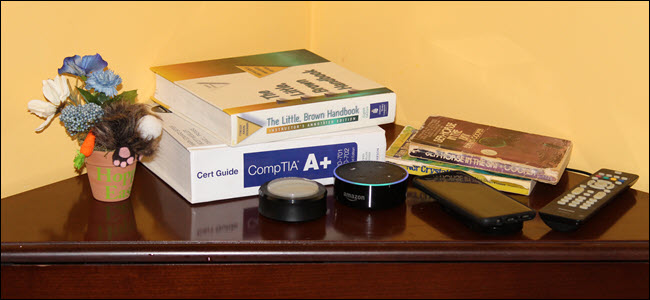
Despertarse puede ser difícil, pero Alexa puede facilitarlo. Alexa no hará que tengas menos sueño ni te sacará de la cama, pero puede hacer que tu rutina matutina sea mucho más eficiente.
Rutinas para el clima, el tráfico, las luces y la repetición
Si eres como mucha gente, te despiertas (eventualmente), intentas escuchar algunas noticias, revisas tu correo electrónico, te vistes, averiguas el clima y las condiciones del tráfico, y tomas un café (¡tal vez incluso el desayuno!) Antes de salir al trabajo. . Es mucho por hacer, y probablemente no ayude que presione el botón de repetición tres o cuatro veces, a pesar de que ayer juró que era la última vez que volvería a hacer eso.
¿Qué pasaría si al menos pudieras hacer que tus mañanas fueran más productivas? En lugar de tener que sacar su teléfono para ver las noticias, luego el clima y luego el tráfico, podría tener una rutina que se encargue de todo eso. Si tiene tecnología inteligente, incluso podría considerar realizar rutinas para encender las luces, encender la cafetera y calentar (o enfriar) la casa. Con algunas rutinas retrasadas , incluso puede encender las luces lentamente, como un reloj al amanecer.
Si desea llevar las cosas un paso más allá, puede agregar botones de eco a sus rutinas y darle un objeto físico para golpear que pospondrá a Alexa, como los relojes de alarma de antaño. Le mostraremos cómo armar algunas rutinas matutinas para que sea más llevadero levantarse de la cama, o al menos ahorrar algo de tiempo por la mañana.
Armado de la rutina
La creación de rutinas matutinas seguirá pasos similares a cualquier otra rutina que haya creado. Abra la aplicación Alexa y luego toque el menú de hamburguesas.
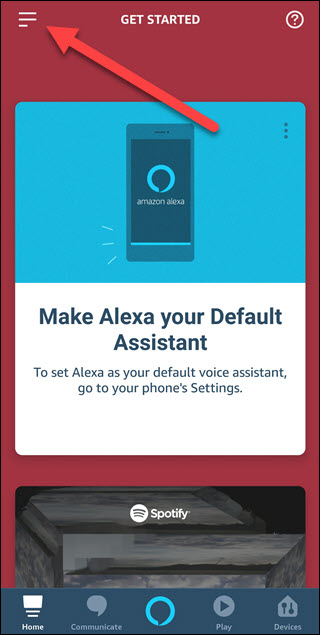
Toca «Rutinas».
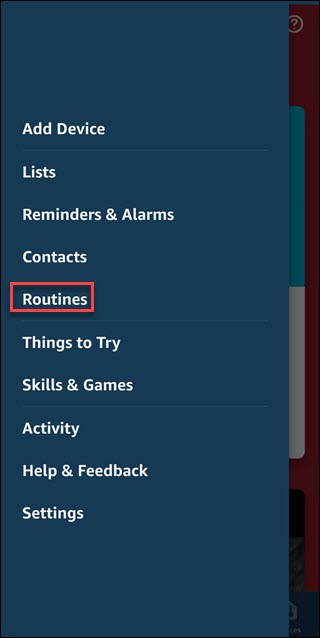
Toque el botón Más (+) en la esquina superior derecha para crear una nueva rutina.
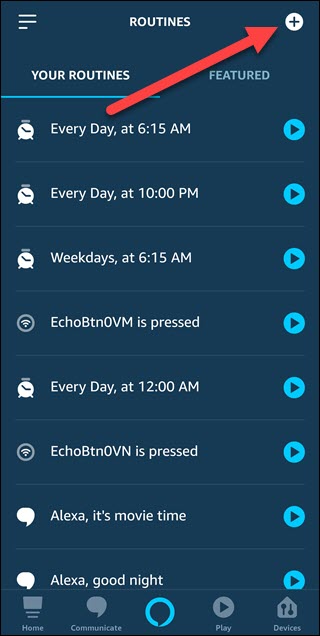
Toca el símbolo más a la derecha de «Cuando esto suceda».
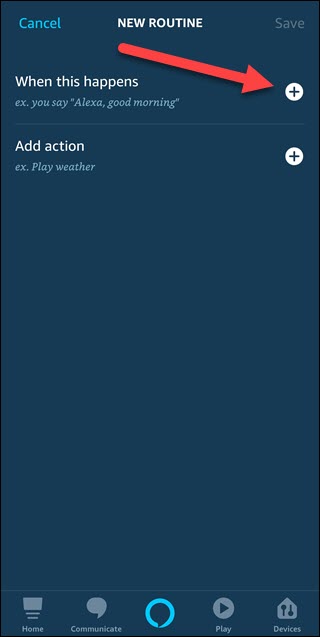
Toca «Programar».
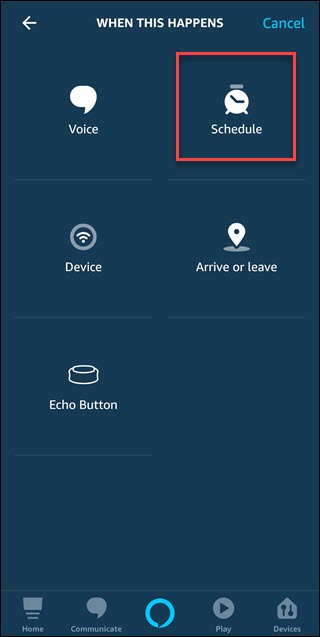
Toca «Seleccionar» a la derecha de «A la hora».
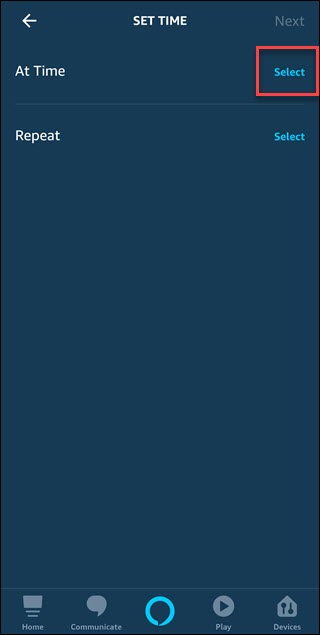
Elija su hora de inicio deseada. En este caso, aunque queremos despertarnos completamente a las 6:30 am, elegiremos las 6:00 para poder encender las luces lentamente. Toca «Seleccionar» a la derecha de «Repetir».
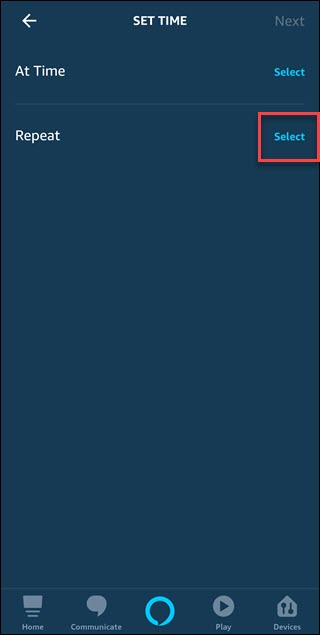
Elige los días en los que quieres que se active la rutina. Si trabaja de lunes a viernes, puede seleccionar Días laborables. Luego, toca «Listo».
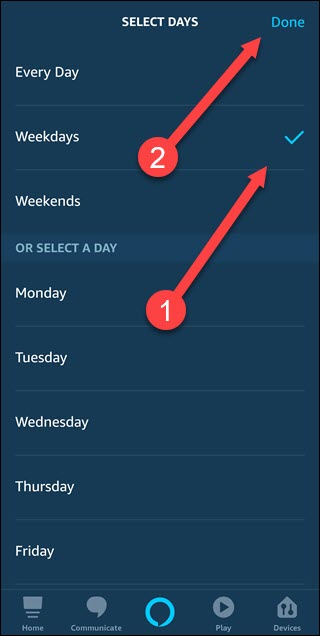
Toque «Siguiente» en la esquina superior derecha.
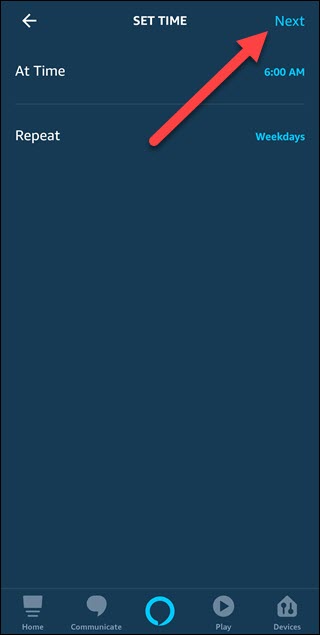
Toca el símbolo más a la derecha de «Agregar acción».
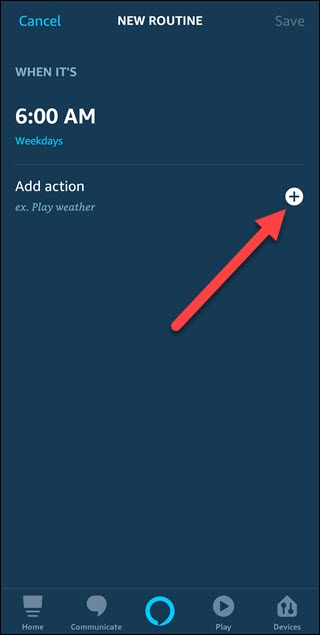
Toque «Hogar inteligente» para controlar los dispositivos inteligentes. Mostraremos cómo encender luces inteligentes como las bombillas Philips Hue o LIFX.
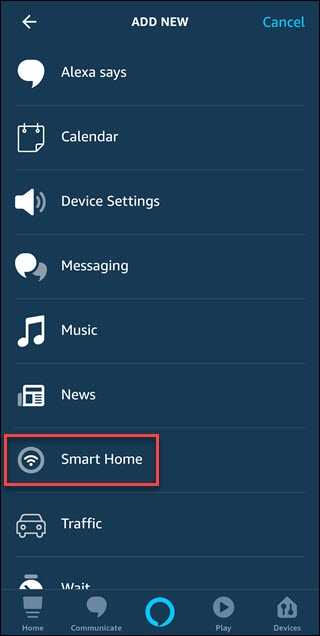
Toque «Dispositivo de control» para encender una sola bombilla o toque «Grupo de control» para encender un grupo de luces que ha configurado en su dormitorio.
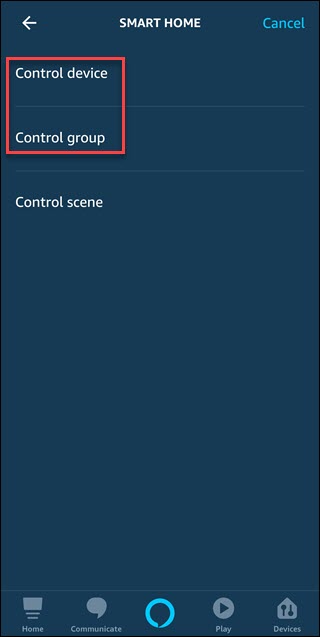
Toque el nombre de la luz inteligente o el grupo que desea encender.
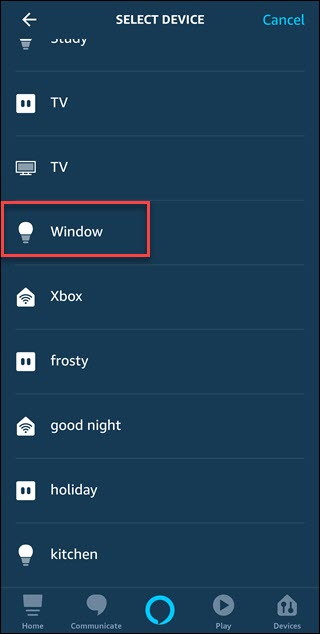
Toque «Brillo» y baje el control deslizante al 5%. Esto enciende su luz al 5% de brillo al principio, y gradualmente aumentaremos su brillo desde allí. Luego toque «Siguiente» en la esquina superior derecha.

Toca «Agregar acción».
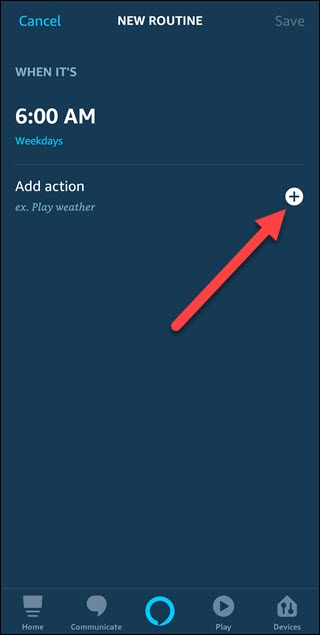
Toca «Esperar».
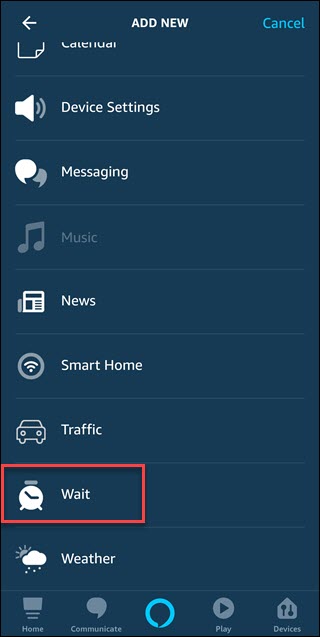
Cambia la duración a seis minutos y luego toca «Siguiente». Alexa esperará tantos minutos antes de ejecutar la siguiente acción que configure.
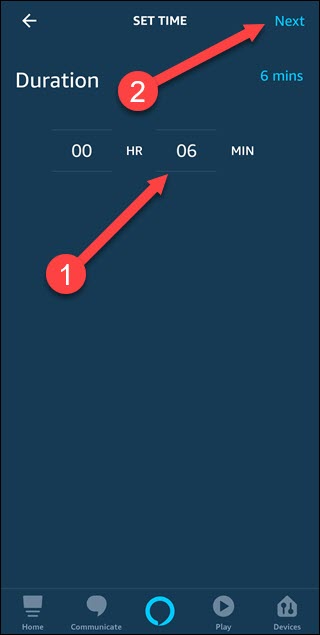
Repita estos pasos para agregar la misma luz inteligente y esperar acciones, aumentando el brillo de su luz inteligente en incrementos del 20% cada vez hasta que alcance las 6:30 am y el 100% de brillo.
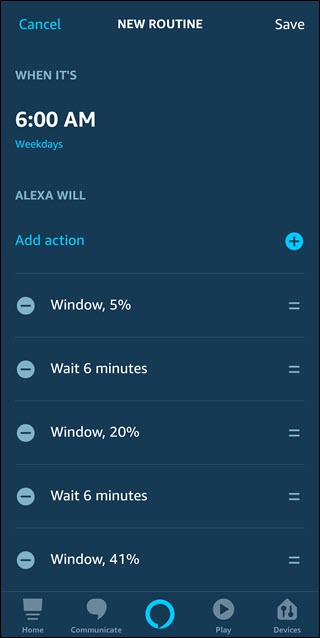
Toca «Agregar acción».
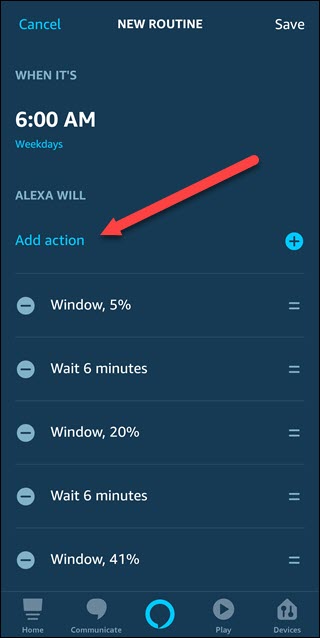
Toca «Alexa dice». Esta categoría también incluye acciones como cantar una canción o contarme un dato divertido. Usaremos un saludo matutino.
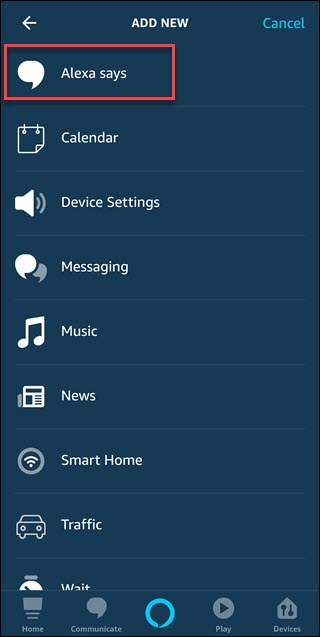
Toca «Buenos días». Esta acción hace que Alexa te salude por la mañana y Amazon dice que debería ofrecer un dato divertido, pero todavía no hemos escuchado ninguno.
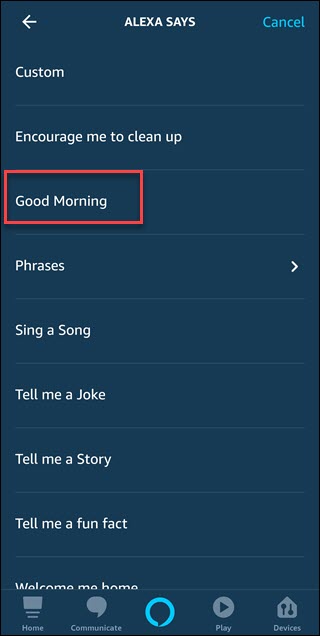
Toque «Siguiente» en la esquina superior derecha.
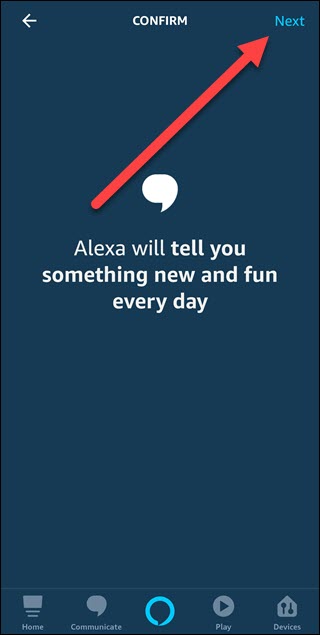
Toca «Agregar acción».
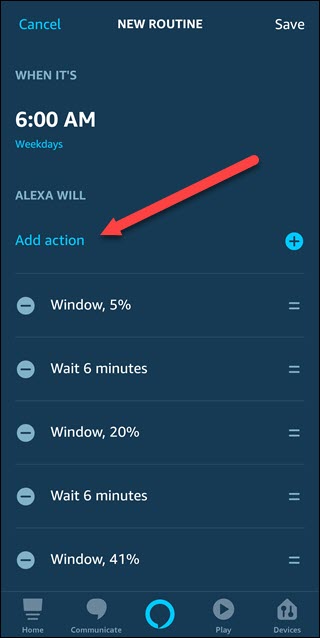
Toque «Tiempo» para escuchar un informe meteorológico de su área local.
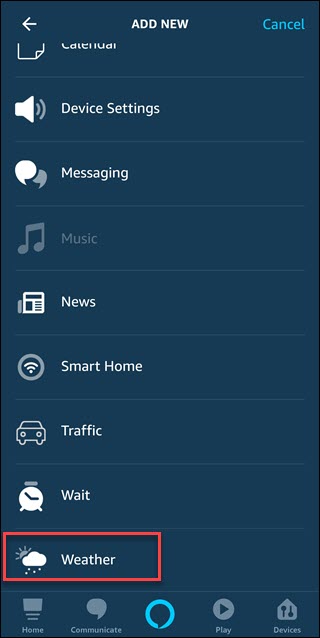
Toque «Siguiente» en la esquina superior derecha.
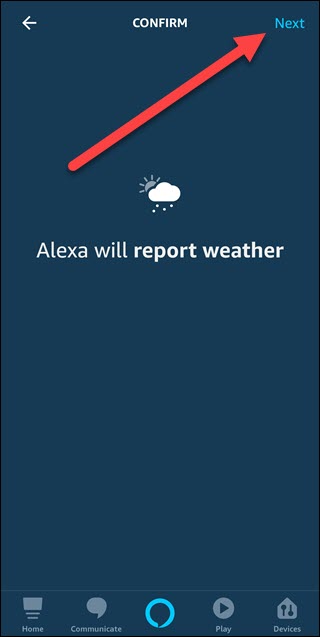
Toca «Agregar acción».
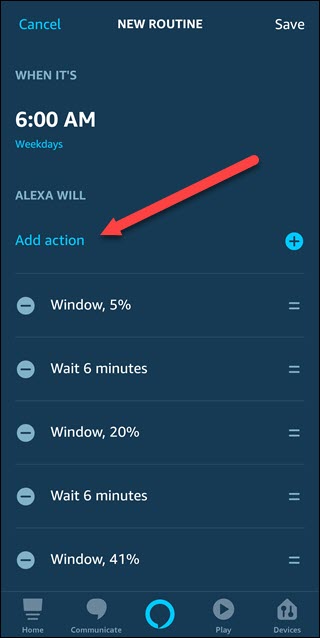
Toca «Tráfico». Si aún no ha configurado las opciones de tráfico, también debería hacerlo .
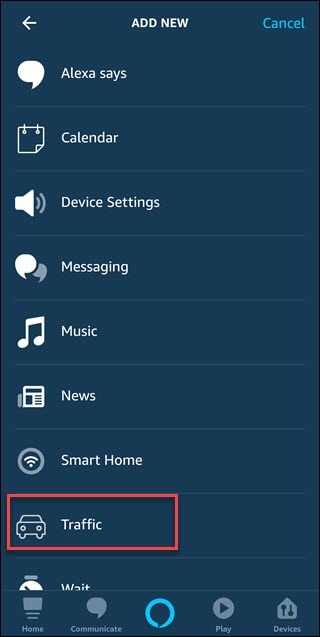
Toque «Siguiente» en la esquina superior derecha.
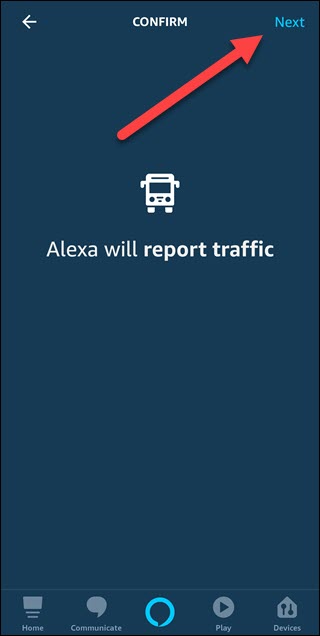
Toca «Agregar acción».
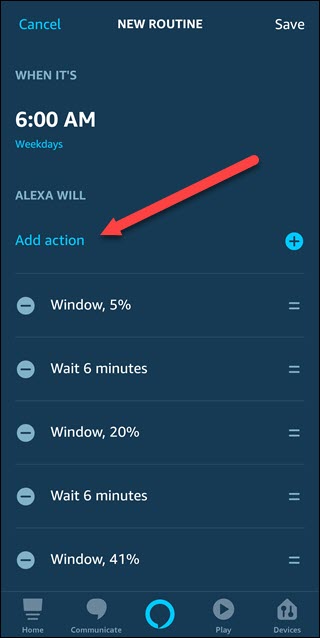
Toque «Música» para que Alexa reproduzca música de un servicio como Pandora o Amazon Music.
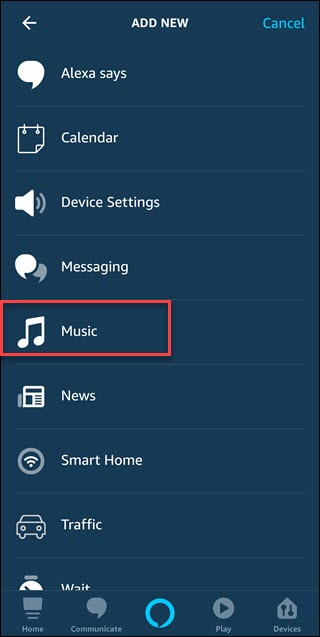
Escribe el nombre de una canción o lista de reproducción que prefieras, luego toca «Seleccionar proveedor» y elige un proveedor como Spotify o Amazon Music. Luego toque la opción del temporizador para establecer un límite de tiempo (si eligió una lista de reproducción). Alexa dejará de reproducir música después de los límites de tiempo que seleccione. De lo contrario, se reproducirá hasta el final de la lista de reproducción o la apagará.
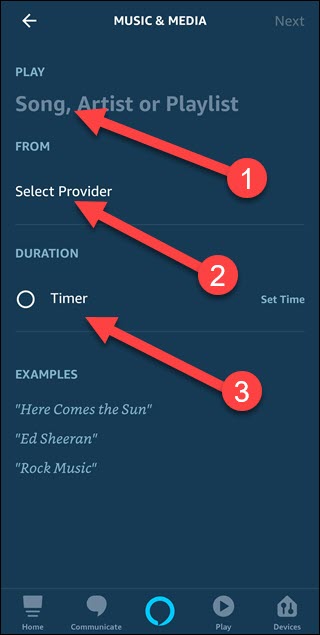
Toque «Siguiente» en la esquina superior derecha.

Check that all your routine actions are ordered correctly, they’ll run one after the other. If anything is in the wrong place, tap and hold on the two lines at the right side of the action then drag it up or down. When everything is correct, tap “Save” to complete the routine creation.
And now you have a routine that will raise the lights slowly, give you weather, traffic information, and play music to start your day. You can change out individual details, adding other smarthome options, or playing news instead of weather. But what about when you need to snooze? If you have an Amazon Echo Button, you can create a routine that turns it into a snooze button.
Setting Up An Echo Snooze Button
Next, we’ll set up a snooze button. This can technically work with any routine that plays audio but works well with your morning routines that blast out news, or music. This guide assumes you’ve already paired your Echo buttons. If you haven’t, we have a handy guide that takes you through the process.
Create a new routine just like before. After you tap the plus symbol to the right of “When this happens” you will choose Echo button.

When prompted, press on the physical Echo button you want to use, then tap “Add.”

Tap the plus symbol to the right of Add action.

Choose “Device Settings.”

Choose “Stop Volume.”

If the button is paired to the Echo that you are using for morning routines, leave “Associated Device” checked. Otherwise, check the correct Echo. Then tap “Next.”

Tap “Next.”

We need music play again though, so we’ll add a delayed action to play music. Tap “Add Action.”

Choose the “Wait” option.

Choose a time you’d like to snooze for, like 10 minutes. Then tap “Next” in the upper right-hand corner.

Now that we have a wait delay, we need to restart the music. Tap “Add Action.”

Choose the “Music” option.

Use the same music, provider, and timer options you chose for your morning routine.

Then tap “Next” in the upper-right corner.

If you want to limit the ability to snooze over and over, here’s an optional step to only let this work once. Tap the “Change” option to the right of Anytime.

Expand the “Suppress For” section and choose “1 hour.” Then tap “Next.”

Now tap “Save” to finish creating this routine. Now in the morning if you slap the snooze button, it will pause the music for ten minutes and then restart it.

You can change up some of these variables to suit your needs, but using routines will make the mornings easier—if not happy.