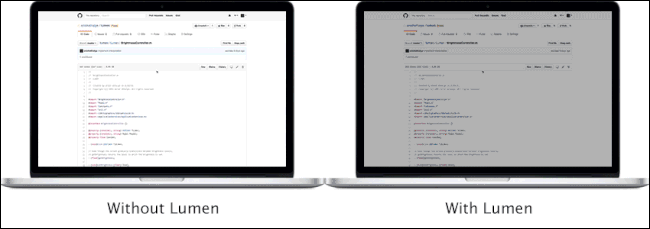
Si trabaja mucho en la Terminal o en cualquier programa oscuro, puede aumentar el brillo para ver las cosas con mayor claridad. El problema: cuando cambia a una ventana mayoritariamente blanca, su pantalla es deslumbrantemente brillante.
Lumen es una aplicación gratuita para Mac que resuelve este problema. Aprende sus niveles de brillo preferidos para ventanas oscuras y claras, luego ajusta automáticamente el nivel de brillo cuando cambia entre ellas. Es como un ecualizador para su pantalla.
Lumen es relativamente nuevo, por lo que es un poco complicado de configurar, así que aquí hay un tutorial rápido.
Paso uno: instale Lumen en su Mac
La forma más fácil de instalar Lumen es usando Homebrew, así que siga adelante y consulte nuestra guía para instalar Homebrew y Homebrew Cask , si aún no lo ha hecho. Una vez que haya hecho eso, abra una ventana de Terminal (Aplicaciones> Utilidades> Terminal) y ejecute el siguiente comando para instalar Lumen:
brew cask install lumen
Este es el método de instalación recomendado, pero si prefiere no meterse con Homebrew, hay una descarga binaria que puede usar en su lugar.
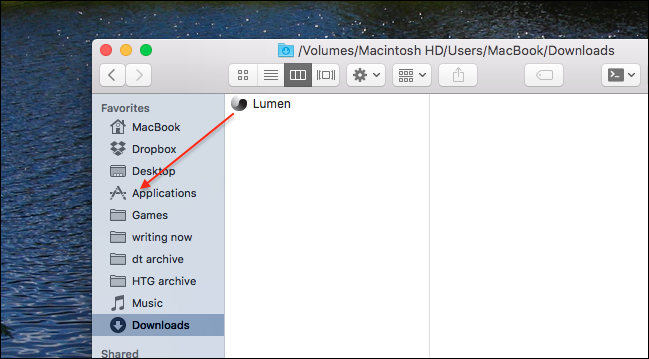
Simplemente descargue el archivo ZIP, luego arrastre la aplicación a Aplicaciones. Ya sabes: el baile de instalación normal de Mac.
Paso dos: realice una pequeña configuración
Independientemente de cómo instale Lumen, hacer doble clic no es suficiente para ejecutar el programa. Esto se debe a que, al momento de escribir este artículo, Lumen no está compilado con una clave de desarrollador. Su Mac solo permite software aprobado de forma predeterminada , por lo que deberá usar una solución alternativa para ejecutar Lumen.
Haga clic derecho en Lumen, luego haga clic en «Abrir».
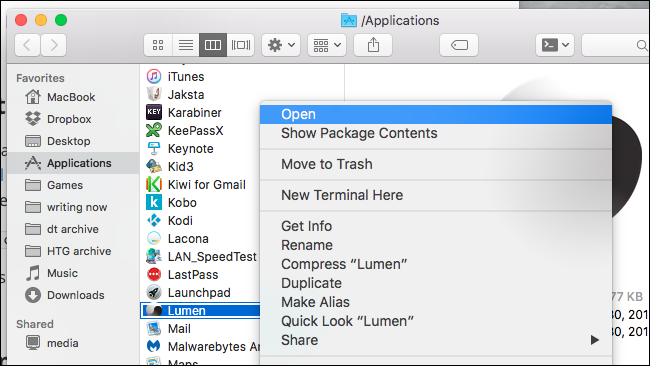
Aparecerá una ventana emergente que le preguntará si desea ejecutar el programa.
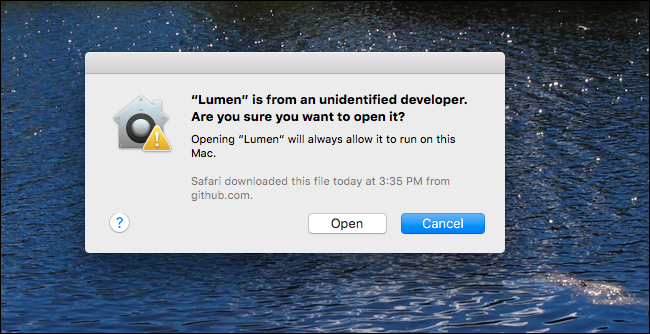
Haga clic en «Abrir» y estará listo para comenzar: no se le preguntará acerca de abrir Lumen nuevamente.
Una cosa más, antes de comenzar: debe deshabilitar la configuración «Ajustar brillo automáticamente» en su Mac. Dirígete a la configuración de tu sistema, luego a «Pantalla».
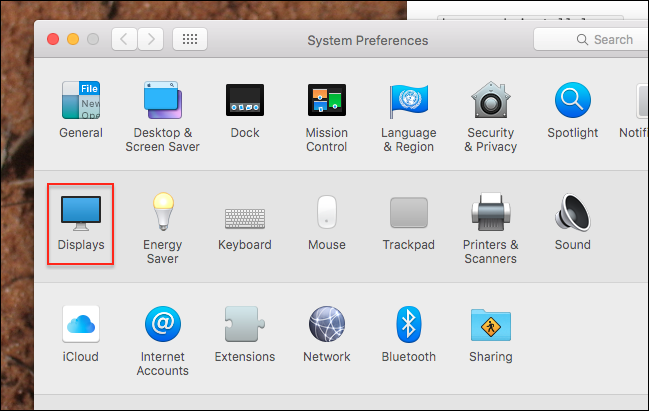
Asegúrese de que «Ajustar brillo automáticamente» esté desactivado.
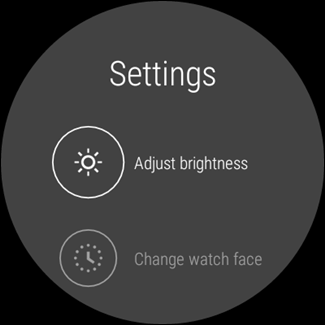
Si deja esta opción marcada, Lumen no funcionará, así que asegúrese de hacer esto.
Paso tres: entrene el lumen para conocer sus niveles de brillo ideales
La instalación fue un poco molesta, ¿no? Lo siento por eso. Aquí están las buenas noticias: en realidad, usar Lumen no podría ser más fácil.
No hay mucho de una GUI de la que hablar, realmente, aparte de un ícono de barra de menú que le permite alternar el programa.
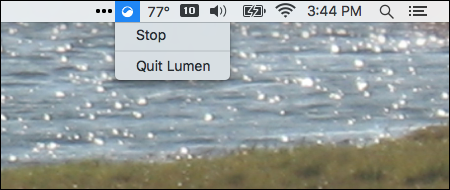
Con tan pocas opciones, ¿cómo usas esta cosa? Básicamente, haz lo que ya haces: sube el brillo cuando estás usando una ventana oscura que es difícil de ver, y baja el brillo cuando tus ojos están cegados por una ventana clara. Lumen lo observará, aprenderá lo que prefiere y luego lo hará automáticamente.
A veces parecerá que esto no funciona, pero eventualmente Lumen se dará cuenta de lo que está haciendo y se ajustará en consecuencia. Simplemente no tenga miedo de ajustar el brillo a su gusto al cambiar de ventanas oscuras a claras.
Además, no tenga miedo de desactivar este programa si es necesario. Es genial para trabajar, pero es bastante terrible para, digamos, ver películas. Utilice el icono de la barra de menú para «Detener» Lumen cuando no lo desee.