Tabla de contenidos
El inicio rápido de Windows 10 (llamado Fast Boot en Windows 8) funciona de manera similar al modo de suspensión híbrido de versiones anteriores de Windows. Al guardar el estado del sistema operativo en un archivo de hibernación, puede hacer que su computadora se inicie aún más rápido, ahorrando valiosos segundos cada vez que enciende su máquina.
El inicio rápido está habilitado de forma predeterminada en una instalación limpia de Windows en la mayoría de las computadoras portátiles y algunas computadoras de escritorio, pero no siempre funciona a la perfección, y hay algunas desventajas que pueden convencerlo de que lo apague. Esto es lo que necesita saber.
Cómo funciona el inicio rápido
El inicio rápido combina elementos de un apagado en frío y la función de hibernación. Cuando apaga su computadora con el inicio rápido habilitado, Windows cierra todas las aplicaciones y cierra la sesión de todos los usuarios, al igual que en un apagado en frío normal. En este punto, Windows se encuentra en un estado muy similar al de cuando se inició recientemente: ningún usuario ha iniciado sesión e iniciado programas, pero el kernel de Windows está cargado y la sesión del sistema se está ejecutando. Luego, Windows alerta a los controladores de dispositivos que lo admiten para que se preparen para la hibernación, guarda el estado actual del sistema en el archivo de hibernación y apaga la computadora.
Cuando reinicia la computadora, Windows no tiene que volver a cargar el kernel, los controladores y el estado del sistema individualmente. En cambio, simplemente actualiza su RAM con la imagen cargada del archivo de hibernación y lo lleva a la pantalla de inicio de sesión. Esta técnica puede ahorrarle un tiempo considerable al inicio.
Esto es diferente de la función de hibernación normal. Cuando pone su computadora en modo de hibernación, también guarda las carpetas y aplicaciones abiertas, así como los usuarios actualmente conectados. La hibernación es excelente si desea que su computadora vuelva al estado exacto en el que estaba cuando la apagó. Fast Startup ofrece un Windows recién iniciado, solo que más rápido. Y no olvide que Windows también ofrece varias opciones de apagado. Vale la pena comprender en qué se diferencian .
Por qué es posible que desee deshabilitar el inicio rápido
Suena genial, ¿verdad? Bueno, lo es. Pero Fast Startup también tiene sus problemas, por lo que debe tener en cuenta las siguientes advertencias antes de habilitarlo:
- Cuando el inicio rápido está habilitado, su computadora no realiza un apagado regular. Dado que la aplicación de nuevas actualizaciones del sistema a menudo requiere un apagado, es posible que no pueda aplicar actualizaciones y apagar su computadora. Sin embargo, el reinicio no se ve afectado, por lo que aún realiza un apagado en frío completo y reinicia su sistema. Si un apagado no aplica sus actualizaciones, un reinicio aún lo hará.
- El inicio rápido puede interferir ligeramente con las imágenes de disco cifradas. Los usuarios de programas de encriptación como TrueCrypt han informado que las unidades encriptadas que habían montado antes de apagar su sistema se volvieron a montar automáticamente al iniciar la copia de seguridad. La solución para esto es simplemente desmontar manualmente sus unidades encriptadas antes de apagarlas, pero es algo que debe tener en cuenta. (Esto no afecta la función de cifrado de disco completo de TrueCrypt, solo las imágenes de disco. Y los usuarios de BitLocker no deberían verse afectados).
- Los sistemas que no admiten la hibernación tampoco admitirán el inicio rápido. Algunos dispositivos simplemente no funcionan bien con la hibernación. Tendrá que experimentar con él para ver si sus dispositivos responden bien o no.
- Cuando apaga una computadora con Inicio rápido habilitado, Windows bloquea el disco duro de Windows. No podrá acceder a él desde otros sistemas operativos si tiene su computadora configurada para arranque dual. Peor aún, si inicia en otro sistema operativo y luego accede o cambia algo en el disco duro (o partición) que utiliza la instalación de Windows en hibernación, puede causar daños. Si tiene un arranque dual, es mejor no utilizar el inicio rápido o la hibernación en absoluto.
- Dependiendo de su sistema, es posible que no pueda acceder a la configuración de BIOS / UEFI cuando apaga una computadora con Inicio rápido habilitado. Cuando una computadora hiberna, no ingresa al modo completamente apagado. Algunas versiones de BIOS / UEFI funcionan con un sistema en hibernación y otras no. Si el tuyo no lo hace, siempre puedes reiniciar la computadora para acceder al BIOS, ya que el ciclo de reinicio seguirá realizando un apagado completo.
Si ninguno de estos problemas se aplica a usted, o si puede vivir con ellos, continúe y pruebe Fast Startup. Si no funciona como esperabas, es fácil apagarlo. Y si decide que simplemente no desea utilizar el inicio rápido, hay muchas otras formas de hacer que su PC con Windows 10 arranque más rápido .
Cómo habilitar o deshabilitar el inicio rápido
Decidir si molestarse con Fast Startup en realidad lleva más tiempo que encenderlo o apagarlo. Primero, abra sus opciones de energía presionando Windows + X o haciendo clic derecho en el menú Inicio y seleccionando Opciones de energía. En la ventana Opciones de energía, haga clic en «Elegir qué hacen los botones de encendido».
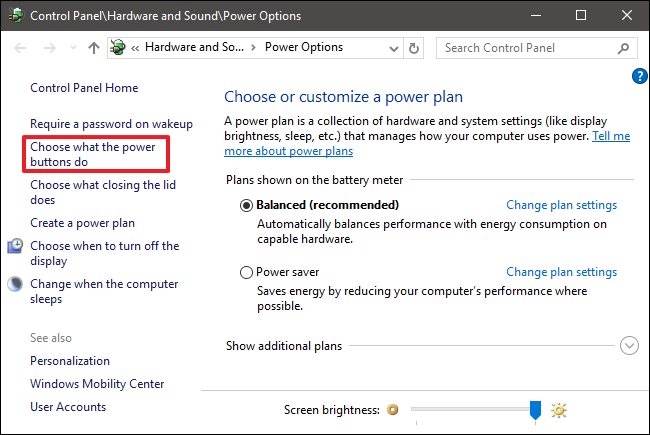
Si es la primera vez que se mete con estas configuraciones, deberá hacer clic en «Cambiar configuraciones que actualmente no están disponibles» para que la opción Inicio rápido esté disponible para la configuración.
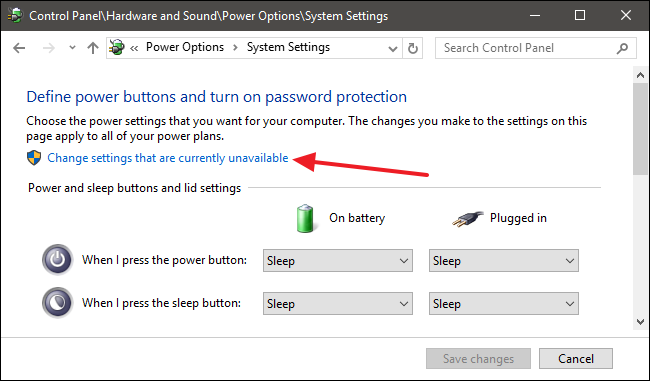
Desplácese hasta la parte inferior de la ventana y debería ver «Activar inicio rápido (recomendado)», junto con otras configuraciones de apagado. Simplemente use la casilla de verificación para habilitar o deshabilitar el inicio rápido. Guarde sus cambios y apague su sistema para probarlo.
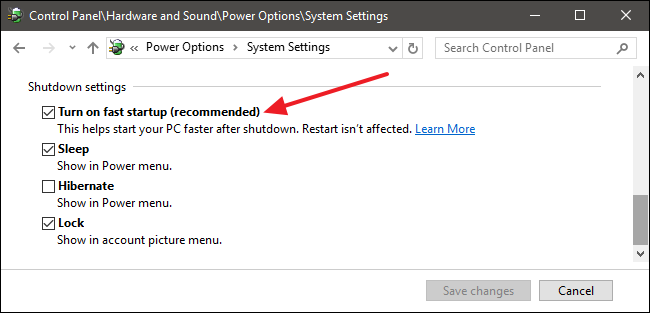
Si no ve la opción en absoluto, significa que la hibernación no está habilitada en su máquina. En este caso, las únicas opciones de apagado que verá son Suspender y Bloquear. La forma más rápida de habilitar la hibernación es cerrar la ventana de configuración de energía y luego presionar Windows + X y abrir Símbolo del sistema (Administrador). En el símbolo del sistema, escriba el comando:
powercfg / hibernate encendido
Después de activar la hibernación, vuelva a ejecutar los pasos y debería ver las opciones de Hibernación e Inicio rápido.
Reduzca el tamaño de su archivo Hibernate si solo usa Inicio rápido
Si no usa la opción de hibernación pero usa el inicio rápido, puede reducir el tamaño de su archivo de hibernación, que puede crecer hasta varios gigabytes de tamaño. De forma predeterminada, el archivo ocupa un espacio equivalente al 75% de la RAM instalada. Puede que eso no parezca malo si tiene un disco duro grande, pero si trabaja con un espacio limitado (como un SSD), cada detalle cuenta. Reducir el tamaño reduce el archivo a aproximadamente la mitad de su tamaño completo (o alrededor del 37% de su RAM). Para cambiar el tamaño de su archivo de hibernación (ubicado por defecto en C: \ hiberfile.sys), presione Windows + X y abra el Símbolo del sistema (Administrador).
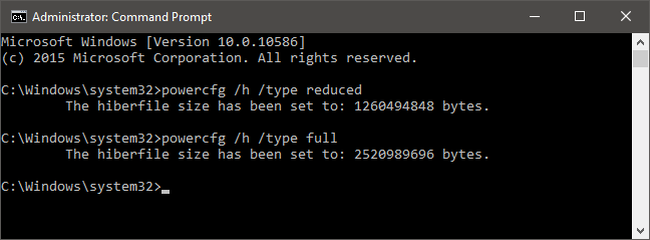
En el símbolo del sistema, use este comando para establecer un tamaño reducido:
powercfg / h / type reducido
O use este comando para configurarlo a tamaño completo:
powercfg / h / type full
Y eso es. No tenga miedo de activar Fast Startup y experimentar con él. Solo tenga en cuenta las advertencias que mencionamos y vea si funciona para usted. Siempre puede volver a poner las cosas como las tenía.


