Tabla de contenidos
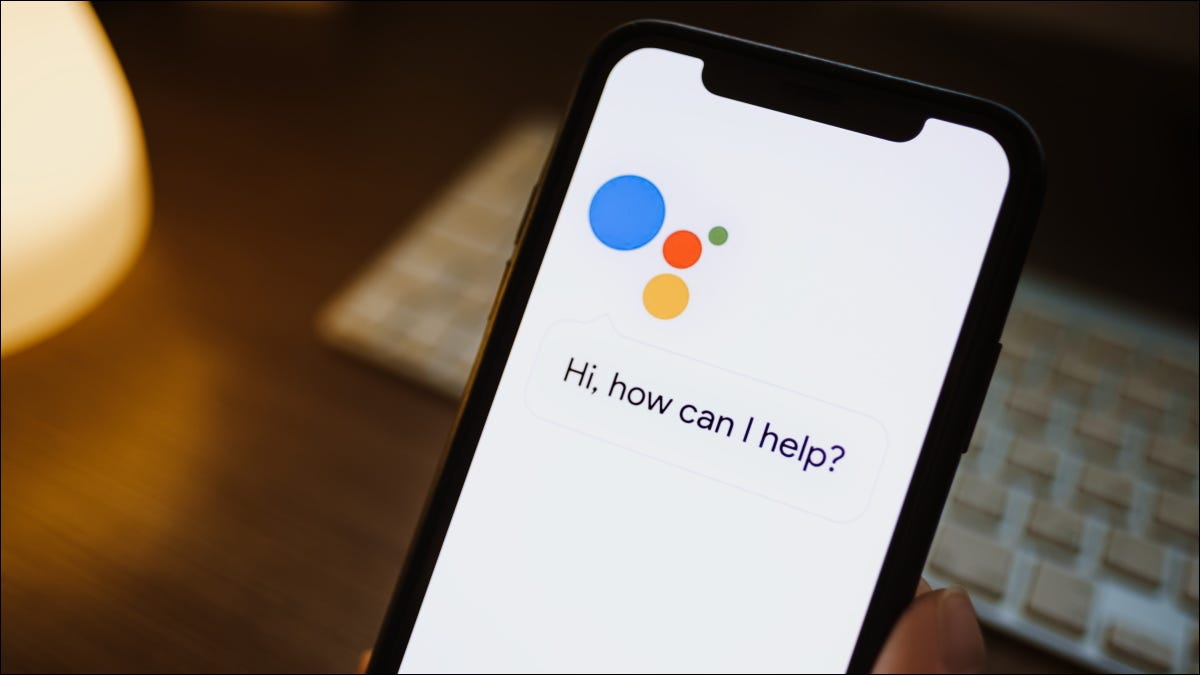
El Asistente de Google está repleto de funciones para ayudarlo a aumentar la productividad diaria, entonces, ¿qué puede hacer para ayudarlo a relajarse? Estas son las mejores funciones del Asistente de Google para relajarse al final de cada día, ya sea que esté usando un Google Nest o simplemente la aplicación Asistente de Google en su teléfono inteligente.
Reproducir sonidos ambientales
A veces, todo lo que necesita para relajarse es cerrar los ojos y escuchar un poco de ruido de fondo. Si ese es el caso, decir «Ok Google, ayúdame a relajarme» o «OK Google, reproduce ruido ambiental» hará que Google comience a reproducir uno de los siguientes sonidos ambientales desde tu altavoz vinculado.
Si desea especificar qué ruido de fondo desea escuchar, puede elegir cualquiera de ellos. Di «Ok Google, juega», seguido de una de las siguientes opciones:
- sonidos relajantes
- sonidos de la naturaleza
- sonidos de agua
- sonidos de agua corriente
- balbuceos sonidos de arroyo
- sonidos de ventilador oscilante
- sonidos de chimenea
- sonidos del bosque
- sonidos de la noche del campo
- sonidos del océano
- sonidos de lluvia
- sonidos de río
- sonidos de tormenta
- ruido blanco
Nota: Cualquier sonido ambiental se detendrá después de 12 horas de reproducción. Si desea detener el sonido manualmente, simplemente diga «Ok Google, deténgase».
Escuche música relajante y podcasts
Se ha demostrado que escuchar música para ayudar a reducir el estrés tiene un efecto tan fuerte como algunos medicamentos recetados. Afortunadamente, puede vincular el Asistente de Google a su servicio de transmisión preferido, por lo que una simple solicitud como «Oye Google, reproduce música relajante» hará que Google elija una lista de reproducción para que te diviertas.
Configurar su servicio de música preferido solo requiere tres sencillos pasos. Comience abriendo la aplicación Google Home en su teléfono y tocando el botón «Medios» en el lado izquierdo de la pantalla.
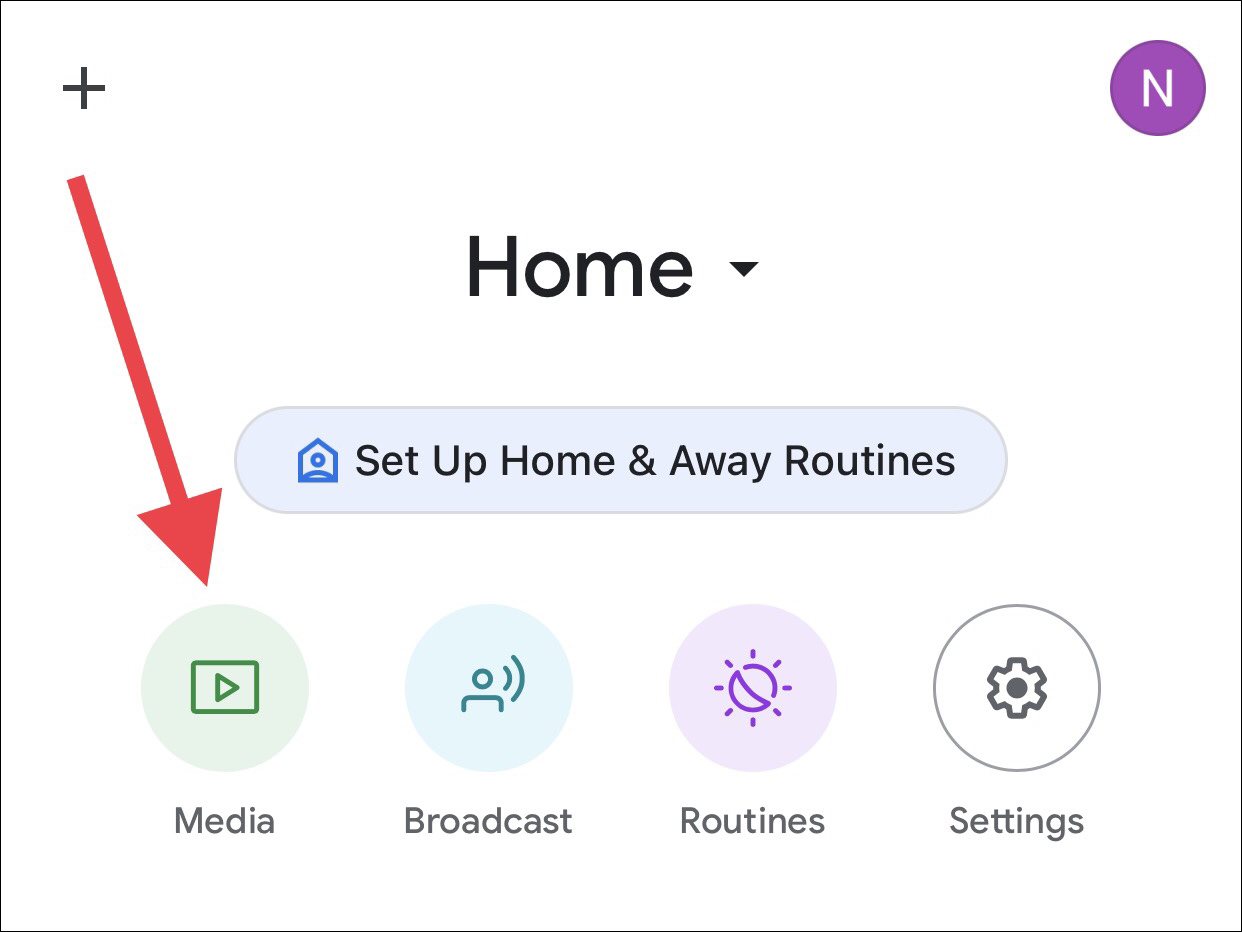
A continuación, toque el botón «Música» debajo del subtítulo «Administrar su sistema».
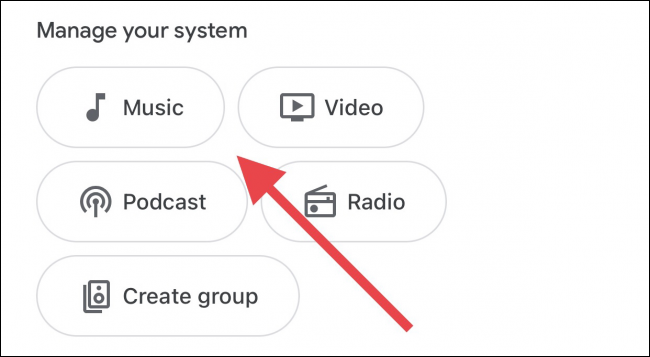
Ahora, elija el servicio de transmisión que le gustaría que su Asistente de Google use cuando quiera reproducir música.
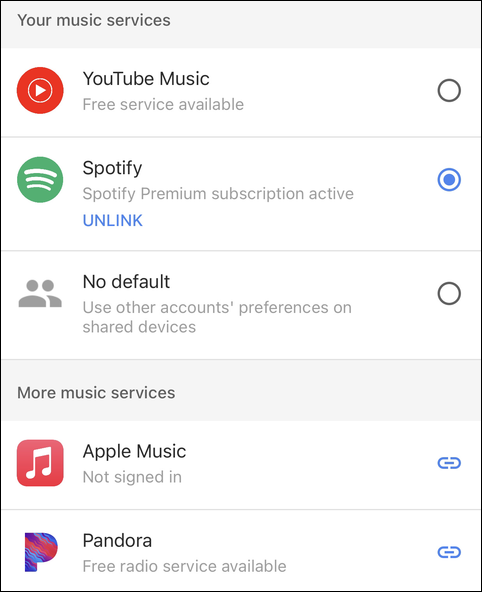
Si no está de humor para la música y prefiere algunas palabras habladas, reemplazar la música con un podcast es una excelente manera de llevar su mente a otra parte por un momento.
Tenga una noche sin platos
No, el Asistente de Google no te lavará los platos. Sin embargo, al decir «Ok Google, pídeme algo de comida», se te presentarán opciones locales para elegir y luego podrás pedir comida de esas opciones con tu Asistente de Google. El pago se realiza de forma segura desde su cuenta de Google Pay (que se vinculará automáticamente a su Asistente, ya que es un servicio de Google).
La disponibilidad del restaurante se basa en sus opciones locales en varios servicios de entrega de alimentos, incluidos Postmates , DoorDash , Slice y ChowNow .
Sugerencia: si usó esta función y desea reordenar un plato que pidió anteriormente, diga «Ok Google, reordenar comida de (el restaurante que eligió)» y Google le permitirá elegir entre pedidos anteriores para ahorrar tiempo. .
Historias para dormir para dormir
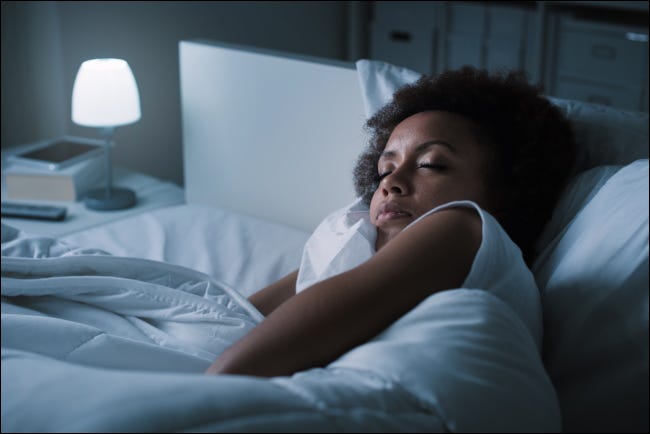
El comando «Ok Google, léeme un cuento antes de dormir» hará que tu asistente virtual elija un cuento clásico para que te quedes dormido. Si olvida la palabra «hora de dormir» en la frase, Google le contará una historia corta que consta de solo unas pocas oraciones, que generalmente termina en una broma. Además de los cuentos para dormir, Google también puede leerte poesía o incluso cantarte una canción de cuna.
Meditación simplificada
Practicar la plena conciencia pacífica en algún momento del día puede hacer grandes cosas para la mentalidad de una persona .
Cuando diga «OK Google, meditemos», su asistente virtual le ofrecerá diferentes opciones para meditar, incluidos los sonidos ambientales de Healing.fm , la meditación guiada de Calm o la meditación guiada de Headspace . Los sonidos ambientales para la meditación son similares a los enumerados anteriormente.
Las funciones de meditación guiada son ideales para principiantes. Son sesiones cortas y puedes realizarlas desde la comodidad de tu hogar. Por ejemplo, si elige hacer una “sesión para calmar la ansiedad” con Calm, será guiado por un camino de respiración profunda y relajación durante cinco minutos.
Ilumina tu día con buenas noticias

Ya sea que su cerebro esté siendo golpeado con política, noticias sobre pandemias, cambio climático o cualquiera de los otros temas candentes de la actualidad, las noticias positivas pueden ser difíciles de encontrar y pasar rápidamente cuando surgen.
«Hey Google, dime algo bueno» es un comando que saca a la luz noticias orientadas a soluciones en un mundo lleno de noticias orientadas a problemas. Diga este comando y Google le contará historias positivas sobre el bien que se está haciendo en el mundo, ya sea para hacer que la sociedad sea más justa y segura, curar enfermedades, mejorar el medio ambiente o cualquier otra cosa en ese sentido.
Todos los días suceden cosas positivas, ya sea que las escuchemos o no.
Más consejos divertidos del Asistente de Google
El Asistente de Google está bien versado en ayudar con la productividad, estimular su cerebro con divertidos huevos de Pascua e incluso guiarlo para que se relaje al final del día. A medida que su lista de capacidades continúe creciendo, el valor y la facilidad de uso del Asistente de Google también crecerán.


