Tabla de contenidos
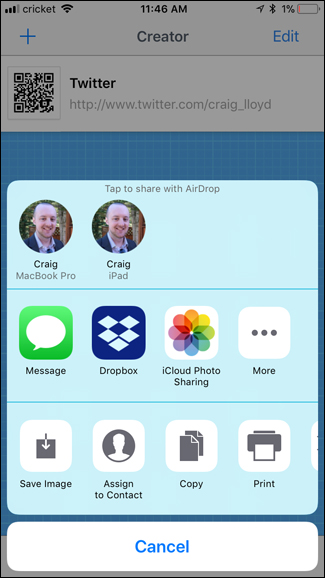
La belleza de la tecnología no es solo hacer más cosas, sino que las hace rápidamente. Ya sea que desee llamar a un contacto específico con un toque, mantener el teléfono desbloqueado cuando esté en casa o en el trabajo, iniciar la cámara en un instante para capturar rápidamente el momento perfecto o buscar una aplicación mientras tiene prisa, aquí tiene algunos de los mejores atajos integrados en Android que probablemente no estés usando.
Inicie la cámara al instante con un doble toque del botón de encendido
Todos hemos estado en una situación en la que llega la toma perfecta, pero cuando saca el teléfono del bolsillo, lo despierta, lo desbloquea y abre la cámara, ese momento se ha ido. Es un fastidio, y todo lo que obtienes es una foto terrible que se tomó demasiado tarde y que simplemente te recuerda el momento que te perdiste.
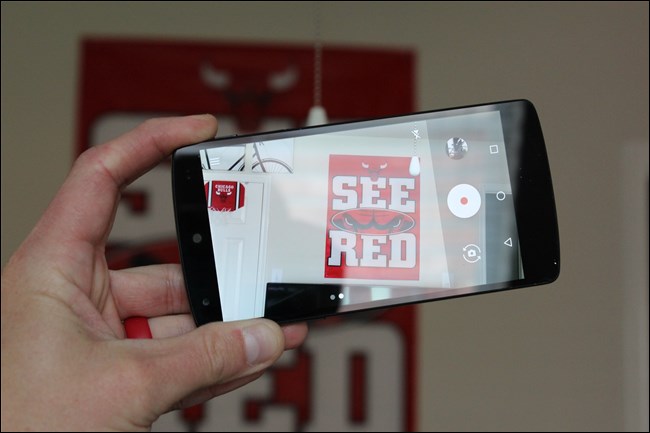
La buena noticia es que no tiene por qué ser así. Si está ejecutando un teléfono Android moderno con Marshmallow (Android 6.0), puede iniciar la cámara instantáneamente presionando el botón de encendido dos veces mientras el teléfono está dormido (es el botón de inicio en los teléfonos Samsung Galaxy). En serio, adelante, pruébalo.
(En algunos teléfonos selectos, este acceso directo puede ser diferente. Por ejemplo, en algunos teléfonos Motorola, puede «girar» el teléfono en su mano dos veces para iniciar la cámara).
Solo debería tomar una fracción de segundo tener la cámara lista para usar con este pequeño atajo súper útil.
Busque rápidamente cualquier aplicación
Si tiene muchas aplicaciones instaladas, a veces es más fácil buscar lo que está buscando que desplazarse por una lista estúpidamente larga de cosas. Afortunadamente, Google abrió un camino en Google Now Launcher, que es el lanzador de valores en los dispositivos Nexus, pero también está disponible para descargar de Google Play para todos los demás, para obtener acceso rápidamente a la herramienta de búsqueda del cajón de aplicaciones.
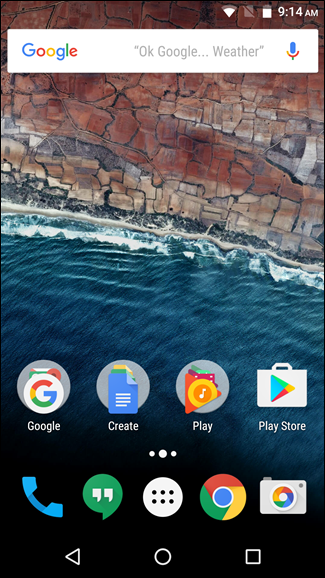
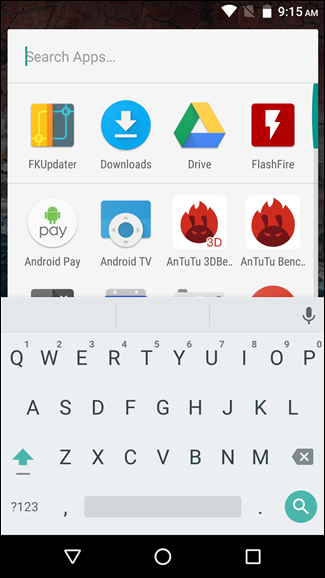
Desde la pantalla de inicio, mantén presionado el ícono del cajón de aplicaciones. ¡Eso es! El cajón se abrirá inmediatamente con la barra «Buscar aplicaciones …» abierta y el teclado listo para funcionar. Ahorra fácilmente un poco de tiempo al abrir el cajón y luego tocar el cuadro de búsqueda.
Utilice respuestas rápidas para que las personas que llaman sepan por qué no puede responder
Esta función ha existido desde Ice Cream Sandwich (Android 4.0), aunque no estoy seguro de que mucha gente se dé cuenta de que todavía existe, o de que los nuevos usuarios la conozcan. Básicamente, ofrece una forma rápida de hacerle saber a alguien por qué no puede contestar el teléfono enviándole un mensaje de texto rápido; todo lo que tiene que hacer es deslizar el dedo hacia arriba en la pantalla de llamada entrante y elegir qué texto desea enviar. Hay algunas selecciones preestablecidas, como «No puedo hablar ahora. ¿Qué pasa?» y «Te llamo enseguida», pero la mejor parte es que puedes personalizarlos en la mayoría de los teléfonos Android.
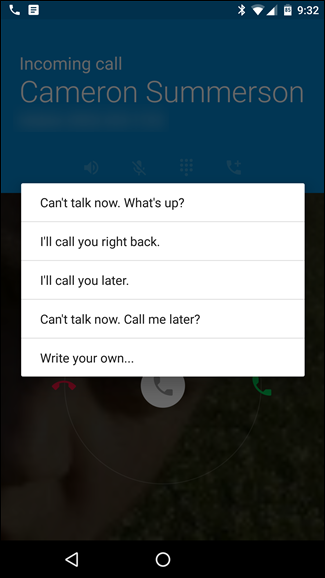
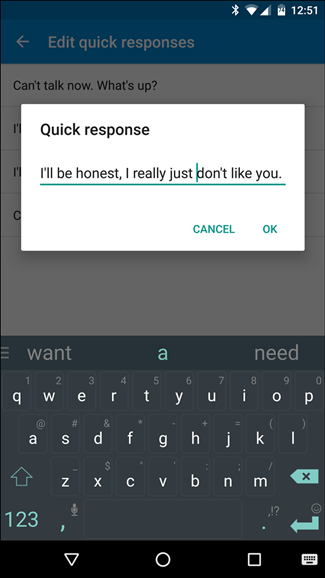
En stock Marshmallow, simplemente salte al marcador y toque el menú de desbordamiento de tres botones en la esquina superior derecha. Selecciona «Configuración» y luego «Respuestas rápidas». Ahí tienes, edita.
En los teléfonos estándar Lollipop (5.0+), el proceso es básicamente el mismo, pero en el menú de configuración del marcador, toca «General» y luego «Respuestas rápidas» en la parte inferior.
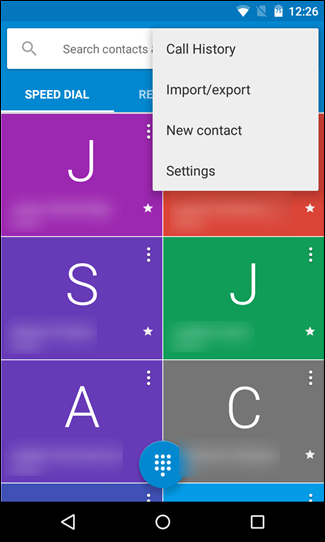
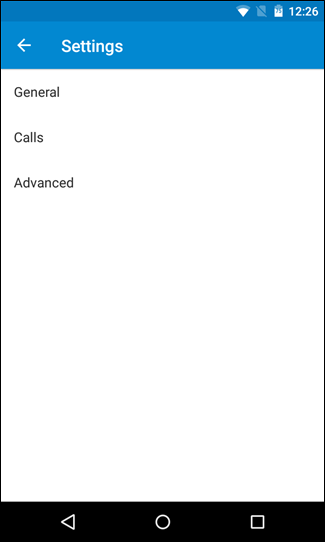
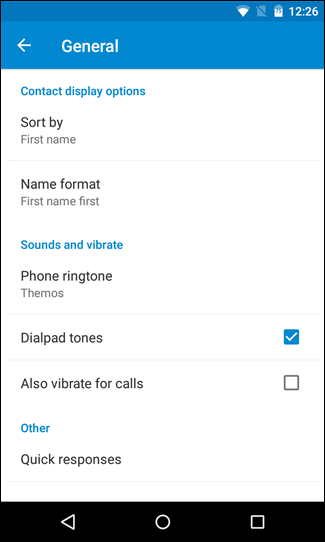
Cada fabricante puede tenerlos ocultos en diferentes lugares, algunos de los cuales tienen sentido y otros no. Por ejemplo, en las versiones de software más recientes de Samsung, puede encontrar Respuestas rápidas en Más> Configuración> Bloqueo de llamadas> Mensajes de rechazo de llamadas. Sí, es bastante profundo.
Tenga en cuenta que puede o no estar etiquetado como «Respuestas rápidas», pero es casi seguro que la opción se encontrará en la aplicación del marcador.
Desbloquee su teléfono fácilmente (y manténgalo seguro) con Smart Lock
Este puede ser un poco más obvio que algunos de los otros, pero si no lo está usando, entonces se está haciendo un flaco favor. En pocas palabras, Smart Lock permite mantener su dispositivo desbloqueado cuando se dan las circunstancias adecuadas. Por ejemplo, cuando está en casa, puede usar los servicios de ubicación para asegurarse de que nunca tenga que ingresar su PIN, patrón o contraseña para desbloquear el teléfono. O cuando esté conectado a un dispositivo Bluetooth específico, como el sistema estéreo de un automóvil o un reloj inteligente , permanecerá desbloqueado.
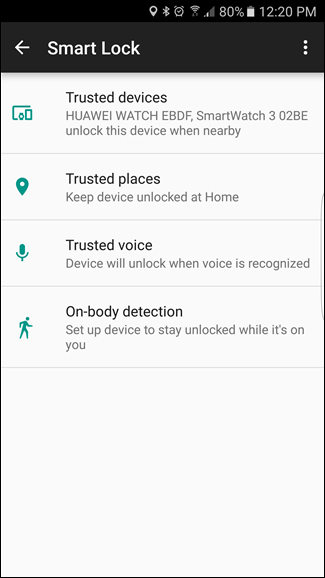
Eso es útil, porque si no se cumplen los criterios especificados por el usuario, el método de seguridad de la pantalla de bloqueo configurado se hará cargo. En mi situación, por ejemplo, mi teléfono permanece desbloqueado mientras esté conectado a mi reloj inteligente. De esa manera, siempre que esté cerca, no tengo que preocuparme por la molestia de usar el método de seguridad. Pero si lo dejo en algún lugar o me lo roban, estará bien cerrado para que las miradas indiscretas no puedan acceder a mis datos personales. Es un ganar-ganar, de verdad.
Para habilitar Smart Lock en la mayoría de los dispositivos, vaya al menú Configuración> Seguridad y configure un Bloqueo de pantalla seguro. Luego, habilite Smart Lock nuevamente en el menú Seguridad; aquí hay varias opciones, como «Dispositivos confiables», que es donde configurará los dispositivos Bluetooth para mantener el teléfono desbloqueado, «Lugares confiables», donde puede especificar su hogar o ubicaciones de trabajo, «Rostro de confianza», donde puede usar la cámara frontal del teléfono y su propia cabeza para desbloquear, «Voz de confianza», donde puede usar su voz para desbloquear, y «Detección corporal», donde permanecerá el dispositivo. desbloqueado mientras está contigo. Las dos primeras opciones tienen más sentido para mí, pero, por supuesto, debe habilitar las opciones que tengan más sentido para su situación. Consulte nuestra guía completa de Smart Lock para obtener más información.
Llame o envíe un mensaje de texto con un toque usando widgets de contacto
Todos tenemos personas con las que contactamos con más frecuencia que otras, y no hay una manera más fácil de mantener esas llamadas o mensajes de texto rápidos en un toque que con los widgets de Contact Direct. Estos son esencialmente íconos 1 × 1 en su pantalla de inicio que inmediatamente llaman o envían un mensaje de texto a un contacto específico con un toque.
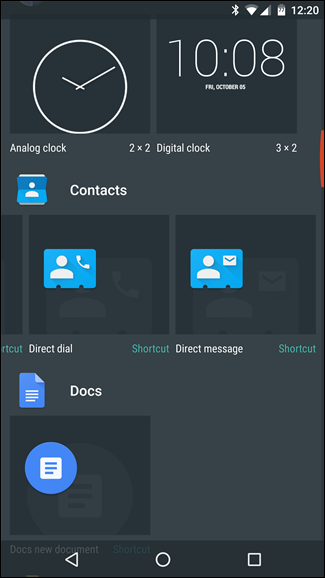
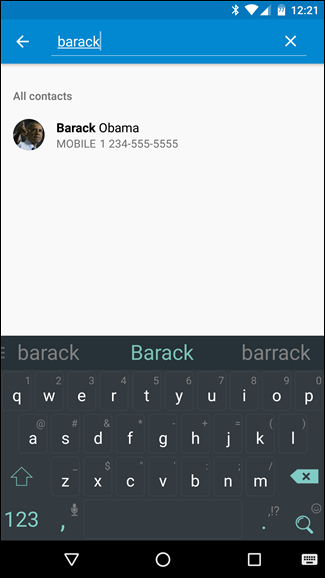
Para colocar uno de estos íconos en su pantalla de inicio, simplemente acceda al menú de widgets de su dispositivo presionando prolongadamente la pantalla de inicio y tocando el ícono «Widgets». Desplácese hasta encontrar la sección «Contactos», luego elija el que desee utilizar: Marcación directa 1 × 1 o Mensaje directo 1 × 1. Manténgalo presionado y suéltelo en la pantalla de inicio. Desde allí, seleccionará el contacto con el que desea asociar el widget, y eso es todo. No estás a solo un toque de tus personas favoritas.
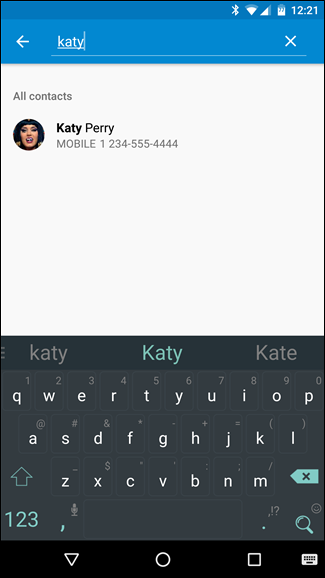
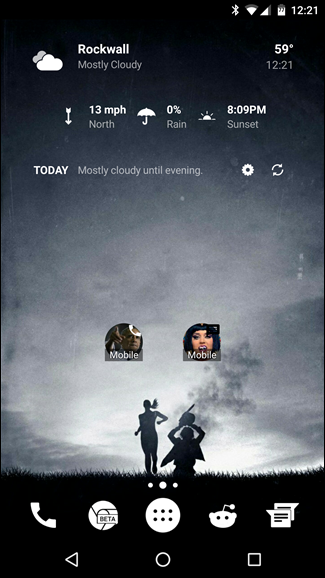
Si usa Nova Launcher, también puede crear acciones de deslizamiento que hagan algo similar sin ocupar espacio adicional en su pantalla.
Use su voz para hacer todo más rápido
Esta podría ser la característica más útil, pero la más pasada por alto, de esta lista. Todo el mundo conoce las acciones de voz de Google, pero ¿realmente las estás usando tanto como podrías? Probablemente no. Hay una cantidad increíble de cosas de las que es capaz Google Now, y todo lo que necesitas hacer es decir «OK Google». Puede parecer extraño hablar con tu teléfono al principio, pero cuando te das cuenta de lo increíblemente rápido que es para ciertas tareas, nunca volverás.
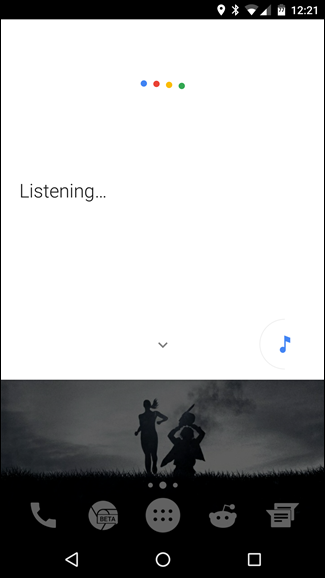
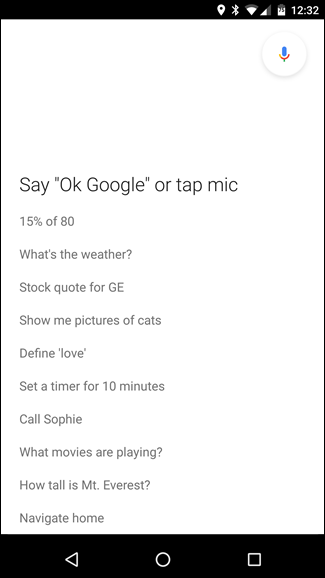
Sin embargo, antes de hacer eso, deberá habilitar «OK detección de Google» desde cualquier pantalla. Para hacerlo, ingrese a la aplicación Google Now deslizando el dedo hacia arriba en el botón de inicio o manteniéndolo presionado (según su versión de Android), dirigiéndose al menú y seleccionando «Configuración». Desde allí, seleccione «Voz», luego «Detección de ‘OK Google'». Puede alternar la configuración «Desde cualquier pantalla» aquí, y le pedirá que configure un modelo de voz si aún no lo ha hecho. Ahora puedes llamar a Google Now desde cualquier pantalla.
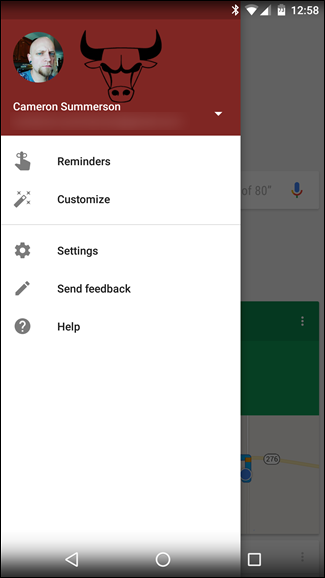
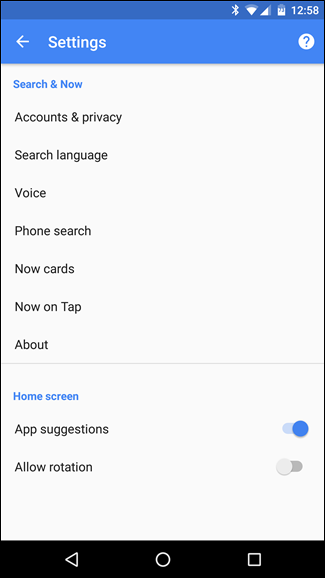
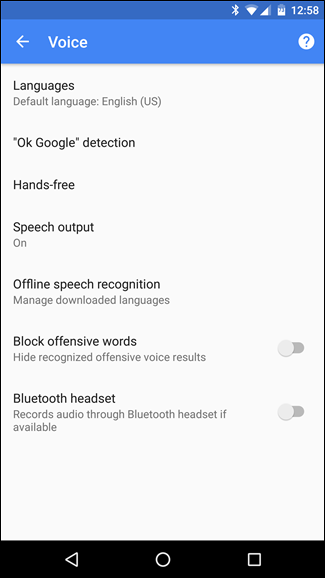
Pero ahí es donde comienza este. Una vez que Google Now esté escuchando lo que estás diciendo, puedes hacerle una gran variedad de preguntas , como (pero no limitado a):
- ¿Cuándo cierra el negocio X ?
- ¿Qué tan alto es la persona ?
- ¿Cuántos cuartos hay en un galón?
- ¿Cuál es el cinco por ciento de 99?
- ¿Cómo va a estar el tiempo este fin de semana?
- ¿Cuándo es vacaciones?
- ¿Cuándo es el próximo partido del equipo deportivo ?
- ¿Que canción es esta? (con música de fondo)
- Qué hora es en o Ther lugar?
Y mucho más. Pero de nuevo, eso no es todo. También puede configurar recordatorios, enviar mensajes de texto o crear citas:
- Envíale un mensaje de texto a tu amigo «¿qué tal el almuerzo mañana?»
- Recuérdame hacer algo mañana a las 11 a. M.
- Configure un temporizador para X minutos .
- Navega al lugar de interés .
- Llame a una persona o empresa .
- Escuche al artista en Google Play Music.
- Create a calendar event: name, date, and time.
Seriously—the more you use it, the more you’ll learn to do with it. Then you can set a reminder to kick yourself for not doing this sooner.
RELATED: How to Train Siri, Cortana, and Google to Understand Your Voice Better
This is by no means a definitive list of all the shortcuts Android has. In fact, there are a slew not even mentioned here, like how to create really useful shortcuts with Nova Launcher, for example. But that’s not really the point, either; the point is to clue you in to some of the most useful shortcuts to improve your overall experience. You’re welcome.


