Tabla de contenidos
![]()
El registro de Windows 10 está repleto de configuraciones ocultas útiles que no puede encontrar en ningún otro lugar de Windows. Desde hacks de registro clásicos que funcionaron en Windows 7 hasta hacks completamente nuevos para Windows 10, aquí están nuestros favoritos.
Cambie de Windows con un solo clic en la barra de tareas
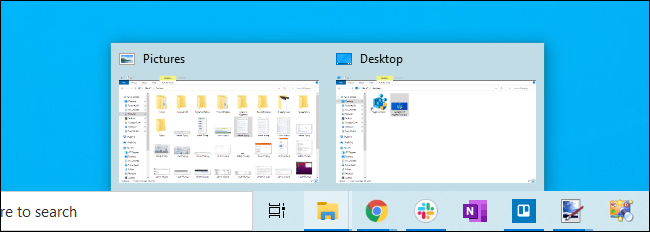
Al igual que Windows 7 antes, Windows 10 combina múltiples ventanas para ejecutar aplicaciones en un solo botón en su barra de tareas. Cuando haces clic en el botón, ves miniaturas de tus ventanas abiertas y puedes hacer clic en la que quieras.
Pero, ¿qué pasaría si pudiera simplemente hacer clic en el botón de la barra de tareas de una aplicación para abrir la última ventana que utilizó activamente? ¿Y si pudiera seguir haciendo clic en el botón para recorrer las ventanas abiertas? Puede cambiar entre ventanas mucho más rápidamente.
Eso es lo que hace la configuración «LastActiveClick». También puede simplemente presionar la tecla Ctrl y mantenerla presionada mientras hace clic en un botón de la barra de tareas para lograr este comportamiento, pero LastActiveClick lo convierte en el comportamiento predeterminado cuando hace clic en un botón de la barra de tareas; no es necesario mantener presionada una tecla. Tienes que habilitar LastActiveClick con un truco de registro .
Esta fue una de nuestras configuraciones de registro favoritas en Windows 7, y es igualmente útil en Windows 10.
Agregar aplicaciones al menú contextual del escritorio
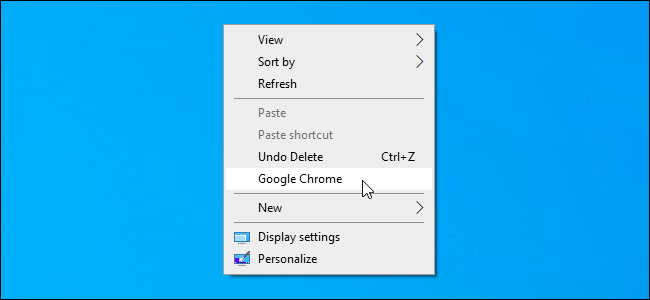
Las aplicaciones a menudo agregan accesos directos a los menús contextuales de Windows y puede eliminarlos si lo desea. Si desea agregar sus propios accesos directos, visite el registro.
Puede agregar un acceso directo para cualquier aplicación al menú contextual del escritorio de Windows , lo que le brinda la posibilidad de iniciar las aplicaciones que usa con más frecuencia con un rápido clic derecho en el escritorio. Ya sea el Bloc de notas o un navegador web, puede piratear cualquier cosa que desee en ese menú a través del registro.
Mostrar segundos en el reloj de la barra de tareas
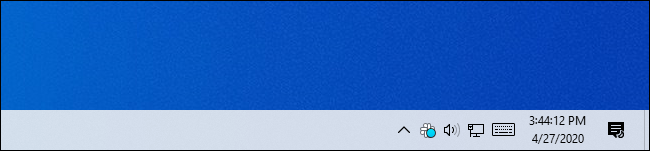
Windows 10 le permite agregar segundos al reloj de la barra de tareas para que pueda ver la hora exacta de un vistazo. La mayoría de la gente no necesitará esto, pero esa precisión es valiosa. Después de todo, Windows sincroniza automáticamente el reloj de su PC con los servidores de tiempo de la red, por lo que debería ser preciso hasta el segundo.
Esto no era posible en Windows 7 sin una utilidad de terceros que modifica el reloj de la barra de tareas. De hecho, Microsoft experimentó por primera vez con esta función en los años 90. En aquel entonces, causaba problemas de rendimiento en las PC, por lo que se eliminó antes del lanzamiento de Windows 95. Ahora, 25 años después, finalmente puede obtener segundos en su barra de tareas agregando el valor «ShowSecondsInSystemClock» a su registro .
Eliminar objetos 3D (y otras carpetas) de esta PC
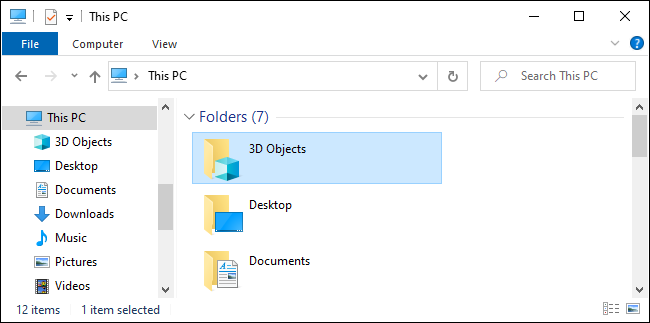
La vista «Esta PC» en el Explorador de archivos de Windows 10 incluye bastantes carpetas que quizás nunca use, como «Objetos 3D». Vamos, Microsoft : ¿Cuántos usuarios de Windows realmente necesitan una carpeta para los modelos 3D al frente y al centro de sus administradores de archivos?
Si bien Windows no ofrece una forma obvia de eliminarlos de la vista Esta PC, puede hacerlo en el registro. Puede eliminar la carpeta Objetos 3D del Explorador de archivos editando el registro. También puede eliminar otras carpetas como Documentos, Descargas, Música, Imágenes y Videos , si lo desea.
Ocultar OneDrive del Explorador de archivos
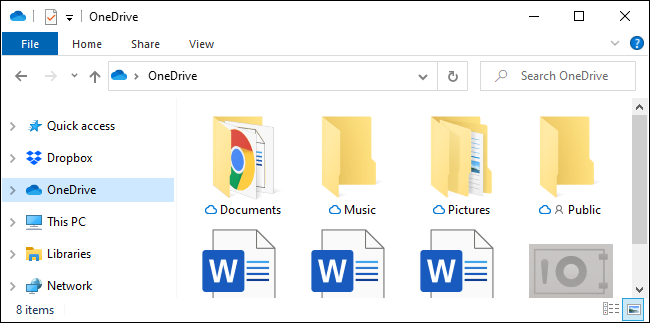
OneDrive está integrado en Windows 10, pero ¿y si no desea usarlo? Puede desinstalar OneDrive, seguro. Pero, incluso si lo hace, verá la opción «OneDrive» en la barra lateral del Explorador de archivos.
Para deshacerse de OneDrive y despejar el desorden en el Explorador de archivos, tendrá que deshacerse de la entrada de la barra lateral de OneDrive en el registro .
Deshazte de la pantalla de bloqueo
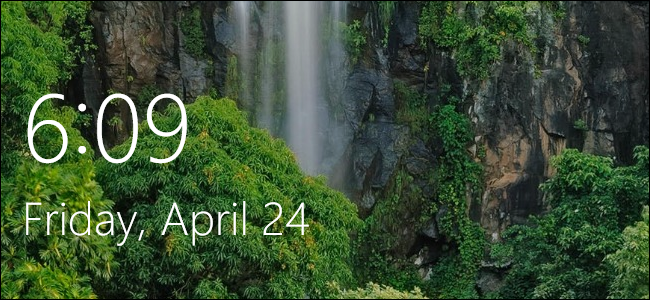
Windows 10 incluye una pantalla de bloqueo con bellas imágenes gracias a Windows Spotlight . Incluso tiene widgets para que pueda ver información de aplicaciones “universales” como las aplicaciones Correo y Calendario de Windows 10 en la pantalla de bloqueo.
Pero seamos honestos, la pantalla de bloqueo se diseñó originalmente para tabletas con Windows 8. Si está usando una computadora de escritorio o una computadora portátil, la pantalla de bloqueo es solo otra pantalla que debe presionar la barra espaciadora para omitir antes de ingresar su PIN o contraseña. Sin embargo, es hermoso si habilita Windows Spotlight, y no hemos visto a Microsoft abusar de Spotlight insertando anuncios en un tiempo, por lo que no es del todo malo
Para deshacerse de la pantalla de bloqueo, puede editar su registro y agregar el valor «NoLockScreen» . Windows irá directamente al indicador de inicio de sesión cada vez que inicie, active o bloquee su PC.
Eliminar Bing Search del menú Inicio
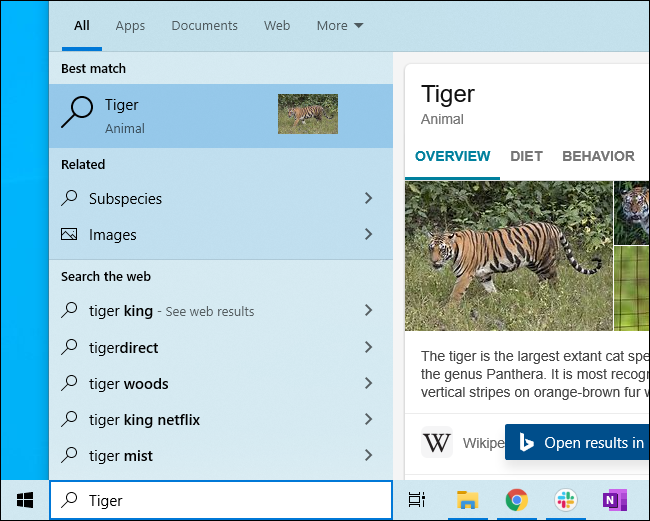
Cuando escribe una búsqueda en su menú Inicio, Windows normalmente busca en la web usando Bing.
Eso está muy bien si lo desea, pero ¿y si solo desea una búsqueda local? Bueno, Microsoft no ofrece una forma fácil de desactivarlo.
Afortunadamente, aún puede deshabilitar Bing con un truco de registro . Desactive «BingSearchEnabled» y la barra de tareas de Windows solo buscará sus archivos locales. Sus búsquedas no se enviarán a los servidores de Microsoft y no verá los resultados de Bing cuando solo esté buscando archivos locales.
Deshacerse de Cortana
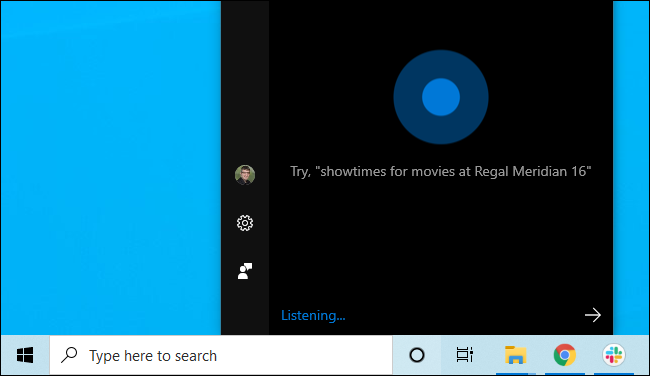
Cortana también está estrechamente integrado en la experiencia de la barra de tareas de Windows 10. Puede deshabilitar Cortana por completo , pero solo editando el registro. Desactive el valor «AllowCortana» y el asistente de voz de Microsoft no aparecerá como una opción para la barra de tareas o en su menú Inicio.
Desactivar Agitar para minimizar
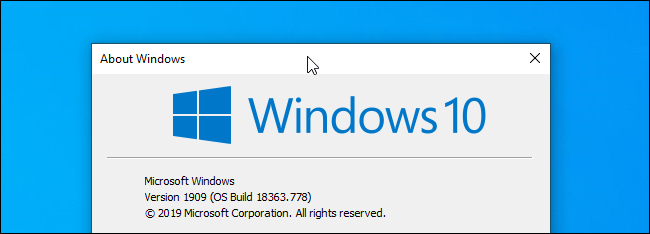
¿Sabías que puedes sacudir una ventana para minimizar todas las demás ventanas? Muchas personas solo se encuentran con esta función por accidente cuando comienzan a mover una ventana al arrastrar su barra de título y mover el mouse rápidamente.
Es fácil ver cómo esta función puede interferir. Para evitar la activación accidental de esta función si nunca la usa (y en realidad, ¿cuántas personas lo hacen?), Debe habilitar «DisallowShaking» en el registro .
Use el visor de fotos de Windows en lugar de la aplicación Fotos
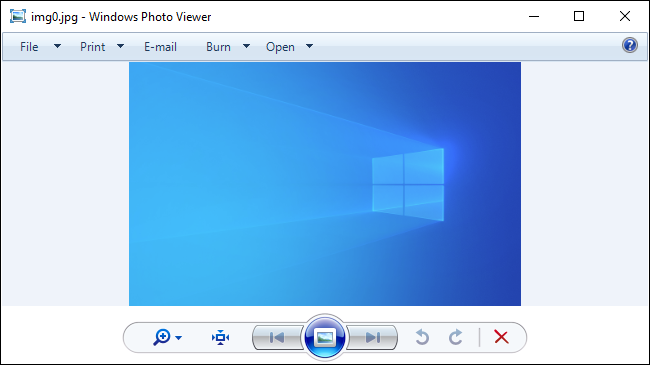
Bien, seamos honestos: la aplicación Fotos incluida en Windows 10 es un poco lenta. Cada vez que haces doble clic en una imagen en el Explorador de archivos y esperas a que Fotos se carguen y se muestren, tienes una fracción de segundo para preguntarte «¿No eran los visores de imágenes más rápidos hace una década?».
La aplicación Fotos no es el único juego en la ciudad, y aún puede instalar aplicaciones de terceros para una experiencia de visualización de imágenes diferente y más rápida. El viejo IrfanView de reserva sigue funcionando y es más rápido que nunca.
Pero, si pierde la aplicación Windows Photo Viewer de Windows 7, puede recuperarla. Todavía está incluido en Windows 10, pero Microsoft eliminó la configuración del registro que le permite abrir archivos de imagen y configurarlo como su visor de imágenes predeterminado. No están presentes en una PC nueva con Windows 10 o una PC antigua con una instalación nueva de Windows 10, pero están presentes si actualizó su PC desde Windows 7 o Windows 8.1.
No importa, porque puede usar un truco de registro para importar la configuración de registro necesaria en cualquier PC con Windows 10 . Después de agregar la configuración necesaria a su registro, Windows Photo Viewer aparecerá como una opción en el menú «Abrir con» e incluso puede configurarlo como su aplicación predeterminada para cualquier tipo de imágenes, reemplazando la aplicación Fotos de Windows 10.
Todos estos trucos de registro se probaron en la actualización de noviembre de 2019 de Windows 10 a fines de abril de 2020.
Muchas de estas opciones también se pueden cambiar en el Editor de políticas de grupo en lugar de RegEdit, el Editor del registro . Sin embargo, solo puede editar la política de grupo si tiene Windows 10 Professional, Enterprise o Education. Los trucos de registro funcionarán en todas las versiones de Windows 10, incluido Windows 10 Home.


