Tabla de contenidos

Cada usuario de computadora debe mantener una copia de seguridad periódica. Desde archivos borrados accidentalmente hasta discos duros defectuosos y desastres naturales, hay demasiadas cosas que pueden salir mal como para confiar simplemente en la suerte. Estas son las mejores formas de hacer una copia de seguridad de su Mac.
Hay muchas formas de asegurarse de que sus archivos no se pierdan, y casi todas implican mantener una copia de sus archivos en otro lugar. Aún mejor es tener una copia a mano para problemas como archivos perdidos o equipos defectuosos y otra copia en algún lugar fuera del sitio. Repasaremos los mejores métodos de respaldo para usuarios de macOS en específico, aunque muchos de estos servicios funcionarán para Windows.
Realice una copia de seguridad de todo su disco en la nube
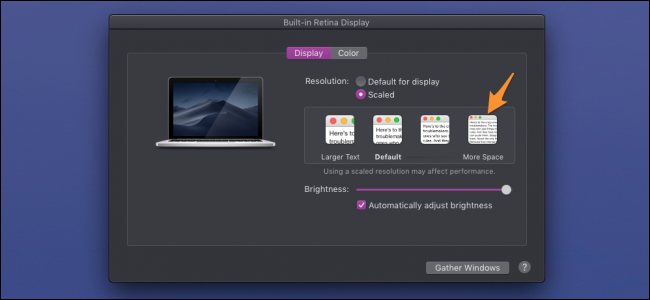
Hacer una copia de seguridad de todo su disco en la nube es la forma de copia de seguridad más accesible. No requiere ningún hardware adicional, solo una cuenta con un proveedor en línea, y realizará una copia de seguridad de todo automáticamente, por lo que no tiene que preocuparse por perder archivos. La copia de seguridad inicial puede llevar algún tiempo, especialmente si tiene una conexión a Internet con una velocidad de carga lenta (y tiene que vigilar los límites de datos del ISP). Pero, el proceso suele ser muy simple.
Hay muchos proveedores diferentes que ofrecen planes, pero aquí seleccionaremos dos buenos.
Backblaze: copias de seguridad sin tonterías
Backblaze se integra muy bien con macOS, más que la mayoría de los otros servicios de respaldo que existen (de los cuales hay muchos). Ni siquiera hay una aplicación para administrar, ya que se instalará en un panel de preferencias en su configuración. Es increíblemente fácil de configurar y administrar incluso para el usuario sin experiencia.
Ofrecen almacenamiento “ilimitado” por $ 5 al mes, lo que para los usuarios personales siempre será suficiente para hacer una copia de seguridad de su computadora.
Arq: una copia de seguridad en la nube de bricolaje
Si prefiere administrar su almacenamiento usted mismo, puede usar Arq para realizar copias de seguridad automáticamente en Amazon S3 u otros proveedores de almacenamiento (incluso el almacenamiento B2 de Backblaze). Ciertamente puede hacerlo manualmente, pero Arq hace un muy buen trabajo al administrar las partes molestas por usted.
Copia de seguridad en un disco duro externo
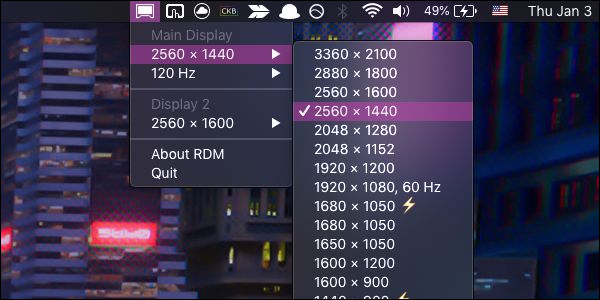
Si no confía en la nube o desea transferir archivos rápidamente entre computadoras, invertir en un disco duro externo y hacer una copia de seguridad de todo su disco probablemente sea lo ideal para usted. De hecho, recomendamos combinar este método con una copia de seguridad en línea para cubrir sus bases. Es rápido y fácil restaurar archivos desde su disco duro externo y tiene la copia de seguridad en la nube como… bueno… copia de seguridad en caso de que algo le suceda a su disco externo.
Probablemente querrá un disco duro al menos el doble del tamaño de su disco duro principal, y puede encontrar discos externos grandes de 4 TB por alrededor de $ 100 .
Estas son las aplicaciones que recomendamos para hacer una copia de seguridad de su Mac en una unidad externa.
Time Machine: integrado en macOS
Si bien ciertamente puede arrastrar sus archivos a un disco duro externo, es mejor usar una aplicación para hacerlo automáticamente. En macOS, nada supera la simplicidad del Time Machine integrado de Apple.
Además de hacer una copia de seguridad de sus archivos automáticamente, cada vez que cambia un archivo, Time Machine almacena esos cambios en su disco externo. Puede navegar hacia atrás en el tiempo y ver versiones antiguas de archivos o restaurar archivos que ha eliminado. Puede leer nuestra guía para configurar Time Machine en su Mac para comenzar.
Carbon Copy Cloner: una actualización a Time Machine
Si bien Time Machine ciertamente gana por su simplicidad y compatibilidad, ocasionalmente querrá más funciones. Carbon Copy Cloner ofrece copias de seguridad de arranque, compatibilidad con configuraciones RAID y un potente sistema de programación para administrar cuándo se realizarán las copias de seguridad.
Almacene documentos específicos en la nube
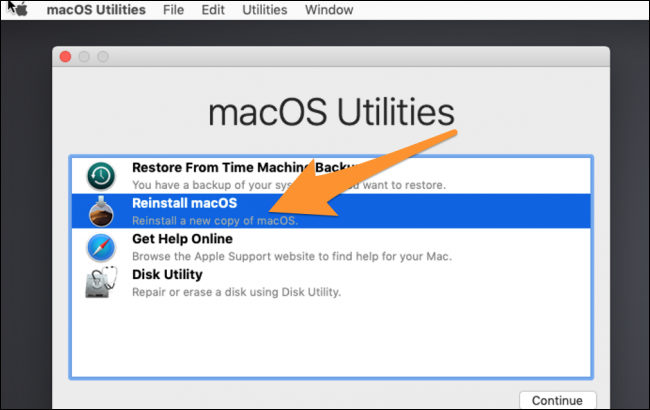
Si solo tiene unos pocos documentos de los que necesita mantener una copia de seguridad y no quiere perder espacio haciendo copias de seguridad de todo su disco, puede guardar sus documentos importantes en el almacenamiento en la nube. Como no suele almacenar cientos de gigabytes, todos estos servicios son gratuitos (aunque todos tienen opciones «profesionales» con más almacenamiento).
Una cosa a tener en cuenta es que la sincronización en la nube no es técnicamente lo mismo que hacer una copia de seguridad. Sí, tendrá sus documentos almacenados en una ubicación separada, pero los cambios que realice en un archivo en su computadora (como eliminar el archivo) también ocurren en todos los lugares donde se sincroniza ese archivo. Por lo tanto, no ofrecen mucha protección contra cosas como eliminar accidentalmente sus archivos a menos que el servicio que usa mantenga versiones antiguas de archivos.
Dicho esto, si sufre algo como un disco duro bloqueado o una computadora portátil robada, al menos puede contar con poder descargar sus documentos. Éstos son algunos de nuestros servicios favoritos.
iCloud Drive: 5 GB libres
iCloud Drive es una nueva adición a la suite iCloud y almacenará sus carpetas de Escritorio y Documentos en la nube, descargándolas cuando las necesite y ahorrándole algo de espacio en el proceso. Viene con 5 GB gratis, pero debe comprender que este espacio se comparte con otras funciones de iCloud y sus otros dispositivos Apple (como su iPhone y iPad), por lo que se llena con bastante rapidez. Puede leer nuestra guía sobre iCloud Optimized Storage para configurarlo o deshabilitarlo por completo si su iCloud Drive está lleno.
Google Drive: 15 GB gratis
Google Drive ofrece la mayor cantidad de almacenamiento de todas las opciones gratuitas enumeradas aquí. También viene con su gran suite ofimática y se integra muy bien con Gmail y otros servicios de Google. También tienen una herramienta de sincronización para hacer una copia de seguridad de una carpeta específica automáticamente, por lo que no tiene que cargar sus archivos a través de la interfaz web. Este almacenamiento se comparte con Gmail, pero a menos que tenga decenas de miles de correos electrónicos, probablemente no hará mella.
Dropbox: 2 GB gratis
Dropbox está diseñado teniendo en cuenta el almacenamiento compartido y las aplicaciones comerciales. Viene con una pequeña cantidad de almacenamiento gratuito y se puede sincronizar automáticamente, pero su enfoque está más en usos centrados en el trabajo.
OneDrive: 5 GB libres
¿Una recomendación de Microsoft para tu Mac? Dependiendo de su situación, OneDrive podría funcionar bien para usted. Obtienes 5 GB de espacio libre y su aplicación macOS funciona bien. Más concretamente, si ya es un suscriptor de Office 365, tiene un terabyte completo de espacio de OneDrive incluido en su suscripción.
Créditos de imagen: dourleak / Shutterstock