Tabla de contenidos
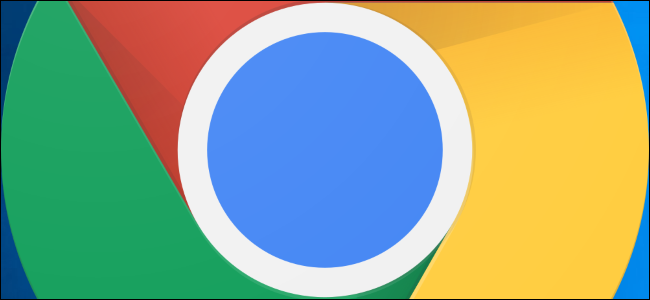
Antes del lanzamiento de algunas funciones en Google Chrome, a menudo se agregan como ajustes opcionales que están ocultos detrás de “banderas” que puede habilitar para obtener un adelanto. Estas son algunas de las mejores banderas para una mejor navegación.
Estos indicadores se probaron en Chrome 78 en noviembre de 2019. Incluso si está utilizando una versión más nueva de Chrome, es probable que muchos de ellos sigan funcionando igual.
Cómo habilitar una bandera de Chrome
Antes de comenzar a hacer clic y activar todas las banderas disponibles, recuerde que la mayoría de estas funciones no están terminadas. Como resultado, estos indicadores pueden hacer que su navegador o computadora se vuelvan inestables, y cuantos más indicadores modifique, mayores serán las posibilidades de que esto suceda.
No estamos tratando de asustarlo para que no pruebe cosas, por supuesto, pero debe mantener sus expectativas bajo control.
Además, tenga en cuenta que Google puede eliminar cualquiera de estas funciones en cualquier momento, por lo que es mejor no apegarse demasiado. Existe la posibilidad de que cualquier bandera en particular simplemente desaparezca después de la próxima actualización. No sucede muy a menudo, pero ocurre.
Si todavía está interesado en ver lo que sucede detrás de escena, abra una nueva pestaña del navegador Chrome y escriba lo siguiente en su Omnibox (barra de direcciones):
chrome: // banderas
Presione la tecla Entrar para abrir la página de banderas donde encontrará todo tipo de golosinas gloriosas. Cada bandera tiene detalles sobre los sistemas operativos en los que funciona: Chrome para Windows, Mac, Linux, Chrome OS, Android o todos esos. Asegúrese de prestar atención a eso: algunos indicadores son solo para otros sistemas operativos y es posible que no funcionen en su sistema operativo actual.
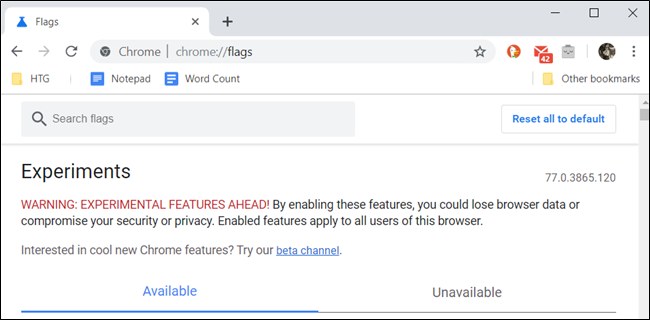
Cuando encuentre una bandera que desee, haga clic en el menú desplegable y seleccione «Habilitar» para aplicarla a Chrome.
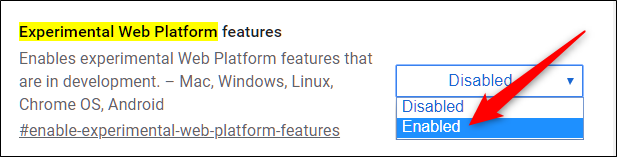
Después de habilitar una bandera, deberá reiniciar Chrome usando el pequeño botón azul que aparece en la parte inferior de la página.
Puede aplicar varios indicadores a la vez y luego reiniciar el navegador cuando haya terminado. Recomendamos habilitar uno a la vez y probarlos, en caso de que encuentre un problema con dos indicadores que no se llevan bien.

Ahora que hemos cubierto cómo habilitar una bandera de Chrome, veamos las mejores banderas de Chrome para navegar mejor.
Agrupar pestañas juntas
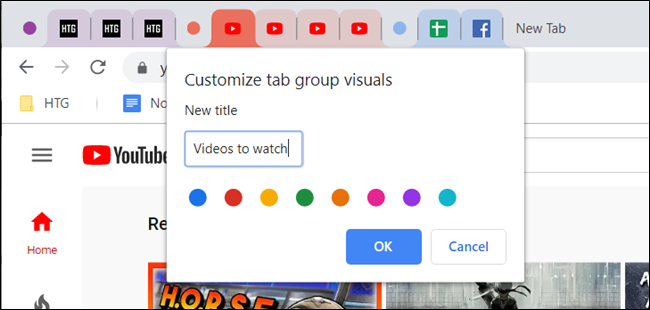
Todos somos culpables de tener demasiadas pestañas abiertas a la vez, pero a veces es difícil distinguir unas pestañas de otras. Bueno, esta bandera de agrupación de pestañas está a punto de hacer las cosas un poco más fáciles para todos los acaparadores de pestañas que existen.
Con esta bandera, puede compactar todas sus pestañas abiertas en grupos perfectamente organizados sin tener que cerrar un grupo o descargar una extensión. Agrupe pestañas, etiquételas en consecuencia y codifique los grupos de colores para identificarlas fácilmente.
Copie y pegue el siguiente enlace en el cuadro multifunción y presione la tecla Intro para ir directamente a la bandera:
chrome: // flags / # tab-groups
Si esta bandera no es suficiente para usted, hemos reunido una lista de las mejores extensiones de Chrome para administrar pestañas .
Utilice el modo de lector oculto de Chrome

Google Chrome es uno de los últimos navegadores en tener un modo de lectura integrado, a pesar de años de experimentar con la versión de escritorio de Chrome. Sin embargo, puede habilitarlo a través de una marca oculta en lugar de una opción de línea de comandos que se requería anteriormente.
Ahora, siempre que desee leer un artículo sin todas las distracciones, anuncios y basura adicional que lo acompaña, puede reducir la página web al mínimo, para que sea más fácil de leer.
Pegue el siguiente enlace en el Omnibox y presione la tecla Enter para ir directamente a la bandera:
chrome: // flags / # enable-reader-mode
Si bien esto debería ayudarlo a comenzar, tenemos una inmersión más profunda en el modo de lector oculto de Chrome si desea más información.
Elimina las extensiones de la barra de herramientas de Chrome
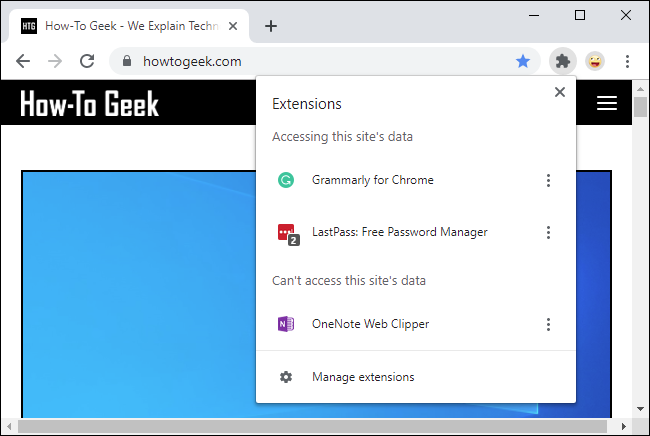
¿Tiene extensiones de Chrome que se apoderan de su barra de herramientas y menú? Google está trabajando en una solución para el desorden que conlleva la instalación de todas las extensiones. El nuevo menú Extensiones oculta las extensiones en un icono combinado de la barra de herramientas.
Si bien es probable que esta extensión esté habilitada de forma predeterminada en el futuro, puede probarla hoy cuando habilite la marca. Puede copiar y pegar este texto en el cuadro multifunción y presionar Enter para habilitar la bandera:
chrome: // flags / # extensions-toolbar-menu
Forzar el modo oscuro en todas partes
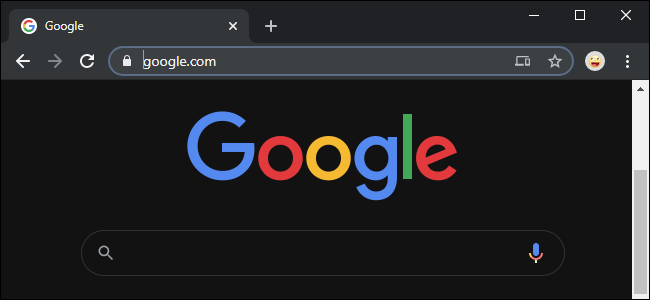
Puede habilitar el modo oscuro para su navegador Chrome , pero la mayoría de los sitios web no lo obedecerán. Los desarrolladores web pueden codificar sus sitios web para que entren automáticamente en modo oscuro junto con el resto de su sistema operativo, pero muy pocos lo hacen.
Hay una solución de fuerza bruta en las banderas de Chrome. Habilite «Forzar modo oscuro para contenido web» y Chrome forzará un tema oscuro en los sitios web que cargue, volviendo los fondos blancos oscuros y el texto oscuro claro. No es perfecto y no es tan agradable y brillante como un modo oscuro codificado por los desarrolladores de ese sitio web, pero no está nada mal, y puede seleccionar varias opciones para ajustarlo.
Copie y pegue este texto en el cuadro multifunción de Chrome y presione Entrar para encontrar la bandera:
chrome: // flags / # enable-force-dark
Actualización : Aparentemente, esta bandera causa problemas graves en Chrome OS a partir de Chrome 78. No la habilites en una Chromebook o tendrás que restablecer Chrome OS después.
Obtenga un botón de reproducción / pausa para música y videos
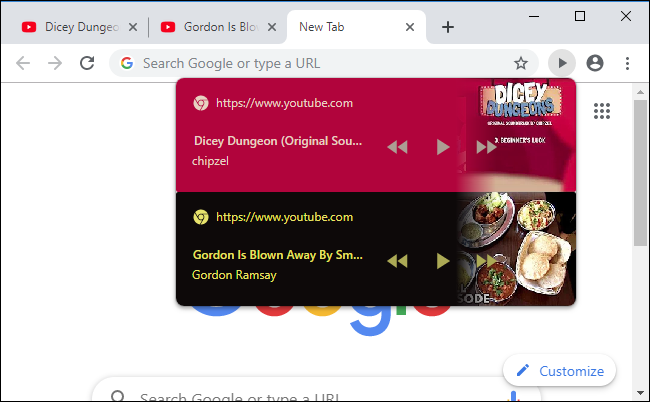
Muchos de nosotros escuchamos música y miramos videos en la web, pero buscar la pestaña en la que se reproducen los medios puede ser una tarea ardua, especialmente si está en otra ventana del navegador. El pequeño indicador de altavoz de Chrome en las pestañas ayuda un poco, pero el botón de reproducción / pausa oculto es aún mejor.
El botón Reproducir / Pausar le permitirá controlar rápidamente la reproducción de medios web y ver el nombre de lo que se está reproduciendo desde la barra de herramientas de Chrome.
Para encontrar esta bandera, copie y pegue el siguiente texto en el cuadro multifunción de Chrome y presione Entrar:
chrome: // flags / # global-media-controls
Desplazarse más suave
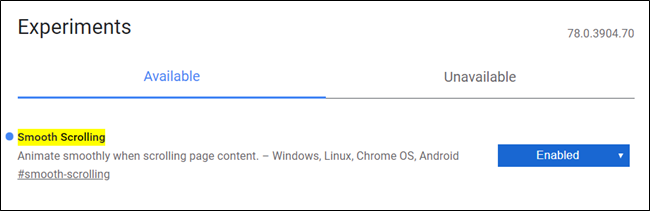
Esta bandera permite un desplazamiento más suave al visualizar contenido en Internet con el mouse y el teclado. Utiliza una animación de desplazamiento más fluida cuando se visualiza contenido en una página web, mientras que el desplazamiento predeterminado en Chrome parece sacudirse o tartamudear en páginas mucho más largas en el mejor de los casos.
Copie y pegue el siguiente enlace en el cuadro multifunción y presione la tecla Intro para ir directamente a la bandera:
chrome: // flags / # desplazamiento suave
Después de habilitar la bandera y reiniciar Chrome, las páginas más largas que solían hacer ruido a medida que se desplaza hacia arriba o hacia abajo fluyen más suavemente.
Navegue más rápido con el protocolo QUIC
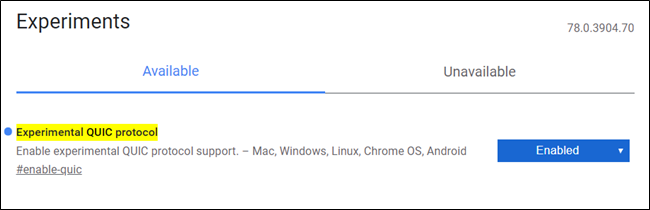
El protocolo QUIC (HTTP / 3) , diseñado por Google, es una forma más rápida para que los navegadores web y los servidores web se comuniquen y envíen información entre sí. Si bien QUIC ya está habilitado en Opera y Chrome Canary, con esta bandera oculta, puede comenzar a usarlo en el canal estable inmediatamente antes del lanzamiento. Por supuesto, esto solo acelerará la navegación si está accediendo a un sitio web alojado en un servidor habilitado para QUIC.
Para aprovechar HTTP / 3 ahora, copie y pegue el siguiente enlace en el cuadro multifunción, presione la tecla Intro y habilite la bandera:
chrome: // flags / # enable-quic
Habilitar un sistema de archivos temporal para la navegación de incógnito
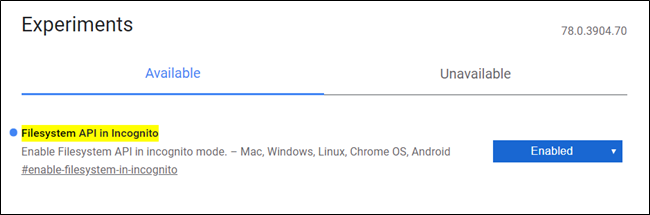
Algunos sitios web bloquean contenido para cualquiera que use el modo incógnito, lo que puede resultar frustrante cuando intentas visitar su página web.
Con la API del sistema de archivos en el indicador de incógnito, crea un sistema de archivos temporal en la memoria, que generalmente está deshabilitado en el modo de incógnito. Esto hace que los sitios web piensen que estás usando una instancia regular de Chrome, desbloqueando el contenido. Una vez que se cierra la ventana, si se guardó algo durante su sesión, se eliminará de inmediato.
Para evitar que los sitios web realicen un sondeo en su navegador para verificar si está usando incógnito, copie y pegue la URL en el cuadro multifunción, presione la tecla Intro y luego habilite la API del sistema de archivos en la marca de incógnito:
chrome: // flags / # enable-filesystem-in-incógnito
Si bien muchas de estas banderas de Chrome aún están en desarrollo, tenga cuidado al habilitar varias banderas al mismo tiempo. Como mencionamos anteriormente, a veces las banderas no se prueban para que funcionen entre sí y podrían comportarse mal inesperadamente. Disfrute de estas banderas de mejora del navegador con precaución.