Tabla de contenidos

Los GIF animados son la nueva forma favorita de expresarse de todos. Se han convertido en el equivalente en movimiento del emoticón, por lo que puede ser útil saber cómo crear el tuyo propio.
El GIF y su primo animado existen desde hace casi 30 años. Los GIF, que son las siglas de Graphics Interchange Format, ya no se usan ampliamente para imágenes fijas, pero la variante animada ha demostrado de manera abrumadora su poder de permanencia.
¿Qué es un GIF animado?
Existe una clara diferencia entre los GIF y los GIF animados. Los GIF no tienen que moverse y fueron en un momento el formato de compresión de imágenes estándar antes de que aparecieran los formatos JPEG y PNG superiores.
Un GIF animado no es más que una serie de imágenes o fotogramas que se muestran en sucesión, como un libro animado de dibujos animados. Por ejemplo, este GIF de un globo terráqueo girando es en realidad solo 44 imágenes individuales que se muestran en rápida sucesión, girando sin cesar para dar la impresión de que la Tierra gira continuamente sobre su eje.
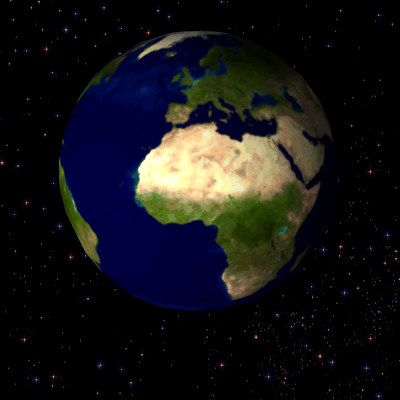
Si abrimos esta imagen en un editor como Preview, podemos ver su composición.
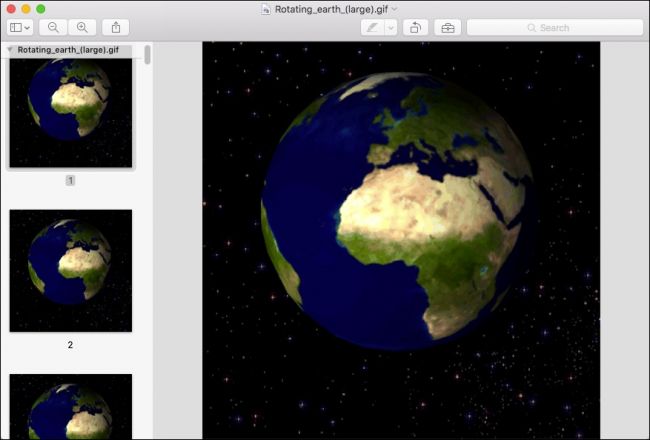
La creación de GIF solía ser algo más difícil, pero con la nueva popularidad del formato, existen todo tipo de métodos especializados para crear los suyos. Hoy queremos mostrarte cómo hacerlo en computadoras de escritorio y dispositivos móviles.
En el escritorio: use un sitio web para hacer GIF
Probablemente, el método más simple para crear un GIF animado en una computadora de escritorio es usar uno de los innumerables sitios web que han aparecido para aprovechar el fenómeno del GIF animado. Quizás el más conocido de estos sitios sea Giphy , así que lo usaremos como ejemplo hoy.
Cuando se trata de hacer GIF animados, la parte difícil no es realmente hacer el GIF, sino encontrar una fuente para el GIF. Tienes que tener algún tipo de archivo de video o una serie de fotos fijas para crearlo. Esa parte está más allá del alcance de este artículo, así que sepa que deberá tener un archivo de video a mano, o al menos tener una URL de video, antes de poder crear su propio GIF animado. Giphy te permite cargar archivos de video y apuntar a videos en línea, lo que hace que la creación de GIF sea algo sencillo.
Suponiendo que tiene algún tipo de videoclip favorito que desea usar, describamos brevemente lo que está involucrado.
Primero, cualquier archivo de video que cargue no puede exceder los 100 MB. Los GIF están destinados a ser cortos, por lo que esto no debería ser una limitación demasiado grande. Si está cargando algo más allá de los 100 MB, es poco probable que sea muy efectivo como GIF.
En el sitio web de Giphy, haga clic en «Crear» para comenzar.
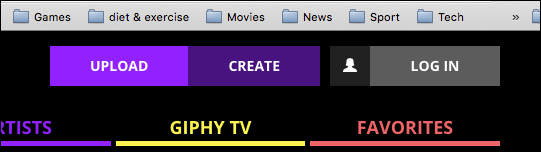
Esto abre GIF Maker, que le permite cargar archivos de video o dirigirlos a un enlace de YouTube.
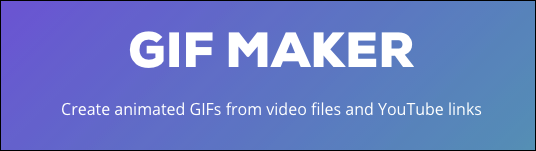
Si realmente desea crear un GIF animado a partir de una serie de imágenes y otros GIF, puede emplear la opción de presentación de diapositivas.
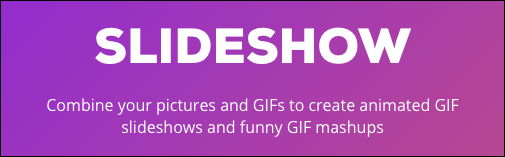
Giphy tiene otras dos opciones que puede utilizar, incluida la capacidad de agregar títulos a sus GIF y editarlos para incluir pegatinas y filtros animados.
En este ejemplo, vamos a convertir un archivo de video en un GIF animado. Ya tenemos un archivo de video a mano, que colocamos en la interfaz de Giphy. También puede pegar una URL de YouTube si el video está disponible en YouTube (aunque presentaremos una forma aún más fácil de hacerlo en la siguiente sección).
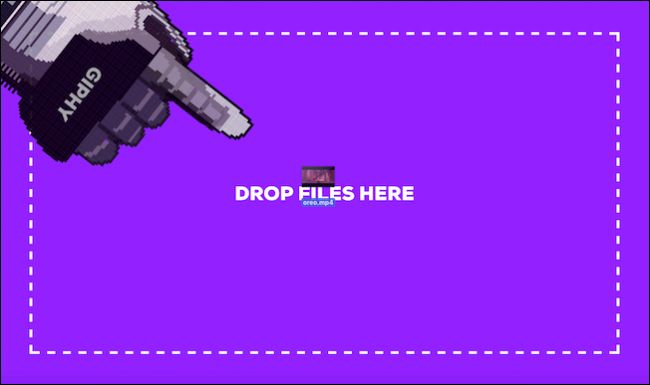
Una vez que haya cargado su archivo de video (<100 MB), tendrá la oportunidad de ajustar la hora de inicio y la duración, así como agregar un título.
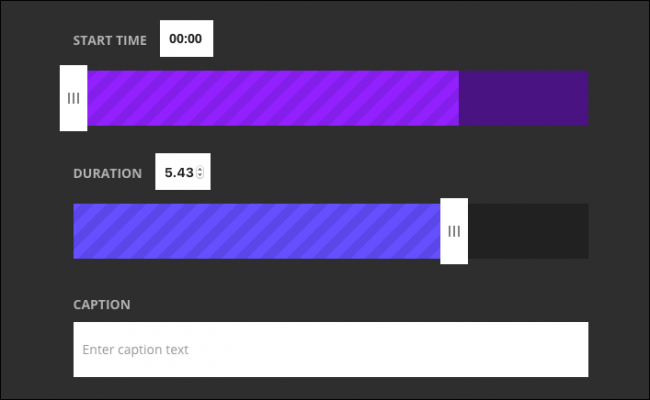
Agregue algunas etiquetas y una URL de origen, ambas opcionales, luego haga clic en «Crear GIF».
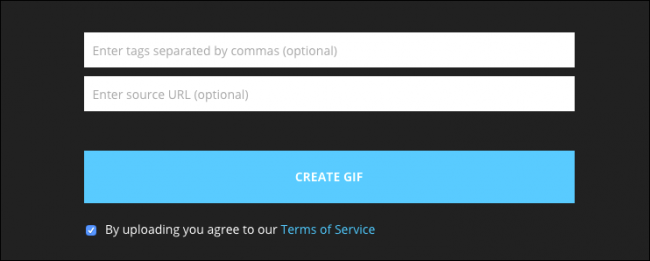
Una vez que se crea su GIF, puede compartirlo a través de una variedad de redes sociales o incrustarlo en su página web o blog.
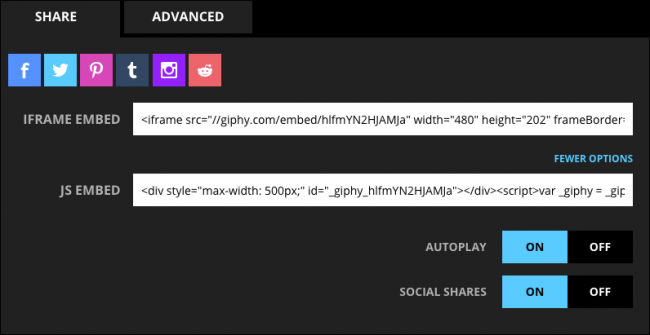
Quizás sea más útil, la pestaña Avanzado le permitirá descargar su GIF a su computadora.
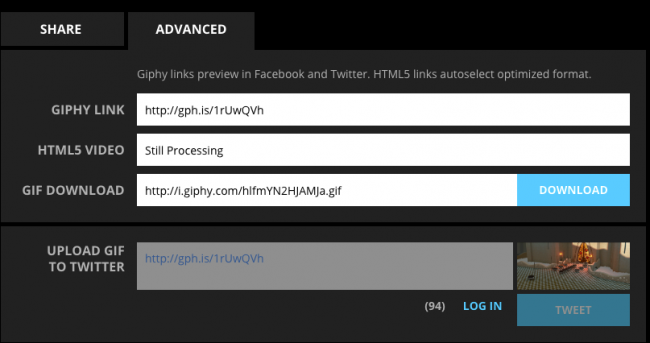
Giphy funciona muy bien si está usando una computadora de escritorio, pero si está en un teléfono móvil, hay otras formas de crear fácilmente GIF animados utilizando aplicaciones diseñadas específicamente para ese propósito.
Para videos de YouTube: convierta videos con GIF.com
Giphy tiene una herramienta para convertir videos de YouTube a GIF, pero Giphy no es ideal para plataformas móviles. Eso no necesariamente importa porque convertir un video de YouTube a GIF es bastante fácil en cualquier plataforma. Usemos un dispositivo Android para demostrar cómo se hace esto.
Tenga en cuenta que debe usar YouTube en un navegador web para que esto funcione. No intente hacerlo desde la aplicación de YouTube.
Primero, busque un video que desee convertir.
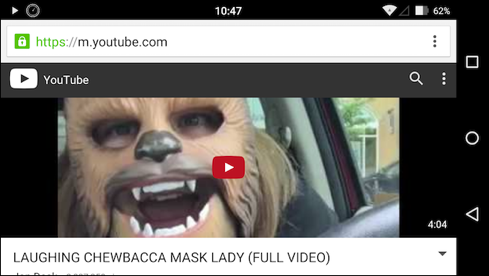
Toque la barra de ubicación para revelar la URL completa e inserte «gif» delante de YouTube en la URL, como se muestra a continuación. Presione Entrar.

Serás transportado a gifs.com (otro sitio web de creación de GIF que podrías usar para todos tus GIF si quieres).
Ahora puede ajustar la hora de inicio y finalización para adaptarse a cuándo y durante cuánto tiempo desea que se ejecute su GIF. Si está haciendo esto en un dispositivo móvil, podría ser más fácil ver el video primero y anotar estas horas de inicio y finalización.
Cuando esté listo, toque «Crear GIF».
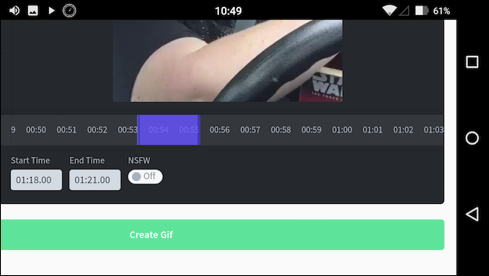
Ahora se le preguntará dónde desea que se vincule su GIF, desde una variedad de redes sociales. En nuestro caso particular, queremos tener el archivo GIF físico real, por lo que tocamos «Anónimo» y se nos permitirá guardar nuestro archivo.
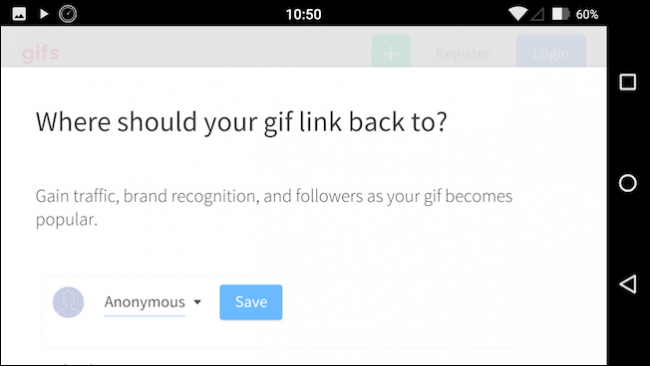
Una vez que toquemos «Guardar», podemos copiar la URL GIF o descargar el archivo GIF. Presiona “Sostener para copiar” y luego elige tu opción, que en nuestro caso es “Guardar enlace”.
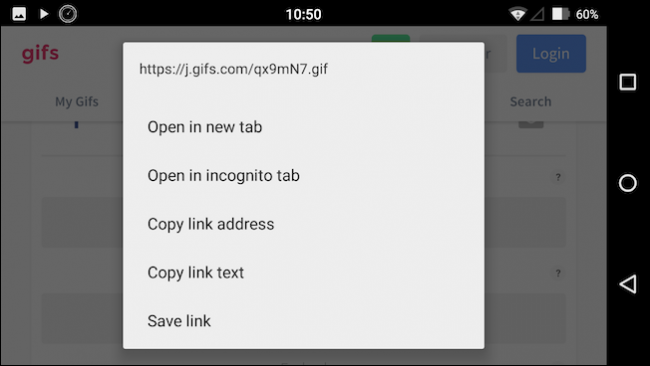
Su archivo GIF ahora se descargará en su dispositivo.
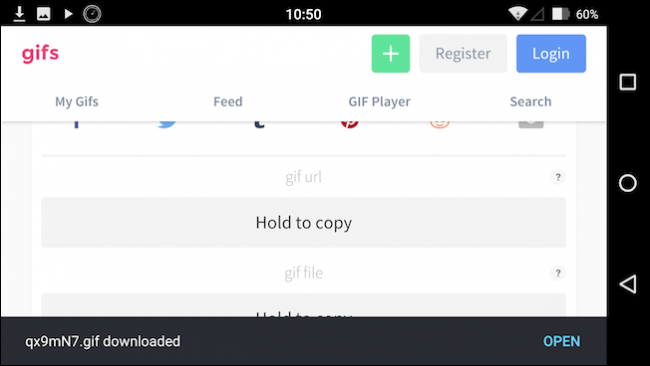
Esa es probablemente la forma más fácil de convertir una parte o sección de un video de YouTube en un GIF animado.
En iPhone y Android: abundan las aplicaciones para hacer GIF
Como puede suponer, tanto iOS como Android tienen muchas opciones de creación de GIF disponibles. En iPhone, nos decidimos por GifBoom , mientras que en Android, el creador de GIF , con el nombre adecuado , se destacó del resto.
Analicemos cada una de ellas brevemente para simplemente darle una idea de lo que ofrecen estas dos aplicaciones, especialmente las funciones básicas esenciales que creemos que debe conocer.
Creador de GIF en Android
GIF Maker parece ser una de las aplicaciones de creación de GIF más simples y mejor calificadas que encontramos para Android.
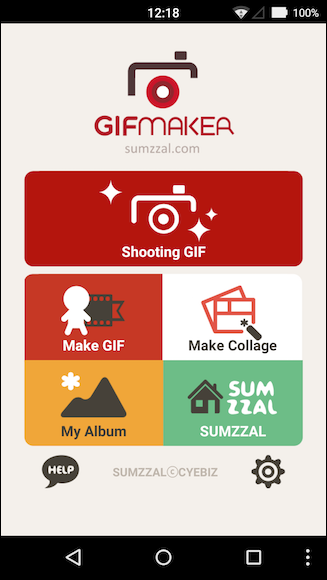
GIF Maker proporciona las dos funciones esenciales que queremos ver en una aplicación de este tipo: la capacidad de grabar un video para convertirlo en un GIF, así como la capacidad de improvisar un GIF a partir de archivos que ya posee.
Al disparar un GIF, GIF Maker tiene una serie de funciones que puede explorar, incluida la capacidad de disparar manualmente o una selfie.
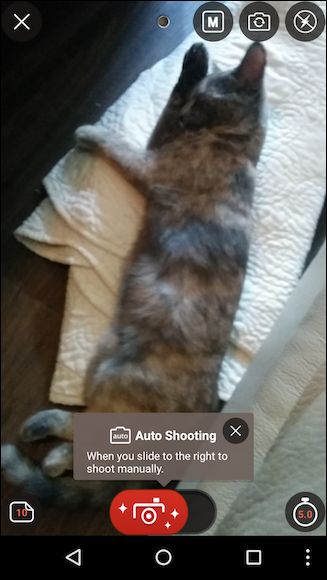
Si desea hacer un GIF a partir de contenido preexistente, podrá seleccionar un grupo de fotos y ordenarlas a su gusto.
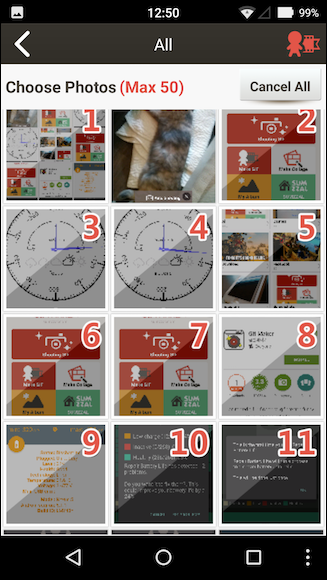
Independientemente de si dispara un nuevo GIF o crea uno, también deberá editarlo antes de poder guardarlo.

Una vez que haya terminado de editar, GIF Maker proporcionará algunas opciones sobre qué hacer con él, incluida la capacidad de compartirlo a través de las redes sociales más populares.

GIF Maker is likely to please most people using the Android platform, and best of all it is free to use. We found it fairly easy and straightforward to quickly make GIFs in just a few minutes.
GifBoom Pro on iPhone
There are quite a few GIF-making titles in the App Store, but in the end, we found one (GifBoom Pro) that really fit the bill as cleanly the aforementioned GIF Maker (there is a version of GifBoom available for Android in the Play Store, but it’s not as highly rated as GIF Maker).
There are two flavors of GifBoom available for iPhone: GifBoom and GifBoom Pro. GifBoom is more network-oriented and seems intended more for sharing. For the purposes of simply making animated GIFs, we deferred to the standalone GifBoom Pro for our purposes.
The GifBoom Pro interface is dead simple to use. If you have any GIFs stored on your device, they’ll be displayed in the main interface.
Along the bottom row, you’ll find four buttons to (left to right) open the camera and make a GIF, create a GIF from still media on your phone, create a GIF from videos, and the fourth option will let you take an existing GIF and edit it to your liking.

For example, if we tap the camera icon, we get a full-featured camera with several options.

Here, we’ve tapped on the photos option and we can now go through and select every frame in our new GIF (up to 60).

Once you’ve selected your photos, you’ll be able to adjust things like the speed, add filters, text, and so forth.

Finally, you can share your new creation among a plethora of social networks, or just simply save it to your device for your own private enjoyment.

Both of these apps, GIF Maker and GifBoom Pro, are very simple to use and you should have no problem figuring all their various features and options.
In fact, GIF-making as whole, whether it’s on a desktop computer or mobile platform has become as simple as making a meme or publishing a video on YouTube.
Really, the only thing then that you’ve left to figure out is what you want to make.