Tabla de contenidos
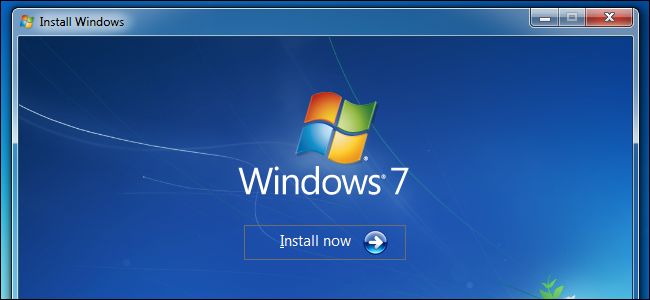
Microsoft finalmente ha lanzado un «Paquete acumulativo de conveniencia» para Windows 7 que combina las actualizaciones de los últimos años en un solo paquete (como un paquete de servicios). Microsoft no ofrece imágenes ISO con estas actualizaciones integradas, pero puede crear las suyas propias en unos sencillos pasos.
De esa manera, cada vez que instale una copia nueva de Windows 7 en el futuro, no tendrá que esperar a que descargue actualizaciones de varios años (y reinicie varias veces). Tendrá todo lo que necesita hasta mayo de 2016.
Lo que necesitarás
Este proceso requiere un disco de Windows 7 o un archivo ISO con Service Pack 1 integrado. Estos son muy fáciles de conseguir en este momento. Puede descargar imágenes ISO de Windows 7 legalmente de Microsoft utilizando uno de estos métodos , y estas imágenes de disco ya tienen el Service Pack 1 integrado. ¡Sencillo!
También deberá descargar los paquetes de actualización de la pila de servicio y paquete acumulativo de conveniencia antes de continuar. Necesitará los paquetes que coincidan con la versión de ISO que está utilizando. Por ejemplo, si va a crear un disco de instalación de 64 bits, necesitará los paquetes de actualización de 64 bits.
Finalmente, deberá descargar e instalar Windows AIK para Windows 7 (incluso si está realizando estos pasos en Windows 8 o 10). Microsoft lo pone a disposición para descargar como un archivo ISO, por lo que deberá montar el ISO para instalar el software o grabar el ISO en un DVD y luego instalar el software desde allí.
Paso uno: extraiga los archivos del disco o ISO
Primero deberá extraer el contenido de la imagen ISO o copiar los archivos de un disco. Si tiene un archivo ISO, puede abrirlo con un programa como 7-Zip para extraer el contenido (o montarlo en Windows 8 y 10). Si tiene un disco, puede seleccionar todos los archivos en el disco, copiarlos y pegarlos en una carpeta en su computadora.
En la captura de pantalla a continuación, hemos copiado todos los archivos de un disco de Windows 7 SP1 a una nueva carpeta en C:\Win7SP1ISO nuestra computadora. Usaremos esa carpeta en nuestros ejemplos a continuación. También creamos una carpeta llamada C:\updatesdonde colocamos la actualización de Servicing Stack y el paquete Convenience Rollup.
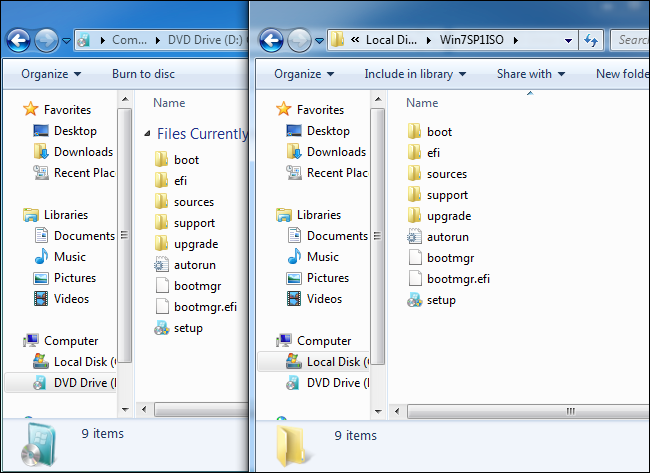
Paso dos: use Dism para integrar las actualizaciones
A continuación, inicie una ventana de símbolo del sistema como administrador. Abra el menú Inicio, escriba «Símbolo del sistema» para buscarlo, haga clic con el botón derecho en el acceso directo «Símbolo del sistema» que aparece y seleccione «Ejecutar como administrador».
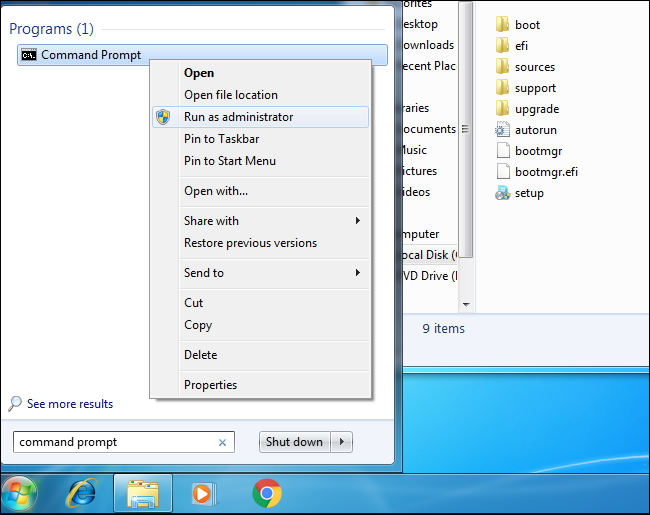
Ejecute el siguiente comando, utilizando la ruta a la carpeta en la que colocó los archivos (en nuestro caso, C:\Win7SP1ISO):
Dism / Get-WIMInfo /WimFile:C:\Win7SP1ISO\sources\install.wim
Esto le dirá el nombre de la edición de Windows 7 en la imagen, que es algo que necesitará más adelante. En la captura de pantalla a continuación, puede ver que estamos usando Windows 7 ENTERPRISE medios de instalación. En su lugar, es posible que esté utilizando una edición de Windows 7 Home, Professional o Ultimate. (Si su disco contiene más de una edición, simplemente tome nota de la que desea crear un ISO).
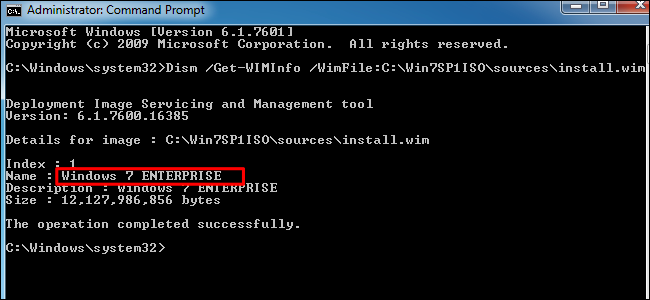
Ahora deberá montar la imagen sin conexión. Primero, cree un directorio para descomprimirlo:
mkdir C: \ Win7SP1ISO \ offline
Ahora, descomprima los archivos para que el comando DISM pueda trabajar con ellos:
Dism / Mount-WIM /WimFile:C:\Win7SP1ISO\sources\install.wim / Nombre: "Windows 7 ENTERPRISE" / MountDir: C: \ Win7SP1ISO \ offline
Nuevamente, reemplácelo C:\Win7SP1ISOcon la carpeta en la que extrajo los archivos y Windows 7 ENTERPRISEcon la edición de Windows que obtuvo del comando anterior.
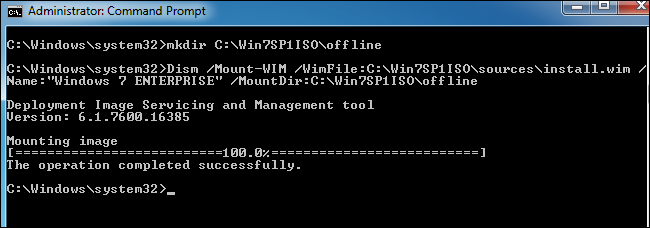
Ahora deberá agregar la actualización de la pila de servicios descargada, la actualización KB3020369, a los archivos de instalación de Windows 7.
Para integrar un paquete de 64 bits:
Dism / Imagen: C: \ Win7SP1ISO \ offline / Add-Package /PackagePath:C:\updates\Windows6.1-KB3020369-x64.msu
Para integrar un paquete de 32 bits:
Dism / Imagen: C: \ Win7SP1ISO \ offline / Add-Package /PackagePath:C:\updates\Windows6.1-KB3020369-x86.msu
Solo necesita usar uno de los comandos anteriores; depende de si está creando medios de instalación de 64 o 32 bits. Reemplace la ruta del paquete con la carpeta donde guardó la Actualización de la pila de servicios (en nuestro caso, C:\updates).
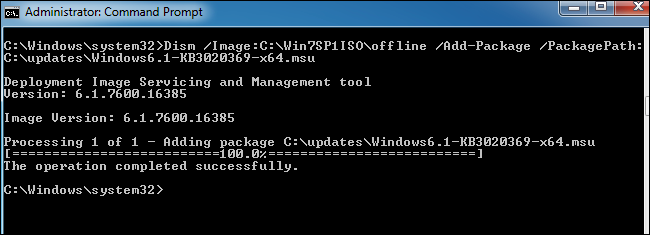
A continuación, agregue el paquete de actualización acumulativo de conveniencia descargado, que es KB3125574. Esta parte puede tardar un poco.
Para integrar un paquete de 64 bits:
Dism / Imagen: C: \ Win7SP1ISO \ offline / Add-Package /PackagePath:C:\updates\windows6.1-kb3125574-v4-x64_2dafb1d203c8964239af3048b5dd4b1264cd93b9.msu
Para integrar un paquete de 32 bits
Dism / Imagen: C: \ Win7SP1ISO \ offline / Add-Package /PackagePath:C:\updates\windows6.1-kb3125574-v4-x86_ba1ff5537312561795cc04db0b02fbb0a74b2cbd.msu
Al igual que en el último paso, reemplace las carpetas con las suyas y solo ejecute uno de los comandos anteriores. Utilice el adecuado para el medio de instalación que está creando: 32 bits o 64 bits.
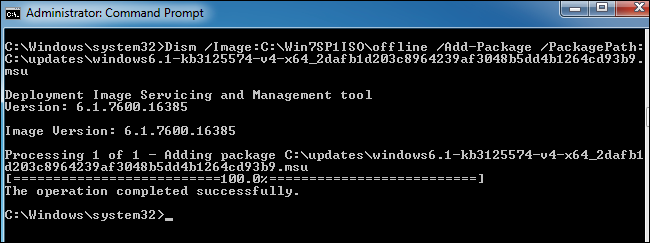
Por último, confirme los cambios y desmonte la imagen:
Dism / Unmount-WIM / MountDir: C: \ Win7SP1ISO \ offline / Confirmar
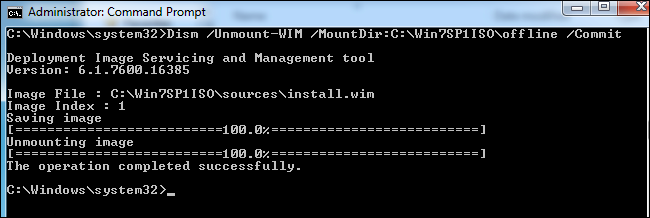
Paso tres: cree un archivo ISO actualizado
El archivo install.wim en el directorio con el que estaba trabajando ahora tiene integrado el paquete Convenience Rollup. Usaremos la oscdimgherramienta incluida con el AIK de Windows para crear una nueva imagen ISO con su archivo install.wim modificado integrado.
Primero, inicie el símbolo del sistema de las herramientas de implementación como administrador. Vaya a Inicio> Todos los programas> Microsoft Windows AIK. Haga clic con el botón derecho en el acceso directo «Símbolo del sistema de las herramientas de implementación» y seleccione «Ejecutar como administrador».

Ejecute el siguiente comando en el símbolo del sistema, reemplazando C:\Win7SP1ISOcon la ruta al directorio que utilizó anteriormente. También puede reemplazar C:\Windows7Updated.isocon cualquier ubicación en la que desee que se cree la imagen del disco resultante.
oscdimg -n -m -bC: \ Win7SP1ISO \ boot \ etfsboot.com C: \ Win7SP1ISO \ C: \ Windows7Updated.iso

You now have an updated Windows 7 ISO file. You can burn it to a disc using the tools integrated into Windows, or create a bootable USB drive from it with Microsoft’s Windows USB/DVD Download Tool. Be sure to save this ISO in a safe place, so you can use it again later if you ever need to reinstall!

Now that Microsoft offers Windows 7 ISO images for download, it would be nice if Microsoft itself updated these images with the latest patches occasionally. However, Microsoft has never done this for anything but a service pack (or a “build” of Windows 10), so we’re not holding our breaths.


