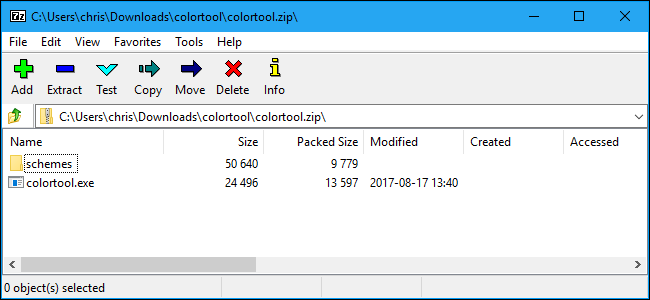
Si es un usuario de Windows, probablemente necesite instalar una herramienta para crear y extraer archivos de almacenamiento. Windows solo cuenta con soporte integrado para archivos ZIP, pero las herramientas de terceros agregan soporte para otros tipos comunes de archivos como RAR y 7z. También ofrecen funciones de cifrado integradas, lo que le permite proteger de forma segura los archivos que crea con una frase de contraseña.
7-Zip: lo mejor para la mayoría de las personas

WinZip y WinRAR pueden ser nombres conocidos, pero recomendamos no usarlos. Estas herramientas son aplicaciones de software comerciales que le incitan a gastar dinero en lugar de simplemente hacer su trabajo y apartarse del camino. WinZip cuesta un mínimo de $ 30, mientras que WinRAR cuesta $ 29. En su lugar, recomendamos la herramienta 7-Zip de código abierto.
7-Zip no es la aplicación más brillante y moderna. No tiene un gran departamento de marketing detrás, por lo que no verá anuncios de 7-Zip en línea. En cambio, es solo una aplicación de código abierto completamente gratuito que hace su trabajo sin quejas. Funciona en todas las versiones modernas de Windows, desde Windows XP hasta Windows 10.
7-Zip admite una variedad de diferentes tipos de archivos. 7-Zip puede crear y extraer archivos 7z, XZ, BZIP2, GZIP, TAR, ZIP y WIM. También puede extraer (pero no crear) AR, ARJ, CAB, CHM, CPIO, CramFS, DMG, EXT, FAT, GPT, HFS, IHEX, ISO, LZH, LZMA, MBR, MSI, NSIS, NTFS, QCOW2, RAR , Archivos RPM, SquashFS, UDF, UEFI, VDI, VHD, VMDK, WIM, XAR y Z. Probablemente sean más formatos de los que necesitará.
El formato 7z propio de este programa ofreció la compresión más alta en nuestros puntos de referencia , pero le da la libertad de elegir el formato 7z para una compresión máxima o crear archivos ZIP para una compatibilidad máxima. Y, cuando encuentre un archivo de almacenamiento en línea, 7-Zip probablemente pueda abrirlo.
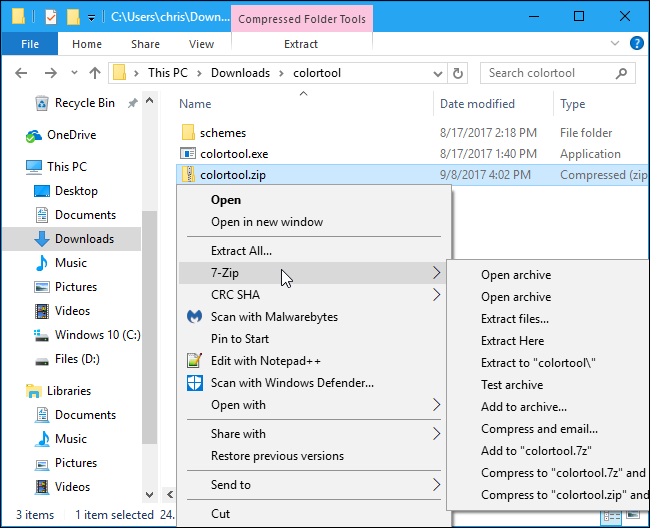
7-Zip incluye su propio administrador de archivos, que puede usar para navegar por su sistema de archivos y extraer archivos. Sin embargo, también se integra con el Explorador de archivos o el Explorador de Windows, lo que le permite hacer clic con el botón derecho en los archivos y usar el menú 7-Zip para extraerlos o comprimirlos de varias maneras.
Al comprimir a un archivo ZIP o 7z, 7-Zip le permite establecer una contraseña que cifra el archivo con cifrado AES-256 seguro . Esto también lo convierte en un método sencillo para cifrar sus archivos de forma rápida y segura. Por ejemplo, es posible que desee cifrar sus declaraciones de impuestos u otros documentos financieros antes de guardarlos en algún lugar.
Algunas personas piensan que los íconos de 7-Zip parecen viejos, desactualizados y, en general, feos. Si no le gusta el aspecto predeterminado de 7-Zip, puede reemplazar los iconos y hacer que 7-Zip se vea mejor con 7-Zip Theme Manager .
PeaZip: lo mejor si quieres algo más bonito o más poderoso
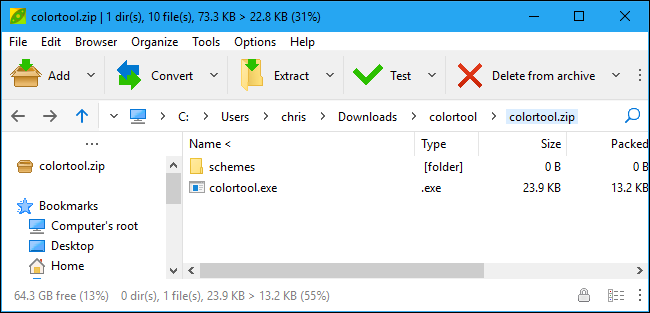
Algunas personas simplemente no pueden superar la interfaz de 7-Zip, incluso después de usar el Administrador de temas de 7-Zip para mejorarlo. Si encuentra que 7-Zip parece demasiado anticuado y está considerando usar su billetera para pagar una licencia de WinRAR o WinZip, no lo haga. En su lugar, pruebe PeaZip . Como 7-Zip, es completamente gratuito y de código abierto.
PeaZip tiene una interfaz de aspecto más moderno desde el principio. También incluye muchas funciones avanzadas que la mayoría de la gente no necesitará, pero algunas personas lo apreciarán. Por ejemplo, PeaZip le permite crear una tarea programada que comprime automáticamente los archivos de su elección en un archivo en un horario, lo que podría ser útil para las copias de seguridad. Tiene un sistema de complementos que le permite instalar complementos como UNACE, que le permite abrir archivos ACE de WinAce. PeaZip también ofrece soporte para formatos de archivo como ZIPX y ARC, formatos de archivo más nuevos que probablemente no encontrará en la naturaleza, pero que no son compatibles con 7-Zip.
PeaZip es una gran herramienta, pero aún recomendamos 7-Zip en general. Sin embargo, si necesita las funciones más potentes de PeaZip o prefiere el aspecto de su interfaz, le recomendamos que pruebe esta herramienta.
Soporte ZIP integrado de Windows: lo mejor si no puede instalar el software

No todo el mundo puede instalar software o incluso descargar aplicaciones portátiles como 7-Zip Portable . Si necesita crear y extraer archivos de almacenamiento solo con el software que viene instalado en Windows en un sistema bloqueado, puede hacerlo.
Sin embargo, existen algunos límites importantes. En primer lugar, solo puede trabajar con archivos ZIP. Windows puede crear archivos ZIP y extraer archivos ZIP, pero eso es todo, no hay otros formatos. Tampoco puede cifrar sus archivos ZIP con una frase de contraseña o hacer cualquier otra cosa elegante.
Esta función es fácil de usar si la necesita. Para ver el contenido de un archivo .zip, haga doble clic en él. Windows lo abre como si fuera una carpeta. Puede copiar y pegar archivos o arrastrarlos y soltarlos hacia o desde el archivo ZIP para extraer archivos del archivo ZIP, o para agregar nuevos archivos al archivo ZIP. También puede eliminar o cambiar el nombre de los archivos aquí y se eliminarán del archivo ZIP o se les cambiará el nombre dentro de él.
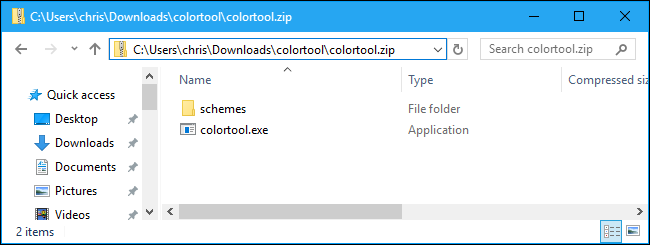
Para extraer rápidamente un archivo ZIP, haga clic derecho y seleccione la opción «Extraer todo». Windows muestra un cuadro que le permite elegir dónde se extraerán los archivos.
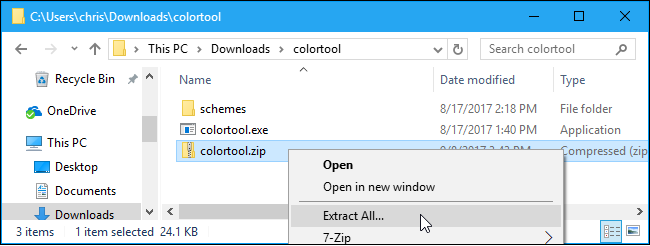
Para crear un archivo ZIP, seleccione uno o más archivos o carpetas en su administrador de archivos, haga clic con el botón derecho en ellos y luego seleccione Enviar a> Carpeta comprimida (zip). Windows crea un nuevo archivo ZIP que contiene los archivos que seleccionó, y luego puede cambiarle el nombre por el que desee.
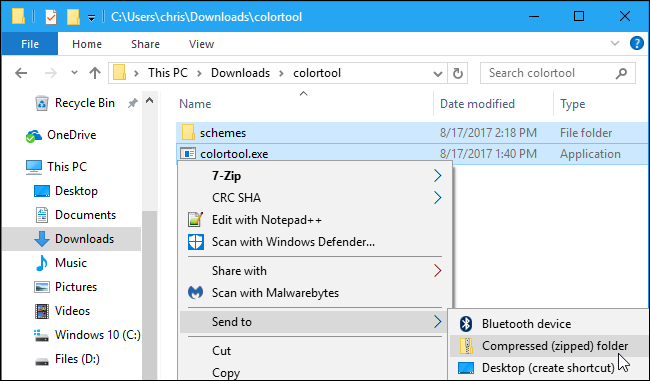
Esta característica incorporada no es la herramienta más poderosa o conveniente, pero le servirá en un apuro, asumiendo que solo necesita soporte para archivos ZIP y no características sofisticadas.


