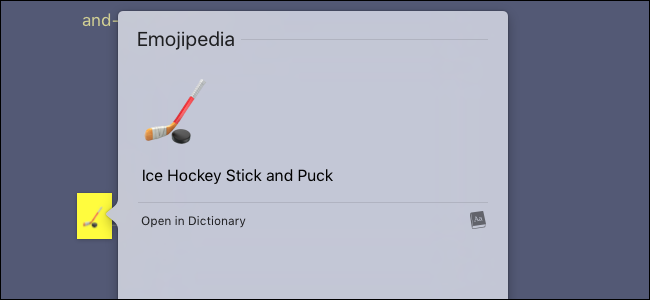
Puede pensar que los emoji solo pertenecen a su teléfono, y es cierto que estos jeroglíficos posmodernos realmente no despegaron hasta la revolución de los teléfonos inteligentes. Pero eso no significa que no pueda usarlos en su computadora, especialmente si posee una Mac. Hay todo tipo de características específicas de emoji integradas directamente en macOS.
Te hemos mostrado los conceptos básicos de los emojis antes, pero si eres un verdadero fanático de los emojis, querrás más poder. He aquí cómo conseguirlo.
Inserta rápidamente un emoji
Apple nunca lo anunció realmente, pero macOS hace que sea relativamente fácil insertar emoji mientras se escribe. Simplemente presione Control, Comando y Espacio para abrir la ventana de emoji.
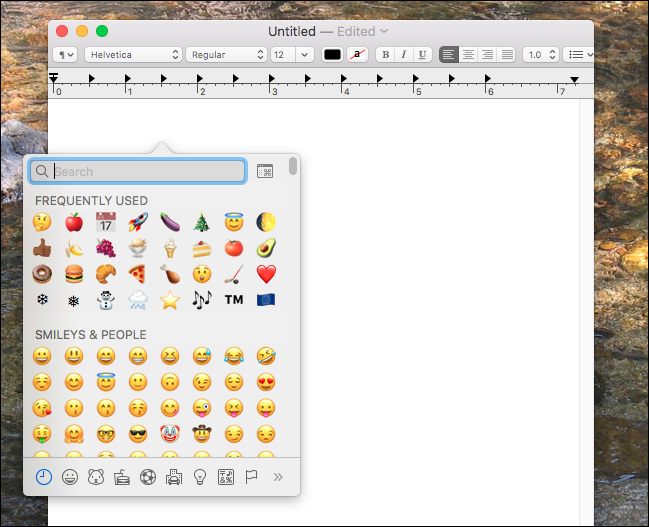
Desde aquí puede explorar todos los emoji, ya sea desplazándose o por categoría. También puede comenzar a escribir para buscar rápidamente un emoji en particular:
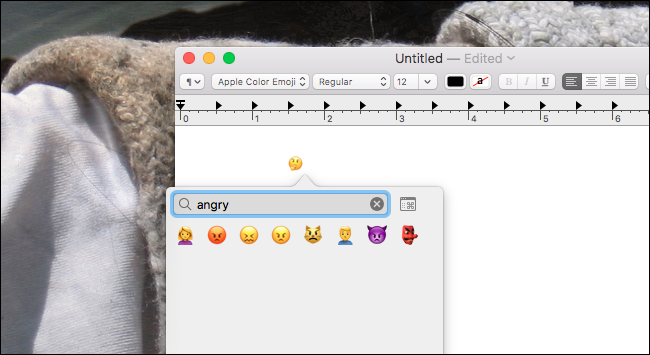
Además de los emoji, encontrarás todo tipo de símbolos Unicode especiales, como ⌘, and y ♠, por ejemplo. También es una forma útil para que las personas con un teclado estadounidense encuentren rápidamente símbolos internacionales, como el símbolo del euro (€) o el símbolo de la libra esterlina (£).
Haz que Emoji sea más fácil de usar con Rocket
Si eres un usuario de Slack , sabes que la plataforma de chat hace emoji correctamente. En Slack, insertar un emoji es tan fácil de escribir usando dos puntos (:) seguidos de una palabra que describa lo que estás buscando; las ventanas emergentes de autocompletar hacen que las cosas sean aún más rápidas. Es rápido e intuitivo y, a diferencia del método descrito anteriormente, no requiere ningún gesto adicional.
Rocket es una aplicación Mac sencilla y gratuita que incorpora esta función a todos los programas de tu Mac. Usarlo no podría ser más simple: simplemente escriba dos puntos seguidos de la palabra que está buscando. Los resultados de la búsqueda en tiempo real le muestran sus opciones a medida que escribe, y puede presionar «Enter» para elegir algo. Me gusta esto:
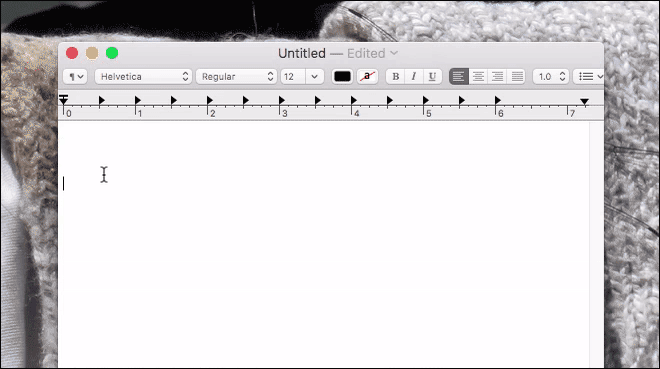
Si eres realmente adicto a los emoji, te recomiendo que configures este programa. Claro, solo te ahorra un par de pulsaciones de teclas, pero podría valer la pena.
Si prefiere no tener un programa de terceros ejecutándose constantemente, pruebe Macmoji . Esto utiliza la función nativa de reemplazo automático en macOS para lograr prácticamente lo mismo, la principal diferencia es que necesita saber la ortografía exacta de un emoji para poder usarlo.
Busque cualquier emoji rápidamente
Los emoji son pequeños y, a veces, es difícil saber qué se supone que son. Tu Mac puede ayudarte.
Mucha gente pasa por alto la aplicación Diccionario que viene con macOS, y eso es una lástima: es mucho más que un simple diccionario . Quizás mi característica favorita es su integración con todo el sistema operativo: resalte y haga clic con el botón derecho en casi cualquier cosa, o use el gesto de tocar con tres dedos , y puede buscar rápidamente cualquier palabra. Resulta que esto también funciona para emoji:
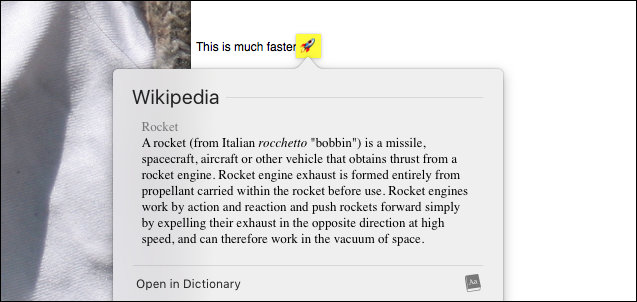
Es genial, pero todo lo que está haciendo es dar la definición del nombre del emoji. Si prefieres ver una imagen más grande del emoji, junto con un enlace a más información, te recomiendo instalar el diccionario Emojipedia . Simplemente descargue el archivo y tendrá un archivo .dictionary en su carpeta de descargas.
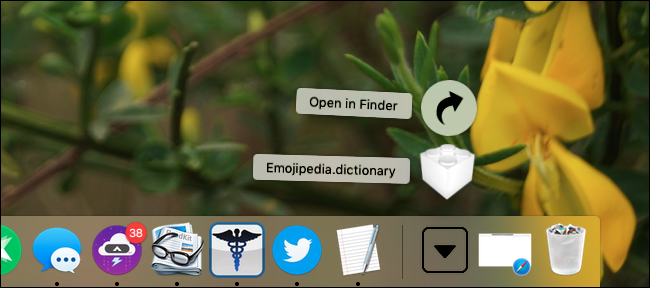
Arrastre este archivo a ~/Library/Dictionaries; Deberá saber cómo acceder a la carpeta Biblioteca oculta en su Mac .
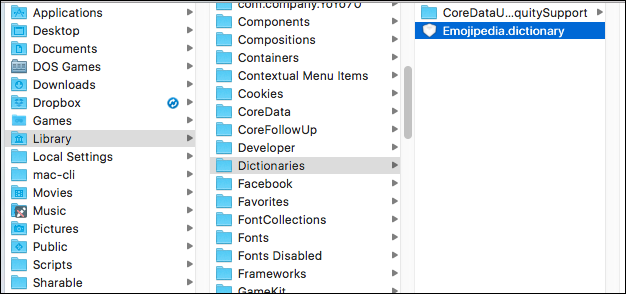
A continuación, inicie Diccionario, que encontrará en la carpeta Aplicaciones. Dirígete a Diccionario> Preferencias en la barra de menú, luego desplázate hacia abajo hasta encontrar Emojipedia.
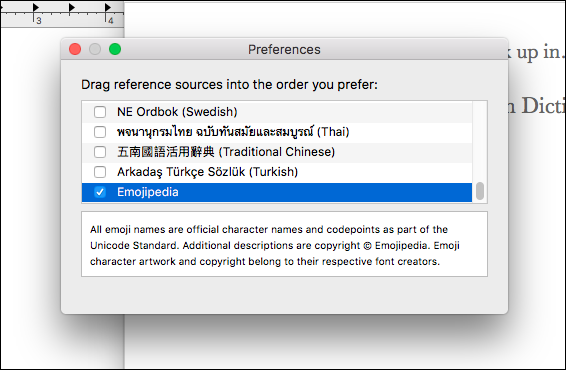
Asegúrese de que este diccionario esté marcado. Ahora puede buscar emoji de la misma manera que lo hace con las palabras.
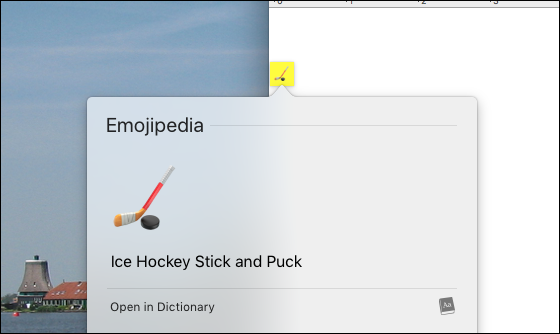
Si alguna vez no estás seguro de qué se supone que es un emoji, esto te dará una imagen más grande y una breve descripción. Probablemente no le salve la vida, pero podría hacerlo.