Tabla de contenidos
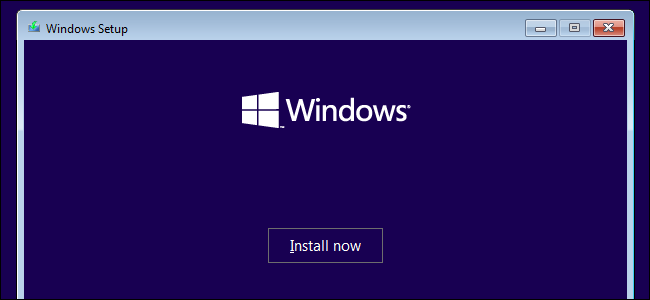
Reinstalar Windows no es tan simple como hacer clic en un instalador. Primero querrá tener una copia de seguridad de los datos importantes y luego necesitará medios de instalación y una clave de producto antes de continuar, y esos son solo los conceptos básicos. Esta lista de verificación lo guiará a través de la reinstalación de Windows y se asegurará de que no olvide nada.
Primero: haga una copia de seguridad de sus archivos
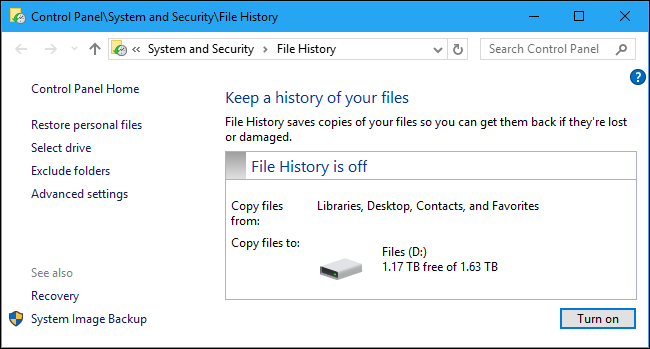
También es posible que desee asegurarse de que los programas que utiliza estén respaldando sus configuraciones críticas, como los datos de su navegador . Por ejemplo, si usa Chrome, asegúrese de haber iniciado sesión en Chrome con su cuenta de Google y habilitado las funciones de sincronización del navegador. Esto garantiza que se pueda acceder a sus marcadores y otros datos posteriormente. Mozilla Firefox y Microsoft Edge tienen funciones de sincronización similares.
Considere todos los datos importantes en su computadora y asegúrese de que estén respaldados. Si todavía usa POP3 para su correo electrónico , lo cual no debería serlo, todos sus correos electrónicos pueden estar almacenados en su PC y es necesario hacer una copia de seguridad antes de continuar. Si está utilizando correo electrónico basado en la web o incluso simplemente IMAP en un cliente de correo electrónico de escritorio, sus correos electrónicos se almacenan con su servicio de correo electrónico y no necesita hacer una copia de seguridad de ellos. Si juega muchos juegos de PC, verifique si esos juegos sincronizan sus partidas guardadas en línea con una función como Steam Cloud, o si necesita hacer una copia de seguridad de ellos.
Puede hacer una copia de seguridad de la configuración de muchos programas a la vez haciendo una copia de seguridad de su carpeta AppData o haciendo una copia de seguridad de carpetas individuales en AppData.
Haga una lista de sus programas instalados
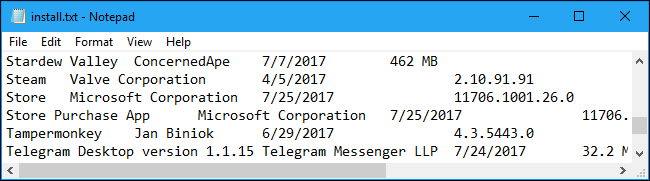
También puede crear una lista de sus programas instalados, por si acaso. No se quedará preguntándose cuál era el nombre de esa pequeña utilidad útil. Puede simplemente consultar la lista y ver qué había instalado antes de reinstalar Windows.
Puede crear una lista de sus programas instalados e imprimirla en un archivo de texto utilizando la herramienta PowerShell incluida en Windows. No necesita ningún software adicional. Sin embargo, si tiene CCleaner instalado, también puede hacerlo iniciando CCleaner y haciendo clic en Herramientas> Desinstalar> Guardar en un archivo de texto. Esta función está en la versión gratuita de CCleaner; no necesitas la versión de pago. ¡Asegúrese de agregar el archivo de texto a sus copias de seguridad!
Si tiene algún programa importante que haya instalado desde el disco, asegúrese de haber encontrado sus discos de instalación. Pero, en estos días, muchas personas deberían poder descargar todo de Internet y no necesitarán discos para instalar programas.
Obtenga las claves de producto que necesita
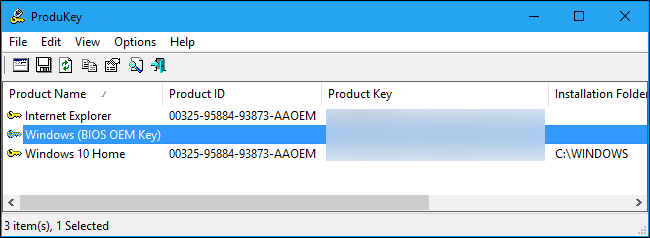
Asegúrese de tener todas las claves de producto que pueda necesitar antes de continuar. Como mínimo, necesitará una clave de producto para instalar Windows. En realidad, esto es más complicado de lo que parece, ya que muchas PC modernas tienen estas claves de producto “integradas” en el firmware UEFI en sus placas base, y Windows las detectará automáticamente durante la instalación.
Por ejemplo, «BIOS OEM Key» en la captura de pantalla anterior significa que la clave de producto para la versión instalada de Windows está incrustada en el BIOS de nuestra computadora (o firmware UEFI, técnicamente). No tenemos que escribirlo y Windows lo usará automáticamente cuando reinstalemos la misma versión de Windows.
Siga nuestras instrucciones para localizar su clave de producto de Windows . Si está impreso en una pegatina o en su computadora, o si compró Windows y le dieron una clave de producto, ya lo sabe. De lo contrario, es posible que deba investigar un poco. Esto puede resultar un poco complicado. Tenga cuidado, ya que la clave que se muestra en Windows puede no ser la clave que necesita para activar su PC. Esto es particularmente común en Windows 7. En estos casos, necesita la clave impresa en la etiqueta de su PC en lugar de la clave que parece estar en uso en su PC.
También puede tener Microsoft Office u otras aplicaciones instaladas con una clave de producto, y necesitará esa clave de producto para reinstalarlas. Si ya conoce todas las claves de producto que necesita o sabe que solo está usando un servicio como Office 365 , que no requiere estas claves de producto, puede omitir esta parte. Para ver las diversas claves de producto utilizadas en su PC para aplicaciones como Microsoft Office, recomendamos NirSoft ProduKey .
Asegúrese de anotar las claves que necesita o de hacer una copia antes de reinstalar su sistema operativo, ya que se borrarán de su disco.
Cree sus medios de instalación de Windows
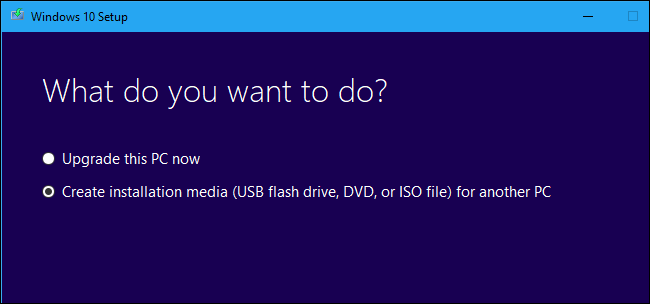
Microsoft ahora le permite crear medios de instalación de Windows con mucha facilidad. Todo es oficial y legal, y todo lo que necesita es una clave de producto legítima. Puede hacer esto para Windows 7, 8.1 o 10, cualquier versión de Windows que esté usando. Estas herramientas también lo guiarán a través de la creación de una unidad de instalación USB o la grabación de los medios de instalación en un DVD.
Incluso puede utilizar estas herramientas para crear medios de instalación de Windows para otra PC. Solo asegúrese de elegir la versión correcta del sistema operativo, la edición (Home o Pro) y los medios de instalación de 32 o 64 bits que requiere la PC.
Si está usando Windows 10, puede omitir el proceso de creación de medios de instalación y usar la función «Nuevo comienzo» para borrar todo y obtener una nueva instalación. A diferencia de la función estándar «restablecer esta PC» , esto también borrará el bloatware instalado por su fabricante.
Considere descargar controladores con anticipación
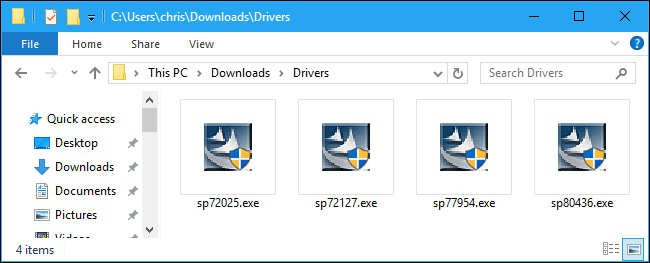
Es posible que desee considerar descargar los controladores de hardware que su computadora requiere desde el sitio web del fabricante antes de continuar.
Esto es más útil si está utilizando una versión anterior de Windows, como Windows 7. Windows 10 tiene más controladores integrados y debería poder poner en funcionamiento automáticamente más dispositivos de hardware.
Esto puede ahorrar un poco de tiempo después, pero no es absolutamente necesario excepto en una situación. En algunos casos, es posible que Windows necesite que instale los controladores de Wi-Fi o Ethernet que requiere la computadora antes de poder conectarse a Internet. En este caso, deberá haber descargado los controladores con anticipación o descargarlos en otra PC después y moverlos a la computadora sin conexión mediante una unidad USB. Una vez que su computadora tenga acceso a Internet nuevamente, puede descargar todos sus otros controladores cuando lo desee.
Para verificar los controladores que su PC pueda requerir, visite el sitio web del fabricante, busque una página de descarga y descargue los controladores para la versión de Windows que planea instalar. Colóquelos en una unidad USB u otro dispositivo de almacenamiento externo. Si construyó su propia PC, deberá consultar el sitio web del fabricante para cada componente de hardware individual.
Retirar la autorización de iTunes
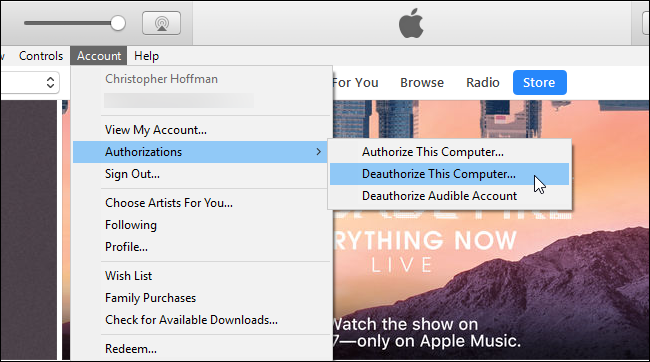
Si ha comprado contenido de iTunes, también querrá desautorizar iTunes en su PC antes de continuar.
Debido a la forma desactualizada en que funciona iTunes DRM, debe desautorizar iTunes en su PC antes de desinstalarlo. Solo se le permite tener cinco computadoras autorizadas a la vez y no quiere desperdiciar una de ellas en una instalación de Windows que ya no existe. Si no lo desautoriza ahora, la única forma de desautorizarlo más adelante es a través del botón “Desautorizar todo”, y solo puedes usar ese botón una vez al año.
Sí, es molesto y no es fácil de usar. Estamos agradecidos de que la mayoría de los otros programas hayan pasado de estos esquemas DRM obsoletos y al menos permitan una administración más fácil de las computadoras autorizadas, por lo que probablemente no tenga que preocuparse por otros programas. Por ejemplo, si tiene Office 365 instalado, siempre puede ingresar a su cuenta de Microsoft en línea y desautorizar computadoras individuales en cualquier momento.
Reinstalar Windows
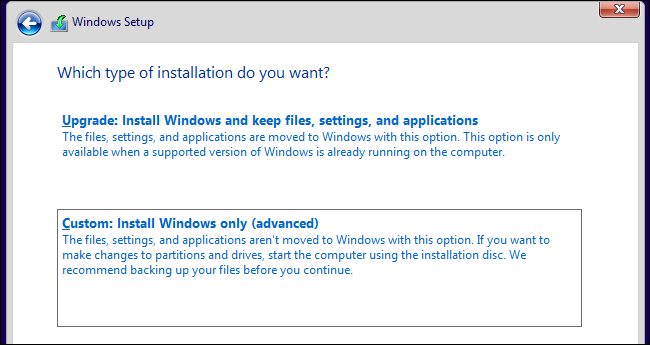
Si ha seguido los pasos anteriores y se siente listo para continuar, ahora es el momento de reinstalar Windows. Se borrarán todos los programas que haya instalado y los cambios de configuración del sistema que haya realizado. Cualquier archivo personal en su computadora puede o no borrarse, dependiendo de la opción que elija al reinstalar Windows.
El proceso es bastante sencillo. Tome el medio de instalación que creó anteriormente y conecte la unidad USB o inserte el disco. Reinicie su PC y arranque desde el dispositivo extraíble. Dependiendo de su PC y su configuración, esto puede suceder automáticamente o es posible que deba cambiar el orden de inicio o seleccionar un dispositivo de inicio .
Una vez que haya iniciado el instalador de Windows, reinstalar Windows es solo cuestión de hacer clic en el asistente de instalación. Hemos demostrado el proceso de instalación de Windows 10 y Windows 7 es similar. Es posible que deba ingresar la clave del producto durante el proceso de instalación.
Recuerde, si está usando Windows 10, también puede intentar usar la función Fresh Start en lugar de realizar una reinstalación completa.
Instale rápidamente sus programas favoritos con Ninite
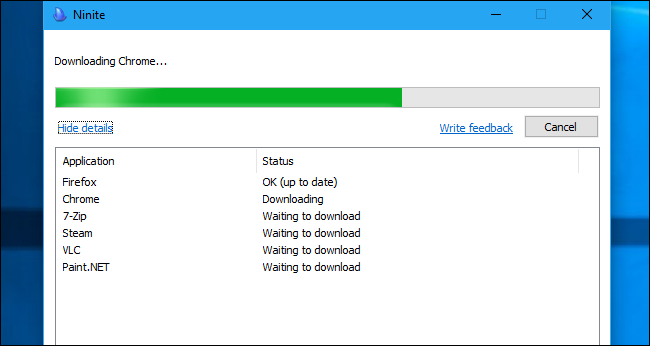
When you’re done reinstalling Windows, we recommend Ninite for quickly installing programs—all at once, without clicking through different installation wizards, and without any annoying bloatware. It can install many of our favorite utilities, including VLC for watching videos, 7-Zip for extracting archives, and Paint.NET for basic image editing.
You can also use portable apps to get up and running more easily on a new PC. Place a number of portable apps in a cloud storage folder on a service like Dropbox, Google Drive, or OneDrive, or place it on a USB drive. You can then run those programs directly from the folder on any PC without any installation required.


