Tabla de contenidos
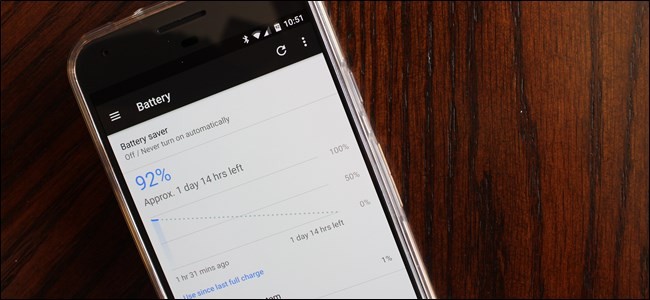
Había una vez, había que realmente mantener un ojo en su teléfono Android para asegurarse de que la batería no se está agotando prematuramente. Cambiar manualmente las conexiones, ajustar constantemente el brillo y cosas por el estilo son básicamente cosas del pasado ahora, pero todavía hay cosas que puede hacer para maximizar la duración de la batería de su teléfono.
Sin embargo, antes de entrar en el cómo , hablemos de lo lejos que ha llegado Android. De vuelta en Android 6.0 Marshmallow, Google lanzó una nueva función llamada Modo Doze , que prometía mejorar la duración de la batería al «forzar» el teléfono a dormir más profundamente cuando no está en uso; déjelo en la mesa o escritorio por un momento, y Doze entraría en acción, ahorrándole un valioso jugo.
Luego, con Android Nougat, mejoraron esto aún más al hacerlo un poco más agresivo: en lugar de activarse mientras el teléfono está completamente quieto, Doze ahora funciona mientras el teléfono está en su bolsillo, bolso o en cualquier otro lugar donde no esté. en uso activo. Esto significa que menos aplicaciones ocuparán recursos valiosos en su teléfono cuando no lo esté usando, lo que se traduce en una mayor duración de la batería.
Con Android Oreo, Google implementó un nuevo conjunto de funciones llamadas «Vitales» que, entre otras cosas, tienen como objetivo limitar inteligentemente la actividad en segundo plano para ahorrar una valiosa duración de la batería.
Y hasta ahora, funciona excepcionalmente bien. Solo hay un problema: no todos tienen Oreo, Nougat o, en algunos casos, incluso Marshmallow. Si su teléfono se queda atascado para siempre en Lollipop o KitKat (o más antiguo), todavía hay algunas cosas que puede hacer para asegurarse de aprovechar al máximo la batería.
Sin embargo, si tiene una de las versiones más nuevas de Android, también se aplicará lo siguiente, aunque en menor medida. Cubriremos algunas de las funciones más nuevas, como las optimizaciones de batería integradas de Android, más abajo.
Primero: sepa dónde verificar su uso
Mira, esto puede parecer de sentido común, pero lo diré de todos modos: si crees que la batería se está agotando más rápido de lo normal, ¡mira las estadísticas de la batería de tu teléfono! Esto es muy, muy simple: simplemente baje el tono de notificación, toque el ícono de engranaje (para ir al menú Configuración), luego desplácese hacia abajo hasta la sección Batería.
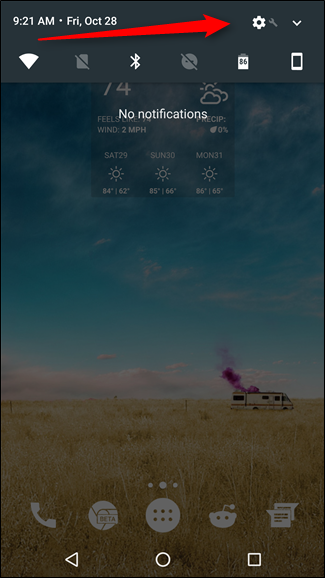
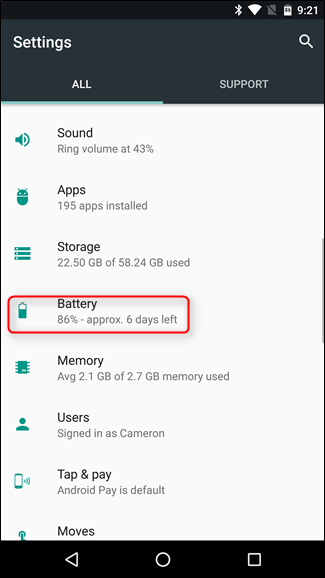
En algunos dispositivos, como la mayoría de las cosas de la serie Samsung Galaxy, por ejemplo, esto solo le mostrará una pantalla básica con algunas estimaciones. Si bien esos son marginalmente útiles, querrá presionar el botón «Uso de la batería» para ver la carne y las papas reales aquí.
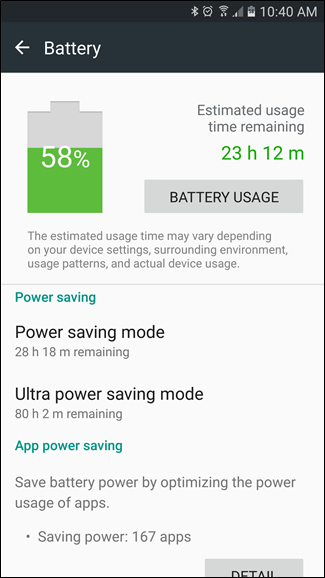
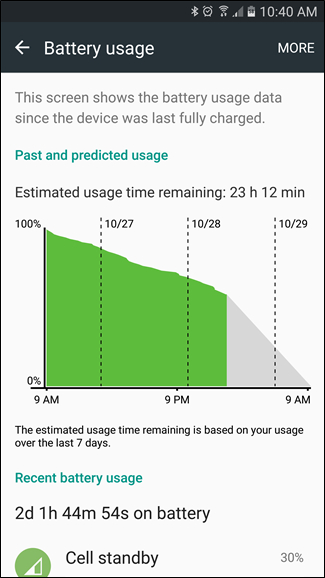
En esta pantalla, puede ver lo que está consumiendo su batería, con un gráfico agradable y un desglose por aplicación o servicio. Si hay una aplicación que causa problemas, aquí es donde la verá.
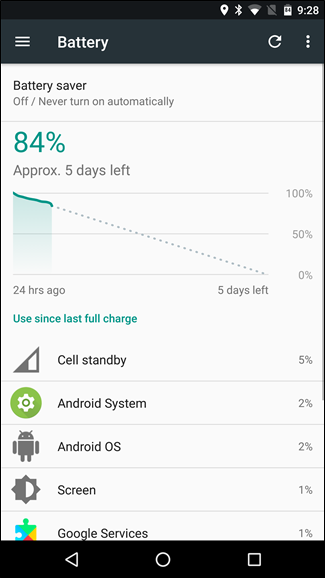
¡Pero espera hay mas! Lo que muchos usuarios pueden no darse cuenta es que si tocas el gráfico mencionado anteriormente, obtendrás una vista detallada de cuándo el dispositivo está activo, o «wakelocks» como se les llama generalmente.
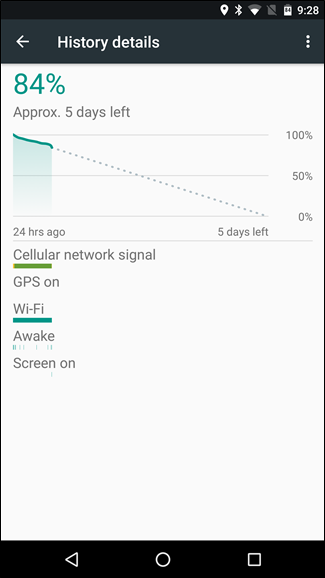
Hay una forma realmente sencilla de leer esta pantalla: las barras muestran cuándo cada subtítulo en particular está «activado». Como nunca desactivo el Wi-Fi de mi teléfono, la captura de pantalla anterior muestra que el Wi-Fi siempre está encendido y conectado. Lo mismo con la señal de la red celular. Pero como puede ver, el GPS, aunque siempre está encendido, no se utiliza.
El indicador «Despertar» muestra cuándo se permitió que el teléfono saliera del estado de suspensión; esto es a lo que debe prestar mucha atención. Si esta barra es básicamente sólida y está «encendida» todo el tiempo, eso significa que algo mantiene su dispositivo despierto todo el tiempo, lo cual es malo. Desea ver ráfagas muy breves en la barra «Despertar» mientras la pantalla está apagada. (Si la pantalla está encendida, lo que puede ver fácilmente en la barra de estado que se encuentra debajo, el teléfono también estará despierto de forma natural. Después de todo, no se dormirá mientras se esté usando).
Si ve algo diferente aquí, entonces hay un problema. Y, desafortunadamente, no hay una manera fácil de diagnosticar los wakelocks sin rootear su teléfono , lo que dificulta que los usuarios ocasionales diagnostiquen problemas de batería. (Si tiene un teléfono rooteado, puede usar una aplicación llamada Wakelock Detector para identificar el problema ).
Por último, en Oreo, Google recuperó la opción de «mostrar el uso completo de los dispositivos». Eso significa que puede cambiar entre ver qué aplicaciones están usando la batería y las estadísticas del hardware para el uso de la batería. Para mostrar esto, toque el menú de desbordamiento de tres puntos en la esquina superior derecha, luego seleccione «Mostrar uso completo del dispositivo». Para volver a la vista de aplicaciones, haga lo mismo y seleccione «Mostrar uso de la aplicación».
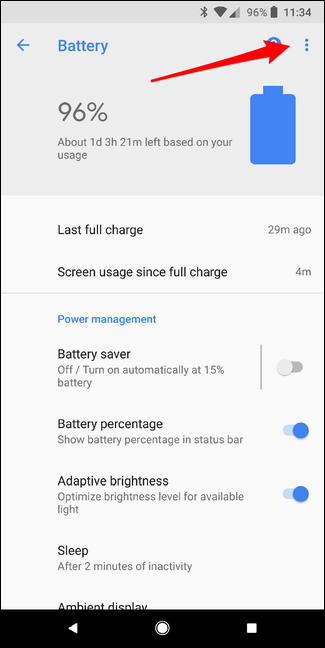
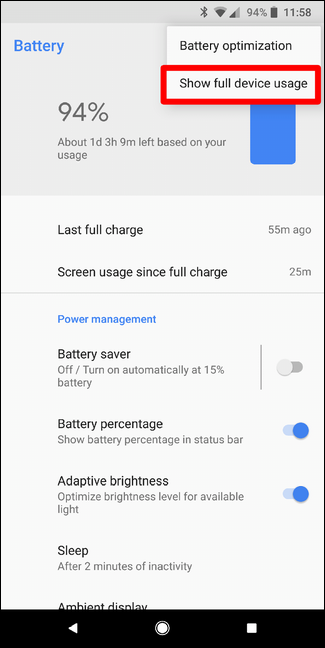
Al alternar entre los dos, podrá determinar mejor qué (si es que hay algo) está actuando fuera de lo común.
En Oreo, Nougat y Marshmallow: verifique la configuración de optimización de la batería de Android
En las versiones modernas de Android (que generalmente considero Marshmallow y más reciente), Android tiene algunas optimizaciones de batería incorporadas. Si bien la mayoría de estos están habilitados de forma predeterminada, nunca está de más verificar y asegurarse de que todo funcione como debería.
Para acceder a estas configuraciones, regrese al menú de la batería (Configuración> Batería), luego toque el menú de desbordamiento de tres puntos en la esquina superior derecha. Desde allí, seleccione «Optimización de la batería».
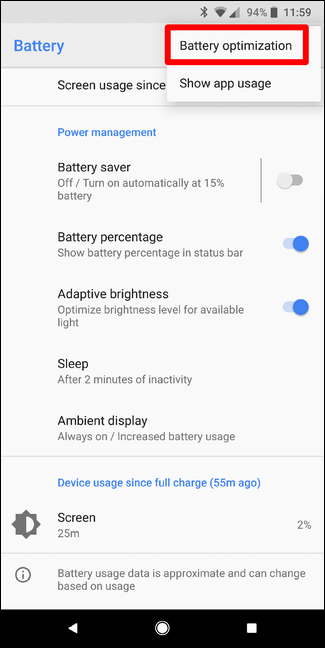
De forma predeterminada, esto mostrará las aplicaciones que no están optimizadas desde el principio. Algunos de estos no se podrán optimizar, razón por la cual no están optimizados en primer lugar. Otros pueden tener la opción disponible, pero pueden deshabilitarse por motivos prácticos, como Android Wear en mi caso. Las optimizaciones para esas aplicaciones en particular están deshabilitadas, por lo que el reloj siempre estará conectado a mi teléfono.
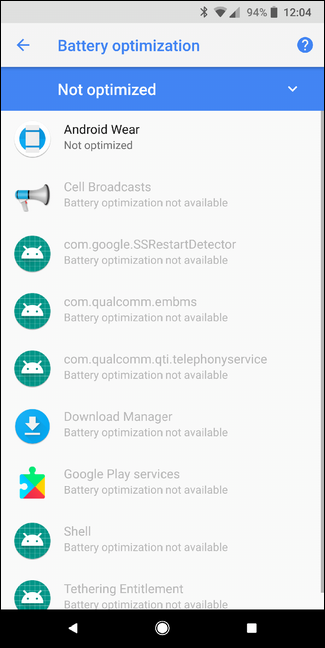
Si desea ver una lista de todas las aplicaciones (optimizadas y no optimizadas), simplemente toque el menú desplegable y elija «Todas las aplicaciones».
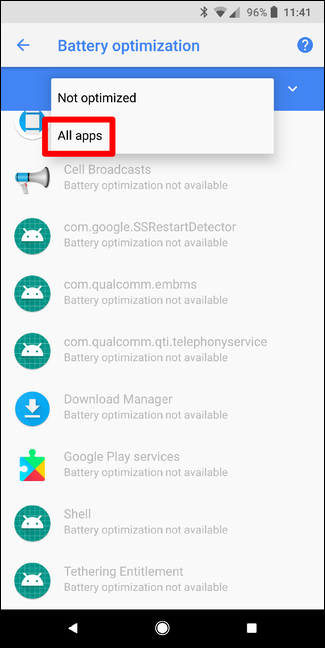
Recomiendo mirar esta lista y ver si hay algo que se pueda modificar. Quizás no lo haya, pero nunca está de más mirar.
Deshabilitar conexiones inalámbricas
Mira, no voy a fingir que esto va a hacer una diferencia monumental en la duración de la batería de tu móvil, pero lo voy a decir de todos modos: desactiva Wi-Fi, Bluetooth y GPS si no los necesitas. .
Mira, este solía ser un paso muy importante para optimizar la duración de la batería de tu dispositivo Android, pero a medida que ha pasado el tiempo y Google ha mejorado Android, es casi innecesario en este momento. Aún así, si nunca usas algo como Bluetooth, apagarlo no te hará daño . También vale la pena mencionar que si deshabilita el Wi-Fi cuando está fuera de casa, no olvide volver a encenderlo; después de todo, no querrá agotar su plan de datos. Para alternar entre Bluetooth y Wi-Fi, baje el tono de notificación y toque el botón correspondiente, o vaya a Configuración y luego a la entrada respectiva de cada servicio.
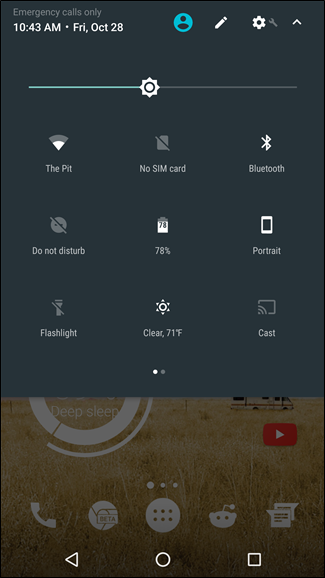
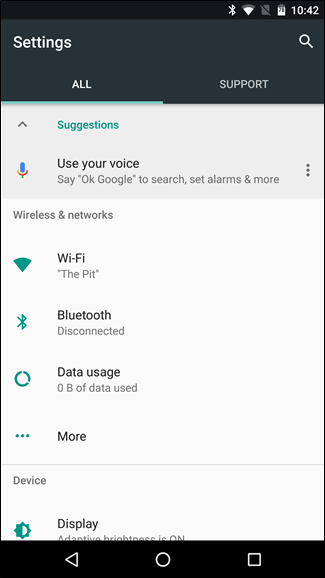
Con el GPS, las cosas no están tan cortadas y secas y «encendidas» y «apagadas». En el pasado, esto era un montículo monstruoso de batería, por lo que Google optimizó hasta el último detalle; hoy en día, prácticamente solo se usa cuando es absolutamente necesario, y solo durante el tiempo que sea necesario. Por ejemplo, sus aplicaciones meteorológicas pueden comprobar brevemente la ubicación actual cuando abre la aplicación para que pueda proporcionar el pronóstico más preciso. Si está utilizando Navigation, por otro lado, el GPS permanecerá encendido todo el tiempo, porque, ya sabe … direcciones.
Dicho todo esto, aún puedes controlar cómo funciona el GPS. Por ejemplo, puede permitir que el teléfono use el modo «Alta precisión», que encontrará su ubicación mediante una combinación de GPS, Bluetooth y redes Wi-Fi / celulares. Utiliza la mayor cantidad de batería, pero también es la más precisa.
Entonces, si te diriges a Configuración> Ubicación, puedes controlar esto. Simplemente toque la entrada «Modo» para ver las opciones disponibles. Recuerde, cuanta menos batería use, menos precisa será. Si no utiliza el GPS o los servicios de ubicación con mucha frecuencia, siga adelante y pruebe uno de los modos menos precisos y más eficientes de la batería. Si nota algo extraño después de eso, es posible que haya estado usando una aplicación que se basa en un servicio de ubicación más preciso, por lo que tendrá que lidiar con algunos problemas o volver a un modo de mayor precisión.
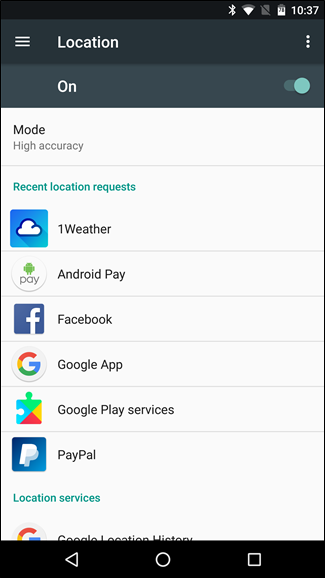
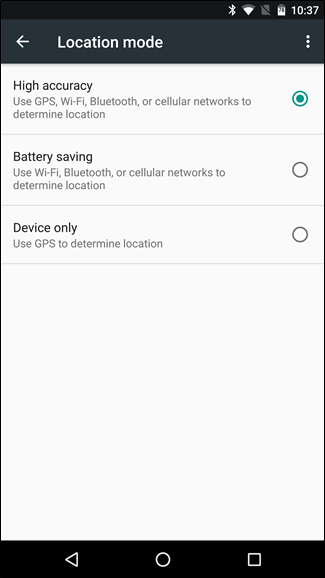
Compruebe la configuración de notificaciones
Probablemente hayas escuchado que las notificaciones pueden agotar tu batería, pero como con todas las cosas, es un poco más complicado que eso. En estos días, la mayoría de las aplicaciones usan notificaciones automáticas. En lugar de monitorear constantemente las nuevas notificaciones (lo cual es muy agotador para la batería), las notificaciones push usan un puerto de escucha permanente que está integrado en Android para recibir información. En otras palabras, en lugar de que la aplicación se conecte a Internet cada varios minutos para ver si hay información nueva, Android siempre está listo para aceptar información nueva de los servicios que están habilitados en el dispositivo. Esto es mucho más eficiente con la batería porque es un servicio pasivo.
Sin embargo, todavía hay aplicaciones que se basan en notificaciones no push. El mayor infractor generalmente serán los servicios de correo electrónico que aún dependen de POP3; aunque probablemente sean pocos y distantes en este momento, todavía están disponibles. Algunas aplicaciones de redes sociales pueden hacer algo similar.
La forma más sencilla de saber si este es el caso de una aplicación es comprobar sus opciones de notificación: si tienes que especificar un intervalo de «actualización» o «actualización», la aplicación o el servicio no está utilizando notificaciones push y probablemente sea mejor apagar las notificaciones de esa aplicación por completo. Tu batería te lo agradecerá.
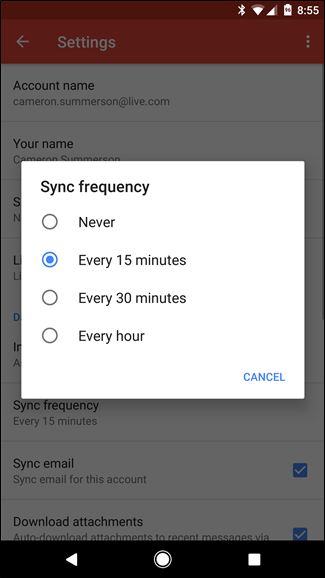
Use Greenify para poner automáticamente aplicaciones en modo de suspensión
Si bien esto es ciertamente más relevante en los dispositivos anteriores a Marshmallow, sigue siendo una herramienta útil para tener en su arsenal contra la terrible duración de la batería. Greenify es una aplicación que esencialmente lleva a las aplicaciones a un estado de «suspensión» mediante el uso de la forma integrada de Android de evitar que las aplicaciones se ejecuten constantemente en segundo plano. Es no un asesino de la tarea, a pesar de que puede sonar un poco como una sola es mucho más eficaz.
Para configurar Greenify, primero instale la aplicación desde Google Play; si desea apoyar el trabajo del desarrollador, también puede optar por el «Paquete de donación» de $ 2.99. Vale la pena mencionar que Greenify es más útil en teléfonos rooteados , pero también se puede usar en teléfonos no rooteados; la diferencia es que todo está automatizado en un dispositivo rooteado, donde tendrá que greenify «manualmente» las aplicaciones en dispositivos rooteados.
Una vez que esté instalado, continúe y ejecute la aplicación. Si su teléfono está rooteado, le otorgará acceso de superusuario aquí; si no, bueno, no lo harás.
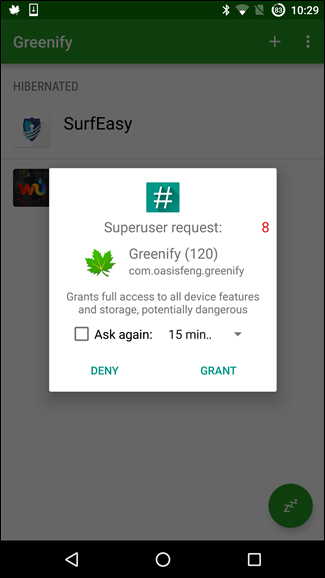
Puede agregar aplicaciones para que sean ecologizadas (también conocidas como puestas en suspensión) tocando el signo más en la esquina superior derecha. Greenify le mostrará las aplicaciones que se están ejecutando actualmente, junto con aplicaciones que pueden ralentizar su dispositivo en determinadas circunstancias. Continúe y toque todos los elementos que le gustaría convertir en verde, pero tenga en cuenta que las aplicaciones ya no se sincronizarán en segundo plano después de ser verde. Por ejemplo, si ecologiza sus aplicaciones de mensajería, dejará de recibir mensajes de texto. O, si ecologiza su despertador, no sonará. ¡Sea reflexivo en lo que elija agregar a esta lista!
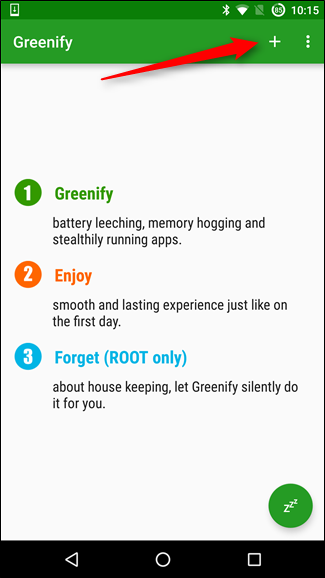
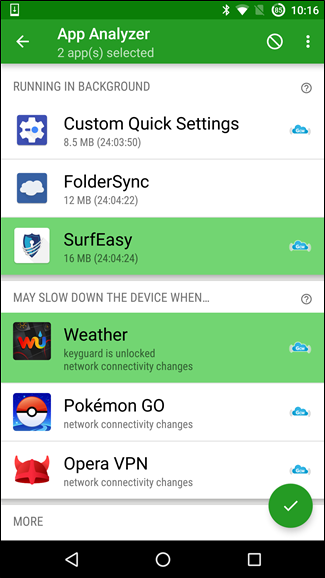
Una vez que haya seleccionado las aplicaciones que le gustaría poner en suspensión, toque el botón de acción de marca de verificación en la parte inferior derecha. Esto lo llevará de regreso a la pantalla principal de Greenify, que mostrará qué aplicaciones ya están hibernadas y cuáles lo estarán poco después de que se apague la pantalla. Si desea que las aplicaciones entren en hibernación inmediatamente, toque el botón «ZZZ».
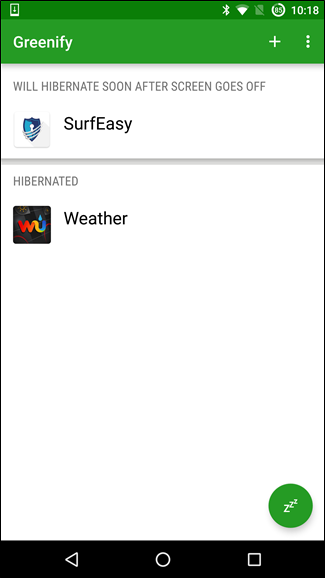
Si está trabajando en un teléfono no rooteado, deberá otorgarle a Greenify un permiso adicional. Una vez que haga clic en el botón «ZZZ», aparecerá una ventana emergente en la parte inferior que le informará que debe otorgar la configuración de accesibilidad de la aplicación. Haga clic en el botón para ir directamente al menú Accesibilidad, luego seleccione «Greenify – Hibernación automatizada». Aquí hay una explicación de por qué debe habilitarse el servicio: léalo y luego haga clic en el botón de alternancia en la barra superior. Aparecerá una advertencia, continúe y toque «Aceptar» para confirmar. Después de eso, puede retroceder para volver a la aplicación Greenify.


On rooted handsets, everything will happen automatically moving forward—you’ll probably want to keep an eye on which apps are getting greenified as you install things, but otherwise it’s largely automated. On non-rooted handsets, however, you’ll probably want to throw a Greenfiy widget on your home screen. You can do this by long-pressing on the home screen, selecting “Widgets,” then scrolling down till you find “Greenify.”


There are two options here: “Hibernate + Lock Screen,” which will greenify your apps then turn off the display, or “Hibernate Now,” which will greenify apps and leave the display on. Take your pick—if you opt to use the “Hibernate + Lock Screen” option, you’ll have to give Greenify Device Administration access. The first time you tap the widget, it will let you know it needs this privilege—just tap “Activate” and you’re good to go. From now on, when you tap that widget, your apps will be pushed into hibernation and the display will turn off.

Keep the Device Out of Extreme Temperatures
This one can be a bit trickier because it’s not just a tweak or toggle—it has to do with where the device physically is. Extreme temperatures—both hot and cold!—can cause the battery to drain much faster.
For example, let’s say you live in a hot climate (like Texas, for example). It’s July and you jump in your car, toss your phone in a dock, and fire up Navigation. That means your GPS is in use, the display is on, and it has the hot sun beating down on it. That’s a recipe for disaster—the device will run hot because it’s working hard, and when you throw that hot sun into the mix it can be catastrophic to your phone’s battery life. In fact, I’ve seen devices lose charge while plugged in under this exact situation. It’s that bad.
What many people may not realize, however, is that extreme cold is just as bad as heat. The safe operating temperatures for lithium ion batteries is –4°F to 140°F—circumstances that are highly unlikely for most people to be in—while the safe charging temperatures are much lower: 32°F to 113°F. Naturally, as you get close to either end of this extreme, battery life will be negatively affected.
Do Not Use Task Killers or Fall for Other Battery Myths
RELATED: Why You Shouldn’t Use a Task Killer On Android
Lastly, it’s important to know what not to do. Lesson number one: don’t use a task killer. I don’t care what anyone says, just don’t. This is a very, very old-school way of thinking that goes back to the day when Blackberries were the hottest things on the planet and mobile operating systems were simply inefficient.
While it may seem like a good idea to stop apps from running, it’s not! A lot of times, they’ll just start right back up, which will actually kill more battery than it saves. Task Killers completely disrupt the way Android is supposed to work, so not only does this not positively impact your battery life, it negatively impacts the system as a whole. Use Greenify instead—it handles background apps much more gracefully.
RELATED: Debunking Battery Life Myths for Mobile Phones, Tablets, and Laptops
And while we’re talking about old technology, let’s talk about modern batteries. You’ve probably heard people say “you have to deplete your battery every once in a while to keep it healthy!” While that’s very true for nickel-cadium batteries, it simply doesn’t apply to modern lithium ion batteries—in fact, it’s actually bad to completely deplete those more than once a month or so. To keep your Li-ion battery healthy, it’s best to perform shallow discharges and then bump it back up often. The best rule here is to keep your battery above 20% most of the time, and throw it on the charger somewhere between 40% and 70% whenever you can. We actually have debunked lots of these common battery misconceptions before. Understanding how your battery works can go a long way in knowing how to take better care of it.
Honestly, modern Android devices don’t require a lot of intervention from users when it comes to maximizing battery life. If you’re having an issue with poor life, then there’s probably a clear reason. Starting with monitoring what’s happening in the background, you should be able to pinpoint what’s going on. Otherwise, you can use some of these tricks to eke out as much juice as possible from your handset. Godspeed.


