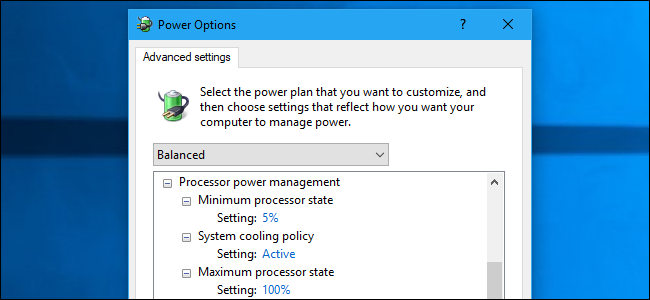
Windows tiene muchas «configuraciones de energía avanzadas» que puede ajustar. Estas opciones le permiten elegir entre el rendimiento y la duración de la batería, controlar lo que hace Windows cuando tiene un nivel de batería crítico y modificar lo que hace al presionar el botón de encendido y cerrar la tapa.
Esto funciona en todas las versiones modernas de Windows, incluidos Windows 10 y Windows 7.
Cómo encontrar la configuración avanzada de energía
Para encontrar estas opciones, diríjase a Panel de control> Hardware y sonido> Opciones de energía. Haga clic en el enlace «Cambiar la configuración del plan» a la derecha del plan de energía que desea configurar. Esto es independiente de las opciones de modo de energía de Windows 10 , por alguna razón.
Cada plan de energía tiene su propia configuración de opciones avanzadas, por lo que puede cambiar rápidamente entre combinaciones de configuraciones.
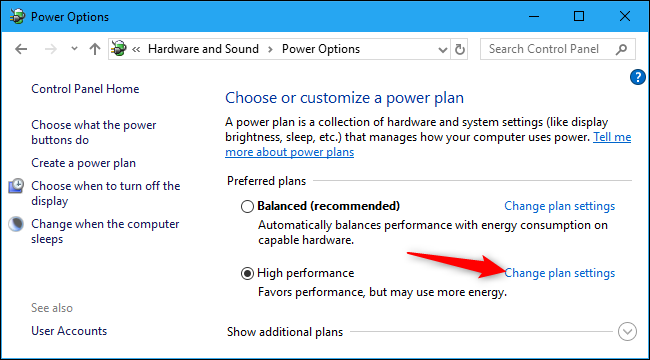
Haga clic en «Cambiar la configuración avanzada de energía» para encontrar estas opciones.
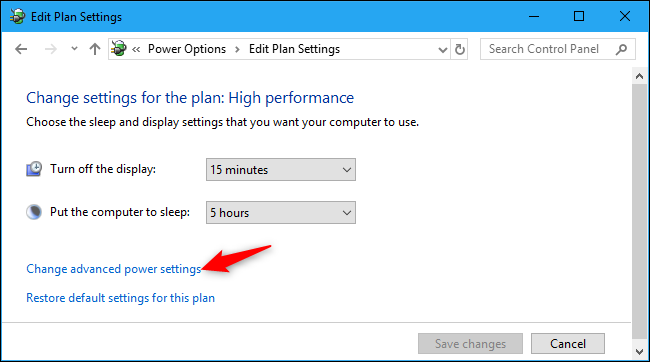
Qué hacen todas las configuraciones avanzadas de energía
Diferentes PC con Windows tendrán diferentes opciones aquí, dependiendo de su hardware. Por ejemplo, una computadora portátil con batería tendrá configuraciones separadas para «Con batería» y «Enchufado», mientras que una PC de escritorio sin batería tendrá una única configuración que puede cambiar para cada opción. Algunos sistemas Windows 10 utilizan » Modern Standby » y tienen muy pocas opciones.
El cuadro en la parte superior de la ventana le permite seleccionar rápidamente entre los planes de energía de su sistema para que pueda ajustar todas sus configuraciones desde esta ventana. El plan de energía que estás usando actualmente está marcado como «[Activo]».
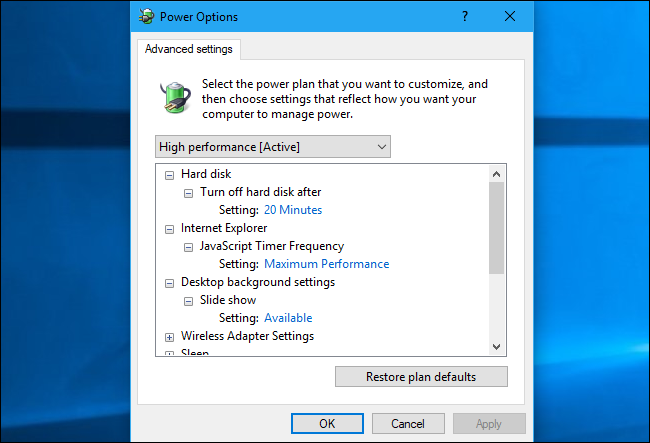
Ahora, vayamos a esos ajustes.
Disco duro> Apagar disco duro después : Windows generalmente apaga su disco duro cuando su PC está inactiva, y esto le permite controlar cuántos minutos antes de que suceda. Esto es como un modo de suspensión. Su disco duro está apagado, pero su PC lo volverá a encender tan pronto como sea necesario. Apagar el disco duro cuando no se utiliza ahorrará energía y aumentará la duración de la batería de su PC. Sin embargo, apagar el disco duro de forma demasiado agresiva perjudicará el rendimiento, ya que tarda un momento en volver a la vida.
Esta opción solo afecta a las unidades de disco duro físicas internas (ya sabes, las mecánicas con discos magnéticos giratorios) y no a las unidades de estado sólido (SSD) modernas . Entonces, dependiendo de su PC, esta configuración puede no hacer nada en absoluto.
Internet Explorer> Frecuencia del temporizador de JavaScript : si nunca usa Internet Explorer, puede ignorar esta configuración. Esta opción le permite seleccionar «Máximo rendimiento» o «Máximo ahorro de energía». La opción «Máximo ahorro de energía» es la predeterminada en las computadoras portátiles y ralentizará un poco el rendimiento de JavaScript en las páginas web para aumentar la duración de la batería de su computadora portátil. Pero, nuevamente, esto solo afecta a Internet Explorer. Es una opción antigua que no afecta a los navegadores web modernos.
Configuración de fondo de escritorio> Presentación de diapositivas : Windows le permite establecer una presentación de diapositivas como fondo de escritorio . La opción aquí le permite «Pausar» la presentación de diapositivas si lo desea. Por ejemplo, un plan de energía de ahorro de energía podría pausar la presentación de diapositivas cuando tiene batería, y otro plan de energía podría habilitarlo cuando esté enchufado a una toma de corriente.
Configuración del adaptador inalámbrico> Modo de ahorro de energía : el protocolo de ahorro de energía 802.11 ayuda a la radio Wi-Fi de su PC a ahorrar energía. Con esta función, su radio Wi-Fi puede dormirse e indicarle al punto de acceso inalámbrico (enrutador) que lo está haciendo. Esto ahorra energía y aumenta la duración de la batería. Las opciones aquí le permiten controlar qué tan agresivo es esto. El modo «Máximo rendimiento» es el predeterminado cuando se conecta a la alimentación; desactiva el modelo de ahorro de energía. El modo «Ahorro de energía medio» es el predeterminado cuando se utiliza la batería. También puede seleccionar «Ahorro de energía bajo» o «Ahorro máximo de energía» para cualquiera.
Microsoft señala que algunos puntos de acceso inalámbrico no admiten esta función correctamente y es posible que experimente problemas al conectarse a ellos si está habilitado. Entonces, si tiene problemas de Wi-Fi, es posible que desee intentar deshabilitarlo. O, si necesita exprimir más la duración de la batería de su computadora portátil, puede intentar aumentar esta opción a Ahorro máximo de energía. En teoría, la radio Wi-Fi que se apaga con más frecuencia puede aumentar la latencia y reducir el rendimiento de la red, pero la batería durará más.
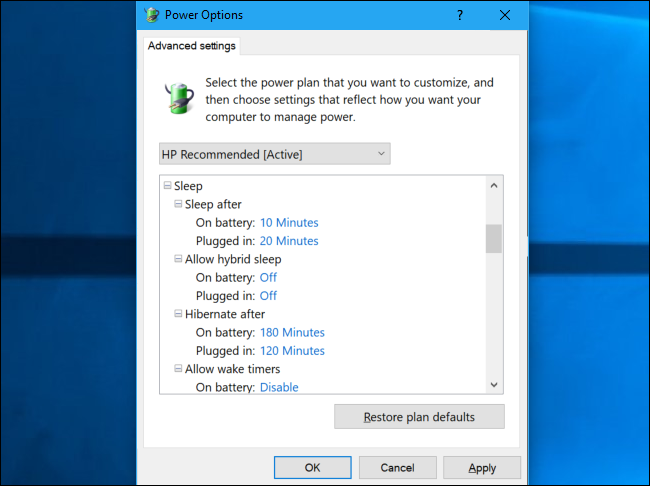
Suspender> Suspender después : su PC puede entrar en suspensión automáticamente cuando no la esté usando, ahorrando energía. La PC entra en un estado de bajo consumo de energía donde la mayor parte de su hardware se apaga, pero puede reanudarse casi instantáneamente cuando comienza a usarla nuevamente.
Esta opción le permite definir la cantidad de minutos de inactividad antes de que su PC entre en suspensión. Por ejemplo, es posible que desee que su computadora portátil se suspenda después de cinco minutos de inactividad con la energía de la batería. O quizás desee que su escritorio nunca se duerma automáticamente.
Esta es la misma opción que puede configurar desde Panel de control> Hardware y sonido> Opciones de energía> Cambiar cuando la computadora está inactiva.
Suspensión> Permitir suspensión híbrida : la suspensión híbrida es una combinación de suspensión e hibernación . Está diseñado para computadoras de escritorio, no para portátiles. Con Hybrid Sleep, su PC de escritorio guardará el estado del sistema tanto en su memoria (como en suspensión) como en su disco duro (como hibernación) cada vez que entre en suspensión. Permanecerá en modo de bajo consumo y se activará rápidamente, y podrá reanudar su trabajo. Sin embargo, si hay un corte de energía, puede restaurar el estado de su sistema desde el disco duro para que no pierda nada.
Esta opción está habilitada de forma predeterminada en las computadoras de escritorio y deshabilitada de manera predeterminada en las computadoras portátiles. Eso es porque usaría más energía en las computadoras portátiles. Las computadoras portátiles tampoco necesitan esta función tanto: si hay un corte de energía, la computadora portátil tiene una batería para que funcione, mientras que la computadora de escritorio se apagará inmediatamente a menos que esté conectada a una fuente de alimentación ininterrumpida (UPS).
Suspender> Hibernar después : su PC puede hibernar automáticamente, guardando el estado del sistema en el disco. A diferencia del modo de suspensión, Hibernate casi no consumirá energía . Se reanudará desde donde lo dejó una vez que lo inicie de nuevo. Sin embargo, la restauración desde Hibernate lleva más tiempo y se necesita energía para guardar el estado del sistema en el disco duro.
Esta opción le permite controlar después de cuántos minutos de inactividad su PC hiberna. Por ejemplo, puede hacer que duerma después de cinco minutos, pero hiberne después de tres horas.
Suspensión> Permitir temporizadores de activación : incluso cuando su PC se pone en suspensión, los programas de su PC pueden configurar » temporizadores de activación » que le indican que se active automáticamente a una hora específica. Por ejemplo, Windows usa temporizadores de activación que le indican a su PC que se active en momentos específicos para las actualizaciones del sistema.
Esta opción le permite controlar si los temporizadores de activación están activados o desactivados en todo el sistema. Si selecciona «Desactivar», ni siquiera Windows podrá activar su PC para recibir actualizaciones. También hay una opción «Solo temporizadores de activación importantes» en Windows 10. Esto desactiva la mayoría de los temporizadores de activación, pero aún permite que Windows active su PC para tareas críticas como actualizaciones del sistema.
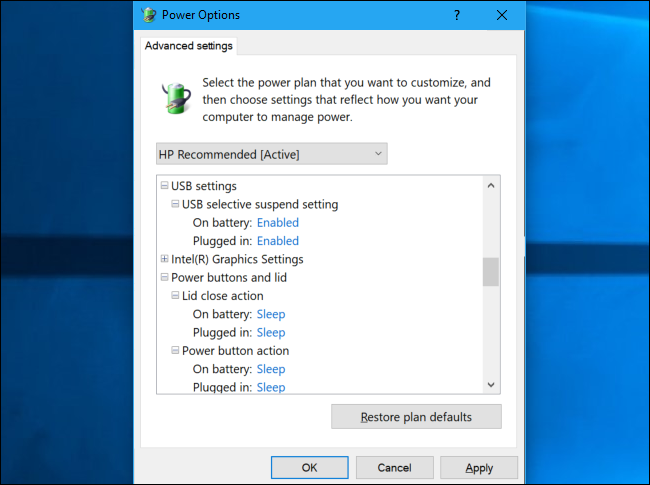
Configuración de USB> Configuración de suspensión selectiva de USB : Windows puede apagar automáticamente los dispositivos USB conectados para ahorrar energía cuando no los esté usando. Esta configuración puede causar problemas con algunos dispositivos USB que no se pueden reanudar desde la suspensión correctamente, por lo que puede desactivarla si causa problemas con un periférico.
Sin embargo, si desactiva esto y deja los dispositivos USB conectados, no entrarán en modo de suspensión y su PC consumirá más energía. Esto es particularmente importante en una computadora portátil con batería, ya que esto puede reducir la duración de la batería.
Configuración de gráficos Intel (R)> Plan de energía de gráficos Intel (R) : si su PC tiene gráficos Intel, esta configuración le permite elegir el plan de energía de gráficos Intel asociado con un plan de energía de Windows. Como de costumbre, es una compensación entre la duración de la batería y el rendimiento. «Duración máxima de la batería», «Modo equilibrado» y «Rendimiento máximo» están disponibles. Puede ajustar la configuración asociada con cada plan de energía de gráficos Intel desde el Panel de control de gráficos Intel HD.
Botones de encendido y tapa> Acción de cierre de la tapa : si está usando una computadora portátil con tapa, esto le permite controlar lo que sucede cuando cierra la tapa mientras la computadora está encendida. Las opciones disponibles son No hacer nada, Suspender, Hibernar y Apagar.
También encontrará esta opción en Panel de control> Hardware y sonido> Opciones de energía> Elija lo que hace al cerrar la tapa.
Botones de encendido y tapa> Acción del botón de encendido : esto le permite controlar lo que sucede cuando presiona el botón de encendido físico de su computadora . Puede seleccionar entre No hacer nada, Suspender, Hibernar, Apagar o Apagar la pantalla.
Esta misma opción está disponible en Panel de control> Hardware y sonido> Opciones de energía> Elija lo que hace el botón de encendido.
Botones de encendido y tapa> Acción del botón de suspensión : esto le permite controlar lo que sucede cuando presiona el botón de suspensión físico de su computadora, si tiene uno. Esto incluye los botones de suspensión que puede tener en un teclado de PC. Puede elegir entre No hacer nada, Suspender, Hibernar y Apagar la pantalla.
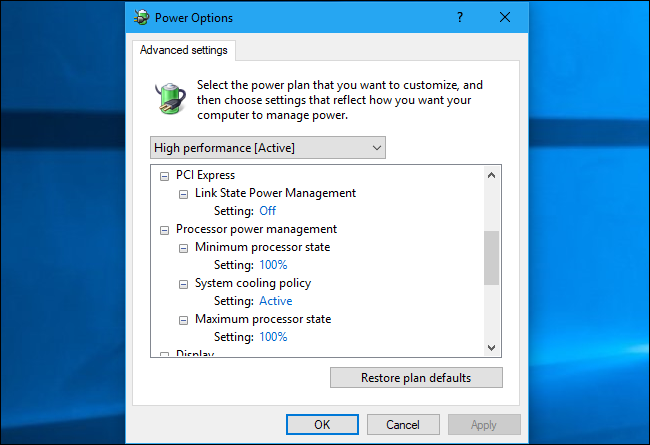
PCI Express> Link State Power Management : controla el protocolo Active State Power Management, que se utiliza para administrar dispositivos PCIe basados en serie. Cuando estos dispositivos no hacen mucho trabajo, su computadora puede colocarlos en un estado de bajo consumo de energía para reducir el consumo de energía. Sin embargo, tardan un momento en volver a despertarse, lo que puede aumentar la latencia al comunicarse con estos dispositivos.
Con «Apagado» seleccionado, tendrá la menor latencia, pero no ahorrará energía. Con «Máximo ahorro de energía» seleccionado, tendrá la mayor latencia y el mayor ahorro de energía. El «ahorro de energía moderado» es un compromiso entre los dos.
Administración de energía del procesador> Estado mínimo del procesador : Windows ajusta la velocidad del reloj del procesador para ahorrar energía cuando no se usa mucho. Este es el valor más bajo que alcanzará su procesador y está configurado en 5% de forma predeterminada. Ese es un buen número y no recomendamos cambiarlo a menos que sepa lo que está haciendo.
Administración de energía del procesador> Política de enfriamiento del sistema : esto le permite elegir su «política de enfriamiento». Con «Activo» seleccionado, Windows aumentará la velocidad del ventilador para enfriar el procesador y solo reducirá la velocidad del procesador si no puede enfriar el procesador lo suficiente con el ventilador. Esto da como resultado un mayor rendimiento y es una buena opción en una PC de escritorio.
Con «Pasivo» seleccionado, Windows reducirá la velocidad del procesador para enfriarlo y solo encenderá el ventilador si necesita enfriar más la CPU. Esto da como resultado un rendimiento más bajo pero un menor uso de energía y una mayor duración de la batería, por lo que es una mejor opción para una computadora portátil con batería.
Gestión de energía del procesador> Estado máximo del procesador : esta es la velocidad más alta que alcanzará su procesador. El valor predeterminado es 100%, que es un buen número. Podría intentar disminuir este número, pero no estamos seguros de que eso ahorre energía.
Por ejemplo, si seleccionó 80%, su PC tendría que pasar más tiempo en el modo 80% para realizar la misma cantidad de trabajo que podría realizar en el modo 100% antes de caer a su estado mínimo. Esta respuesta de SuperUser tiene una buena discusión de las consideraciones técnicas aquí.
Pantalla> Apagar pantalla después de : Windows puede apagar la pantalla de su PC cuando no esté usando su PC. Esta configuración controla la cantidad de minutos que Windows espera antes de apagar la pantalla.
Esta es la misma configuración que puede controlar desde Panel de control> Hardware y sonido> Opciones de energía> Elija cuándo apagar la pantalla.
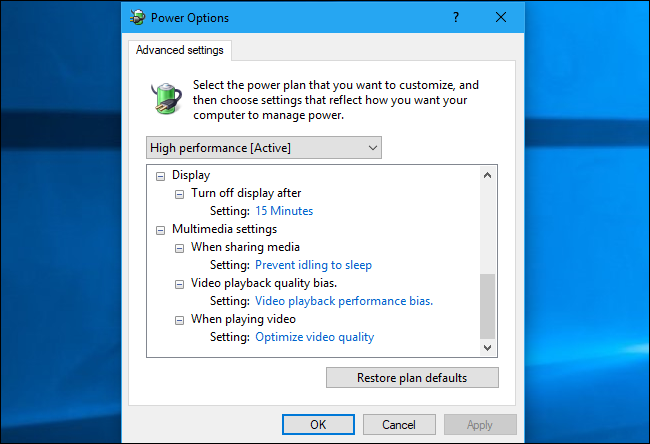
Configuración multimedia : la configuración multimedia aquí se usa cuando su PC está compartiendo medios con un protocolo como DLNA, que está integrado en Windows. En otras palabras, esta configuración se utiliza cuando su computadora actúa como servidor de medios . No se utilizan cuando miras videos o reproduces música en tu computadora. La mayoría de las personas nunca necesitarán tocar estas opciones.
Configuración multimedia> Al compartir medios : esta opción le permite elegir qué sucede cuando su computadora funciona como un servidor. Puede seleccionar «Evitar inactivo para dormir» para que deje de estar inactivo mientras está transmitiendo desde él o seleccionar «Permitir que el equipo se suspenda» si no desea que la gente lo mantenga despierto.
O puede seleccionar «Permitir que la computadora entre en modo Ausente» en su lugar. Microsoft ha explicado lo que hace el modo Ausente .
Configuración multimedia> Sesgo de calidad de reproducción de video : puede elegir si su computadora prefiere calidad de video (a costa de energía y duración de la batería) o ahorro de energía (a costa de calidad de video. Las dos opciones disponibles aquí son “Sesgo de rendimiento de reproducción de video «Y» Sesgo de ahorro de energía de reproducción de vídeo «.
Configuración multimedia> Al reproducir video : Al reproducir un video, puede elegir si su computadora “Optimizará la calidad del video”, “Optimizará el ahorro de energía” o seleccionará “Equilibrado” para un compromiso.
No estamos completamente seguros de por qué esta opción es independiente del sesgo de calidad de reproducción de video. Pero la información sobre herramientas dice que esta opción controla «el modo de optimización de energía utilizado por la canalización de reproducción de video de su computadora».

Batería> Notificación de batería crítica : Windows le mostrará una notificación cuando su batería alcance un nivel críticamente bajo si esta opción está configurada en «Encendido». Si está configurado en «Desactivado», no recibirá una notificación. Por defecto, está activado.
Battery > Critical Battery Action: Windows will take action when your battery reaches a critical level to prevent your PC from suddenly dying due to an empty battery, assuming it’s properly calibrated. Available options include Sleep, Hibernate, and Shut Down.
Battery > Low Battery Level: This controls the battery level that Windows considers low. For example, if you set it to 12%, Windows will show you a low battery notification and take the low battery action at 12% battery remaining.
Battery > Critical Battery Level: This controls the battery level that Windows considers critical. For example, if you set it to 7%, Windows will show you a critical battery notification and take the critical battery action at 7% battery remaining.
Battery > Low Battery Notification: Windows normally shows you a notification when its battery reaches the low level. You can set this to “Off” to disable the notification.
Battery > Low Battery Action: Windows can take action when the battery reaches the low level. Available options include Do Nothing, Sleep, Hibernate, and Shut Down.
Battery > Reserve Battery Level: This controls the battery level where Windows enters “reserve power mode.” Microsoft doesn’t provide much information about this mode, but it looks like you’ll be warned to connect your laptop to a power source or at least save your documents when “Reserve Power mode” kicks in.
You can also mouse over many of these settings to find a quick sentence explaining what each does if you need it.
If you want to undo any changes you’ve made to your advanced power options or other power plan settings, return here and click the “Restore Plan Defaults” button to restore the power plan to its default Windows settings.


