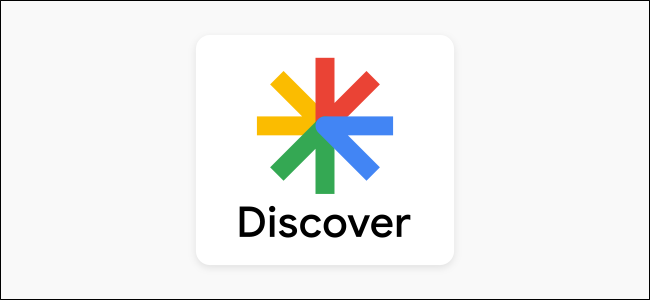
The Google Discover feed on your Android phone or tablet is a place for you to find interesting news stories, sports scores, and other content without having to search for it. Discover relies on learning your interests to surface relevant information. We’ll show you how to personalize it.
Where Is the Google Discover Feed?
The Google Discover feed is simply a tab in the Google mobile app. Some Android launchers, specifically the Pixel Launcher, include a special pane on your left-most Home screen for the Discover feed. You can also quickly visit the feed through the Google widget.
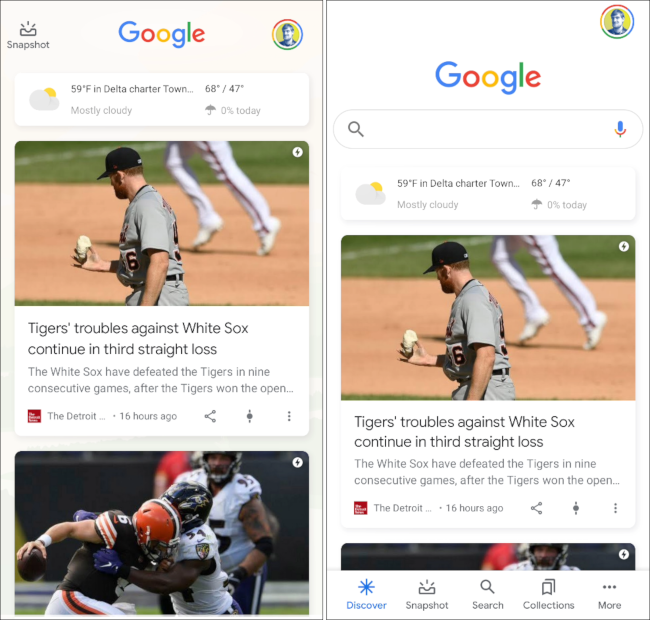
Personalize Your Interests
First, navigate to the “Google Discover” tab in the Google app on your Android device.

Discover shows the weather forecast for your location at the top of the screen. Under that is where you’ll see all the content that Google thinks you’ll be interested in. This content is based on what you explicitly tell Google and some assumptions based on your web activity.
RELATED: Don’t Have the Google Discover Feed on Your Android Phone? Tap the «G» Logo
The first way that you can personalize the feed is taking action on the cards that are shown. Each card has a “Control” icon and a three-dot menu icon in the bottom-right corner.
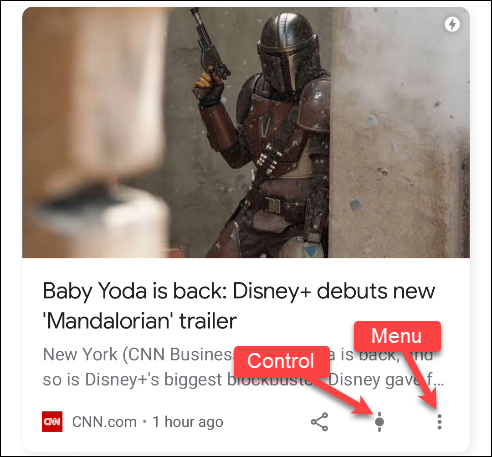
The three-dot menu will give you more information about the card. In this case, we can see the topic is “Disney+.” From here, you can “Follow” the topic, hide the story, say you’re “Not Interested,” block the source of the content (the website it came from), or “Manage Interests.”
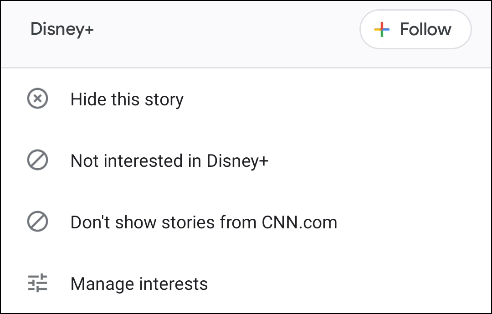
Tapping the “Control” icon will allow you to choose to see “More” or “Less” of the topic in the feed. Tap this icon again at any time to reset your preference.
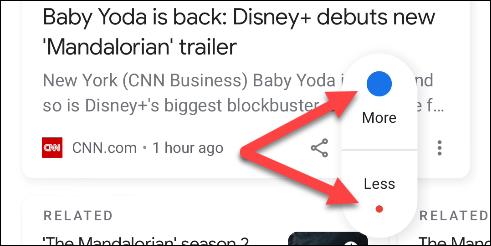
Continue scrolling through the feed, and you’ll likely see a “Discover More” section. This is another way you can personalize your interests from the feed. Tap one of the topics to expand it.
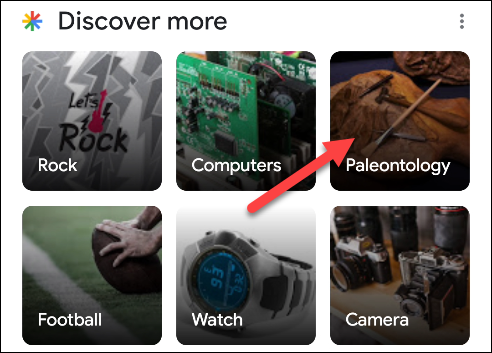
You’ll get a preview of some of the stories you’ll see related to the topic. Tap “Follow” to add the topic to your interests.
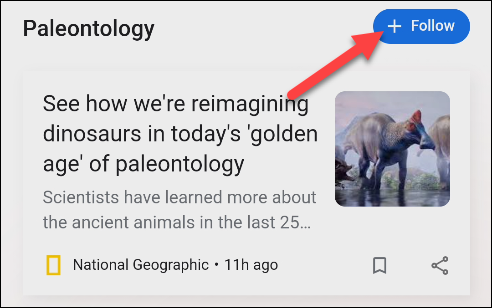
The other way you can manage your interests is on a more granular level. Tap the three-dot menu icon on a card and select “Manage Interests.”
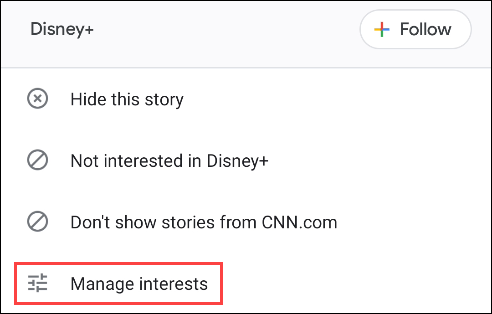
Next, select “Your Interests.”
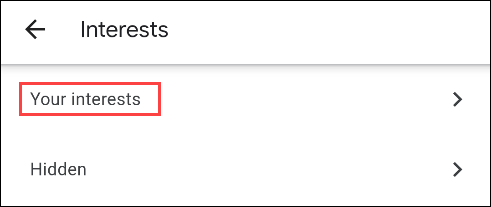
If you’ve previously followed any topics, you’ll see them at the top of the page. Underneath, you’ll see topics that Google has curated “Based On Your Activity.” These are the topics that Google thinks you might be interested in.
Tap the “+” icon to follow the topic, or tap the crossed-out icon to hide it.
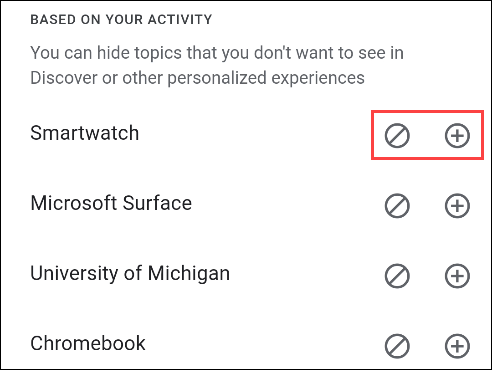
It should be noted that you don’t have to go through this entire list. It will likely be quite long and filled with some very random topics. Some of the topics will never show up in your Discover feed. Taking action on the cards that do show up in the feed is a more efficient way to fine-tune the experience.


