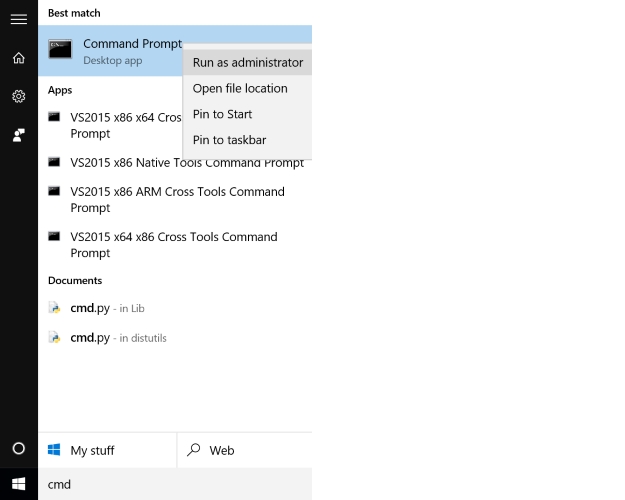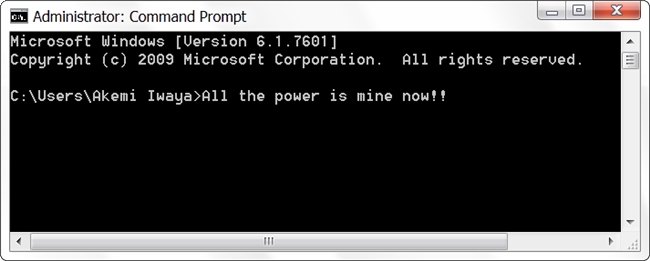
Si bien la mayoría de nosotros nunca necesita acceso de nivel de administrador para completar nuestro trabajo en nuestras computadoras, hay ocasiones en las que es necesario. Cuando necesitamos ese nivel de acceso, ¿hay alguna forma rápida de hacerlo mientras UAC está habilitado? La publicación de preguntas y respuestas del superusuario de hoy tiene algunas respuestas útiles para un lector que busca un enfoque más rápido y simplificado.
La sesión de preguntas y respuestas de hoy nos llega por cortesía de SuperUser, una subdivisión de Stack Exchange, un grupo de sitios web de preguntas y respuestas impulsado por la comunidad.
La pregunta
El lector de superusuario Jonno quiere saber si hay una manera rápida de abrir un programa como administrador con UAC habilitado en su sistema Windows 10:
Actualmente, si quiero abrir un símbolo del sistema en mi sistema Windows 10, presiono la tecla de Windows , escribo CMD y luego presiono Enter . Si quiero abrirlo como administrador , tengo que hacer clic derecho sobre él y seleccionar Ejecutar como administrador . ¿Hay alguna forma de que pueda hacer esto sin usar un mouse?
¿Existe una forma rápida de abrir un programa como administrador con UAC habilitado en un sistema Windows?
La respuesta
Los colaboradores de superusuario Jonno, David Marshall y Ben N tienen la respuesta para nosotros. Primero, Jonno:
Manteniendo presionadas las teclas Ctrl + Shift mientras presionas Enter , se abrirá como administrador . También puede mantener presionadas las teclas Ctrl + Shift y hacer clic con el botón izquierdo en una ventana del símbolo del sistema en la barra de tareas (probablemente también en otras aplicaciones) para abrir una nueva como administrador .
Confirmado que funciona en Windows 7, 8, 8.1 y 10.
Seguido de la respuesta de David Marshall:
Para Windows 8.1 y 10 (versión en inglés), puede abrir una ventana de comandos de nivel de administrador a través del teclado usando la tecla de Windows + X seguida por una . Para otros idiomas, la tecla apropiada a utilizar se indicará con un subrayado en el menú emergente.
Y nuestra respuesta final de Ben N:
Si se encuentra abriendo ventanas de símbolo del sistema de nivel de administrador todo el tiempo, puede crear un acceso directo en la barra de tareas de la siguiente manera:
- Busque el símbolo del sistema en los resultados de la búsqueda (la búsqueda de CMD funciona).
- Haga clic derecho sobre él y elija Anclar a la barra de tareas .
- Abra las propiedades del acceso directo de la barra de tareas haciendo clic con el botón derecho en el icono, luego haciendo clic con el botón derecho en la entrada del símbolo del sistema que aparece y seleccionando Propiedades .
- En la pestaña Acceso directo , haga clic en el botón Avanzado .
- Marque Ejecutar como administrador , luego haga clic en Aceptar para salir de la ventana de propiedades.
Ahora puede abrir el acceso directo manteniendo presionada la tecla de Windows y presionando el número que representa la posición del icono del acceso directo en la barra de tareas (no incluya el icono del conmutador de escritorio de Windows 10). Por ejemplo, si el icono del símbolo del sistema es el segundo elemento anclado, al presionar la tecla de Windows + 2 se abrirá. Al presionar Alt + Y ‘aceptará’ el mensaje de UAC cuando aparezca. Eso es solo dos atajos de teclado con un total de cuatro teclas utilizadas (y no se requiere mouse).
Nota especial: el lector de superusuario Todd Wilcox señaló que si no está utilizando una cuenta de administrador local con el método abreviado de teclado Alt + Y, deberá ingresar el nombre de usuario y la contraseña de una cuenta de administrador en uso en ese sistema.
¿Tiene algo que agregar a la explicación? Habla en los comentarios. ¿Quieres leer más respuestas de otros usuarios de Stack Exchange expertos en tecnología? Consulte el hilo de discusión completo aquí .