
A veces, necesita apagar su PC con Windows 10 u 11, pero gracias a algo llamado «Inicio rápido», es posible que no lo apague por completo, con una nueva recarga del sistema operativo en el próximo encendido. Aquí le mostramos cómo asegurarse de que su PC realmente se apague por completo.
Inicio rápido: hibernación sigilosa
Por lo general, no es necesario que apague su PC . El modo de suspensión puede poner su PC en un estado de bajo consumo de energía que se reanuda rápidamente cada vez que necesita usar su PC nuevamente.
Pero hay momentos en los que es posible que desee apagar su PC de una manera que obligue a Windows 10 o Windows 11 a recargarse por completo cuando lo reinicie.
Con una característica llamada Inicio rápido , introducida en Windows 8 y todavía presente en Windows 10 y Windows 11, muchas PC que admiten el modo de hibernación en realidad se «apagan» a un estado similar a la hibernación , que guarda el estado del sistema operativo (en RAM). ) a un archivo llamado hiberfil.sys . Esto permite que Windows se cargue rápidamente cuando enciende su PC nuevamente.
Entonces, si el inicio rápido está habilitado en su PC y selecciona «Apagar» en el menú Inicio, no obtendrá un reinicio limpio cuando vuelva a encenderlo. Aquí se explica cómo solucionarlo.
Cómo deshabilitar el modo de inicio rápido y apagarlo por completo
Primero, es importante saber que no todas las PC admiten el modo de inicio rápido. Entonces, es posible que su PC ya se esté apagando por completo. Una forma en que puede detectar un «inicio lento» tradicional es si su PC tarda más en reiniciarse que en realizar un arranque en frío cuando enciende su máquina por primera vez. (Reiniciar omite el inicio rápido, como verá a continuación). Verá otra forma de saberlo en los pasos a continuación.
Para deshabilitar el Inicio rápido, primero abra el Panel de control en Windows 10 o Windows 11 abriendo el menú Inicio y escribiendo «panel de control», luego haga clic en el icono del Panel de control cuando aparezca.
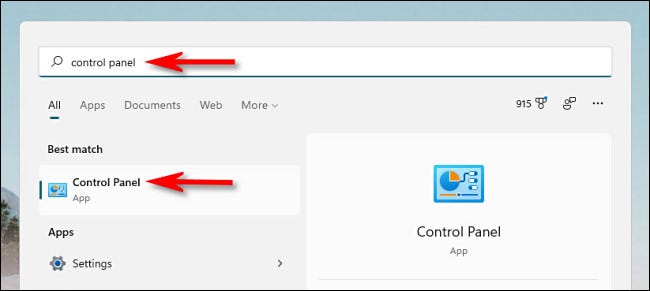
Cuando se abra el Panel de control, haga clic en «Hardware y sonido».
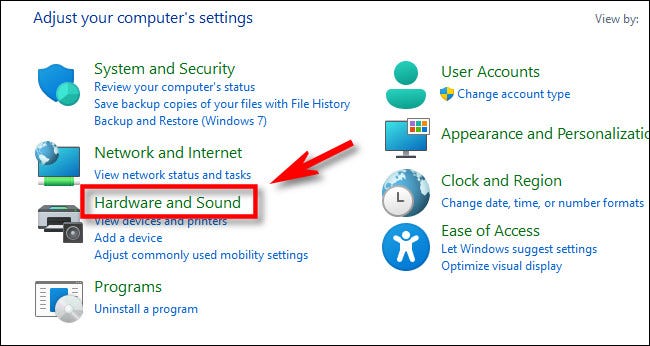
En «Opciones de energía», haga clic en «Cambiar lo que hacen los botones de encendido».
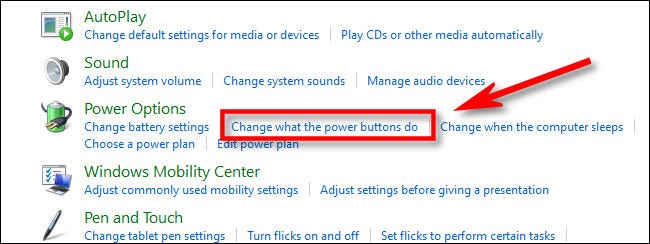
En la página «Definir los botones de encendido y activar la protección con contraseña», primero haga clic en el enlace «Cambiar la configuración que actualmente no está disponible» cerca de la parte superior de la página.
Luego busque en la sección «Configuración de apagado» cerca de la parte inferior. Si ve «Activar inicio rápido (recomendado)», elimine la marca de verificación al lado.
Nota: Si no ve la opción Inicio rápido, significa que su PC no es compatible con el Inicio rápido y ya se está apagando por completo. No son necesarios cambios.
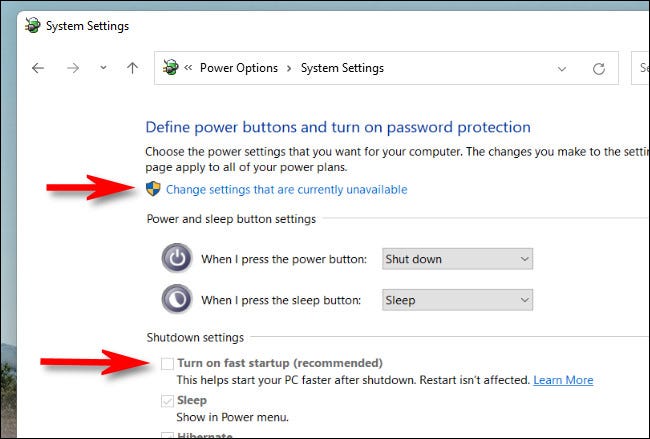
Luego haga clic en «Guardar cambios» y cierre el Panel de control.
La próxima vez que apague su PC con Windows, se apagará por completo sin ningún tipo de hibernación. Y la próxima vez que lo inicie, obtendrá un inicio limpio con una recarga completa de Windows.
Solo reiniciar también funciona
Es importante tener en cuenta que si necesita un inicio de Windows completamente limpio, también puede lograrlo utilizando la función «Reiniciar» integrada en Windows, sin necesidad de desactivar el inicio rápido. Reiniciar de esta manera omite el inicio rápido si lo tiene habilitado. Microsoft lo implementó de esta manera porque las personas a menudo reinician sus computadoras para intentar solucionar problemas, y un apagado completo y un reinicio pueden actualizar el kernel del sistema de Windows o los controladores de hardware de su computadora si alguno está atascado en mal estado.
Para reiniciar su PC, haga clic en el menú Inicio, luego seleccione el ícono de encendido (ubicado en el lado izquierdo en Windows 10 y en el lado derecho en Windows 11). En el menú que aparece, seleccione «Reiniciar».
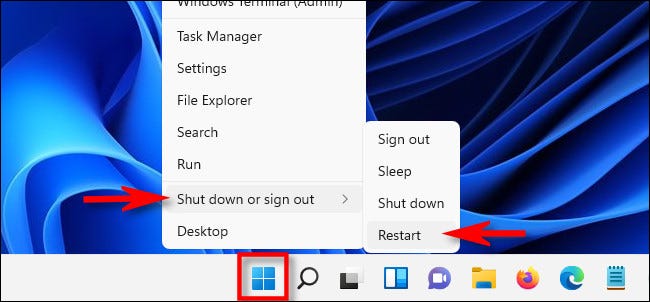
Su PC se reiniciará por completo con una nueva recarga de Windows, que con suerte resolverá cualquier problema temporal que haya estado resolviendo. ¡Buena suerte!


