Tabla de contenidos
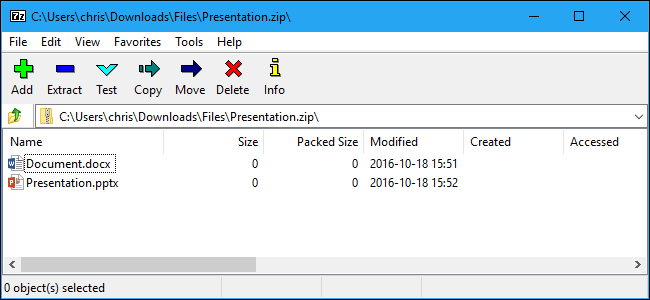
¿Necesita extraer un archivo o comprimir algunos archivos? Evite los programas de renombre como WinZip y WinRAR, que están repletos de molestias y anuncios. Las versiones modernas de Windows tienen soporte integrado para archivos ZIP, y cualquier otra cosa se administra mejor con el 7-Zip de código abierto gratuito .
Para archivos ZIP básicos: Windows maneja todo
¡Mantenlo simple! Es muy probable que no necesite instalar ningún programa de archivo de archivos.
Puede crear un archivo ZIP desde el Explorador de archivos sin descargar nada. Para hacerlo, seleccione uno o más archivos o carpetas. Haga clic derecho sobre ellos y elija Enviar a> Carpeta comprimida (en zip).
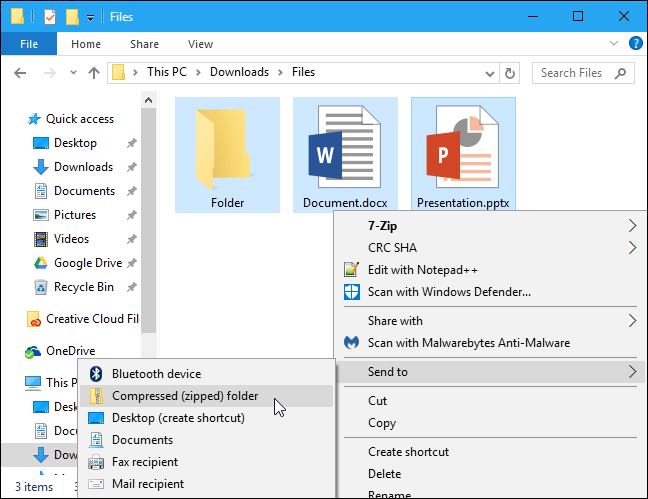
Esto no borra los archivos originales. Después de hacer esto, terminará con sus archivos originales y un archivo .zip que contiene una copia de esos archivos. ¿Quiere agregar más archivos? Simplemente arrástrelos y suéltelos en el archivo ZIP que acaba de crear.
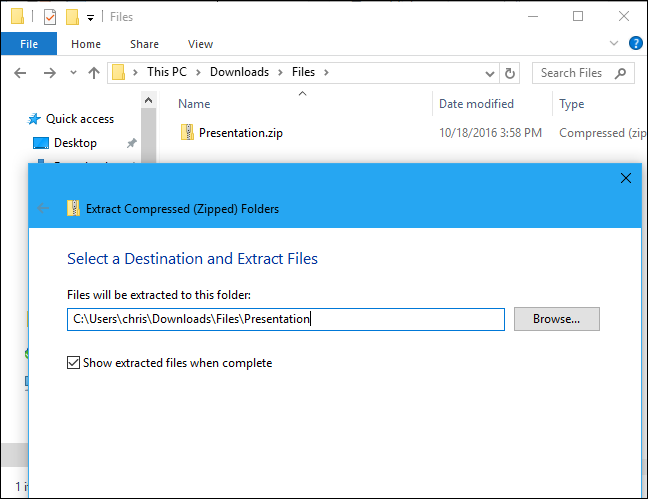
Windows también puede trabajar con archivos .zip que descargue. Simplemente haga doble clic en un archivo .zip para ver su contenido. A continuación, puede copiar y pegar o arrastrar y soltar los archivos en cualquier lugar de su PC.
Para extraer un archivo ZIP completo, haga clic derecho y seleccione «Extraer todo». De forma predeterminada, Windows selecciona una nueva carpeta con el nombre del archivo en la carpeta actual, pero puede elegir otra carpeta. Haga clic en «Extraer» y Windows extraerá el contenido del archivo por usted.
Para la gran mayoría de las cosas, esto es todo lo que necesita.
Para todos los demás tipos de archivos: 7-Zip
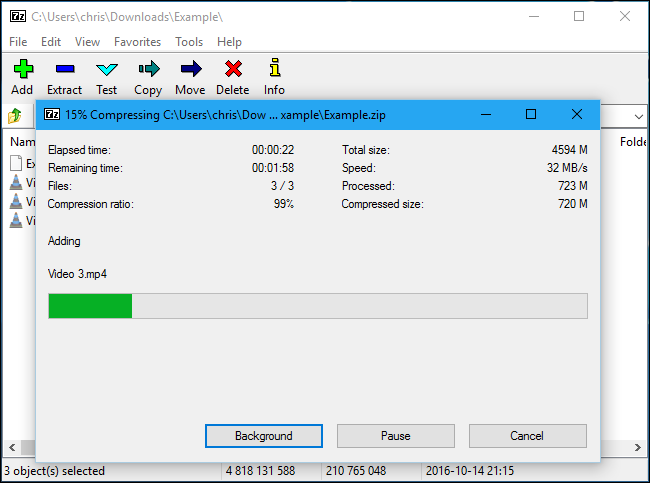
Sin embargo, de vez en cuando, puede encontrar un formato de archivo diferente, como .rar, .7z, .tar.gz o .tar.bz. Si necesita extraer (o crear) archivos en estos formatos, necesitará otra aplicación. También necesitará otra aplicación si desea utilizar funciones avanzadas como proteger con contraseña un archivo de almacenamiento con cifrado .
Si necesita más de lo que ofrece Windows, le recomendamos 7-Zip . 7-Zip es una potente herramienta de archivo gratuita, de código abierto y para Windows. Su propio formato 7z es fantástico, pero también es compatible con otros formatos populares, incluidos RAR, ZIP, GZIP, BZIP2, DMG e ISO.
Después de instalar 7-Zip, puede simplemente hacer clic con el botón derecho en los archivos de almacenamiento en el Explorador de archivos y usar opciones como 7-Zip> Extraer aquí o 7-Zip> Agregar a archivo para extraer o crear archivos directamente desde su administrador de archivos.
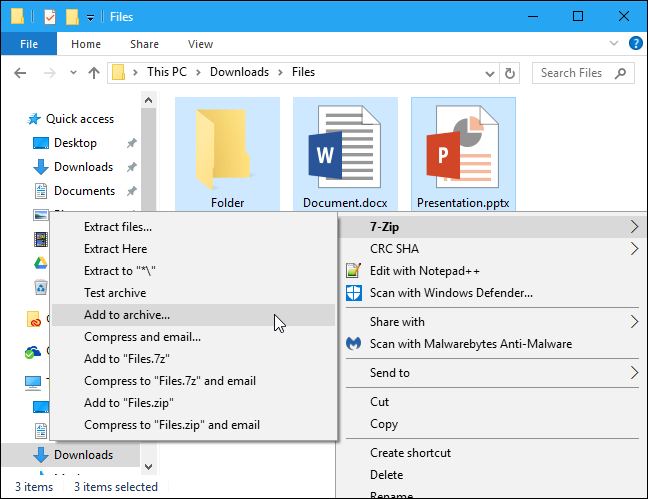
También puede abrir la aplicación 7-Zip directamente y usarla para explorar, extraer y crear archivos.
Al crear un archivo usando el botón «Agregar», o desde el menú 7-Zip en el administrador de archivos, encontrará muchas más opciones: una elección de formato de archivo, un nivel de compresión (un nivel más alto da como resultado archivos más pequeños, pero se necesita más tiempo y recursos de CPU para crear y luego extraer el archivo) y una contraseña de cifrado. Seleccione el cifrado AES-256 y sus archivos se cifrarán con la frase de contraseña que elija. Cualquiera que obtenga acceso al archivo necesitará la frase de contraseña para desbloquearlo o no podrá ver sus archivos.
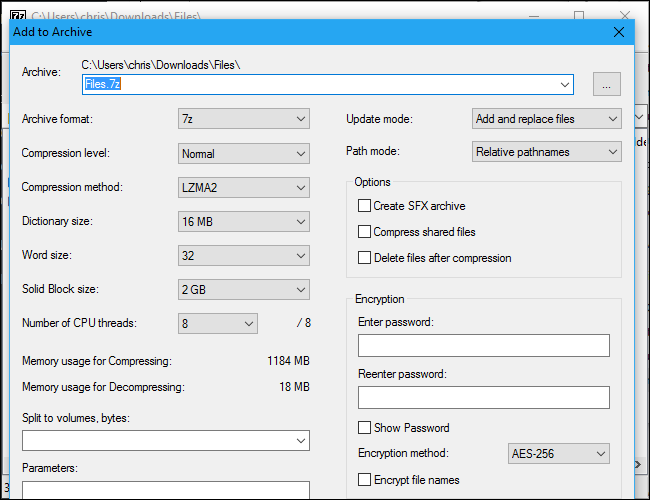
7-Zip también tiene la mejor compresión de cualquier programa de archivo de archivos . Seleccione su propio formato 7z y verá archivos más pequeños que con otros formatos de archivo.
No es la aplicación más bonita, por supuesto. Es funcional y básico, pero los iconos predeterminados podrían necesitar algo de pulido. Si desea que se vea mejor, use el Administrador de temas de 7-Zip para reemplazar sus íconos por otros más atractivos de su elección.
Una interfaz más bonita con algunas características más: PeaZip

Si desea una interfaz que se vea mejor por defecto, pruebe PeaZip , otro programa de archivo de archivos de código abierto y completamente gratuito para Windows.
PeaZip has a nicer looking interface and a few features 7-Zip doesn’t, such as the ability to verify file hashes (ensuring a file isn’t corrupted) and securely delete them. That doesn’t mean it’s a better option for the average user, though. PeaZip packs in more options the average person won’t need, so it can be a bit more confusing to wade through.
Expensive Applications That Will Nag You: WinZip and WinRAR

You don’t need WinZip to work with ZIP files or WinRAR to work with RAR files. In most cases, we recommend staying away from them.
Both WinZip and WinRAR are commercial applications. WinZip is $29.95 and WinRAR is $29. Now, we’re not opposed to paying for solid software that fills a need more effectively than what’s available for free–but these applications are just unnecessary. They may look a little prettier than 7-Zip, but that’s all most people will notice.
WinRAR does have one particular feature that some people will want: The ability to repair and more easily work with damaged or incomplete multi-part RAR archives. This might be convenient if you’re downloading multi-part RAR archives from Usenet, for example. We’re not aware of any particular feature that’s unique to WinZip at this point.

WinZip and WinRAR do offer free trials, so it would be easy to download and start using them. But both WinZip and WinRAR will nag you to pay with obnoxious windows that appear whenever you start the application. It’s not worth it if you just want to extract and create archive files.


