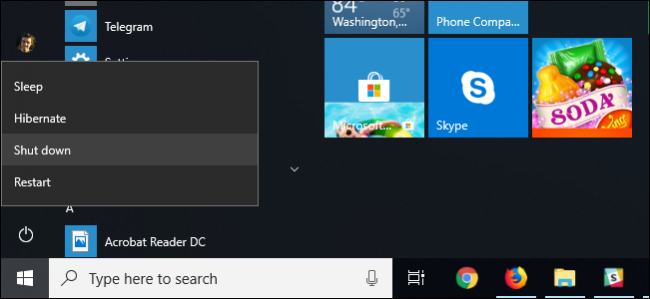
Cuando hace clic en «Apagar» en su PC con Windows 10, Windows no se apaga por completo. Hiberna el kernel, guardando su estado para que pueda arrancar más rápido. Si tiene problemas con la computadora y necesita restablecer ese estado, deberá reiniciar su PC.
Nosotros mismos hemos experimentado personalmente este problema. Cuando nos enfrentamos a problemas extraños del sistema que pueden ser causados por un controlador defectuoso u otros problemas de software de bajo nivel, el problema persistió después de apagar nuestra PC y reiniciarla.
¿Por qué la opción «Apagar» no se apaga completamente?
Esta rareza es todo gracias a la función «Inicio rápido» de Windows 10 , que está habilitada de forma predeterminada. Esta función se introdujo en Windows 8 y también se ha denominado Arranque rápido y Arranque híbrido o Apagado híbrido.
En el proceso de apagado tradicional, Windows apaga completamente todo, descarta el estado del sistema en ejecución y se inicia desde cero la próxima vez que se inicia la PC. Cuando hiberna, Windows guarda todo el estado del sistema, incluidos todos los programas y archivos abiertos, en el disco para que pueda reanudar rápidamente desde donde lo dejó.
El inicio rápido combina el proceso de apagado tradicional con la hibernación. Con Fast Startup habilitado, Windows 10 descarta todos sus programas y archivos abiertos (como lo haría durante un apagado tradicional), pero guarda el estado del kernel de Windows en el disco (como lo haría durante la hibernación). La próxima vez que inicie su PC, Windows restaurará el kernel e iniciará el resto del sistema.
El kernel es el programa central de bajo nivel en el corazón del sistema operativo. Tiene control total sobre su computadora y es una de las primeras cosas que se cargan durante el proceso de arranque. Los controladores de hardware que utiliza su computadora para interactuar con sus dispositivos de hardware son parte del kernel. La carga de una instantánea del kernel acelera el proceso de inicio, ya que Windows no tiene que tomarse el tiempo para cargar todos los controladores de dispositivo y reinicializar sus dispositivos de hardware.
Este proceso de hibernación del kernel ocurre automáticamente cuando hace clic en «Apagar», y la gente rara vez notará la diferencia. Pero significa que si un controlador de hardware en su kernel está atascado en un estado extraño, apagar su PC y luego reiniciarlo no solucionará el problema. Windows guarda el estado actual y lo restaura en lugar de reinicializar todo.
Cómo realizar un apagado completo y reinicio
Si está solucionando problemas del sistema, querrá realizar un apagado completo del kernel para asegurarse de que Windows reinicialice las cosas desde cero. Para hacer esto, simplemente haga clic en la opción «Reiniciar» en el menú en lugar de la opción «Apagar». Windows reinicia su computadora, pero primero realiza un apagado completo y descarta el estado del kernel mientras lo hace.
Microsoft tomó esta decisión porque las personas que experimentan problemas a menudo reinician sus computadoras para solucionarlos , por lo que tiene sentido. Por otro lado, es contrario a la intuición que la opción «Reiniciar» realice un apagado más completo que la opción «Apagar». ¡Pero así es como funciona!
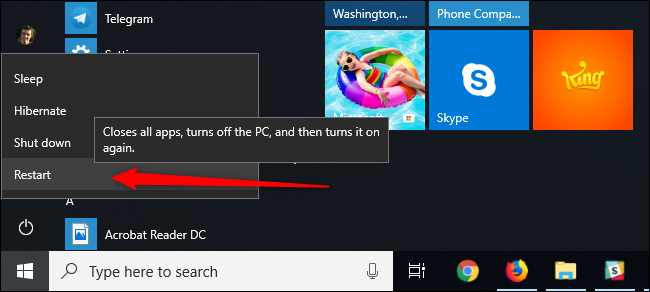
También puede realizar un apagado completo presionando y manteniendo presionada la tecla Shift en su teclado mientras hace clic en la opción «Apagar» en Windows. Esto funciona ya sea que esté haciendo clic en la opción en el menú Inicio, en la pantalla de inicio de sesión o en la pantalla que aparece después de presionar Ctrl + Alt + Suprimir.
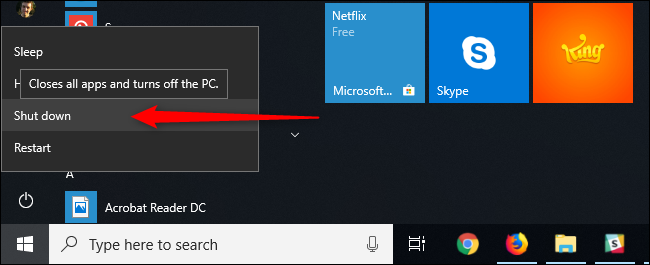
Si lo prefiere, puede realizar un apagado completo mediante el shutdown comando desde una ventana de símbolo del sistema o PowerShell. Para hacerlo, abra una ventana del símbolo del sistema o de PowerShell; por ejemplo, busque «Símbolo del sistema» en el menú Inicio y haga clic en su acceso directo, o haga clic con el botón derecho en el botón Inicio y seleccione «Windows PowerShell». Escriba el siguiente comando y luego presione Entrar:
apagado / s / f / t 0
Este comando le indica a Windows que se apague inmediatamente y que cierre por la fuerza cualquier aplicación abierta. El shutdown comando siempre realizará un apagado completo a menos que agregue la /hybridopción. Y si es algo que desea tener a mano, también puede crear un atajo que ejecute este comando . Todo lo que tiene que hacer es hacer doble clic en el acceso directo para realizar un apagado completo.
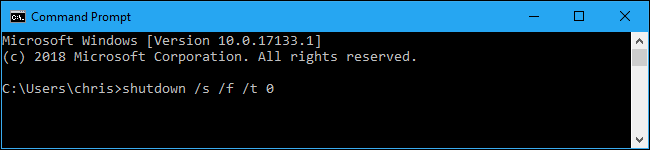
Si nunca desea utilizar la función Inicio rápido, puede desactivarla desde el Panel de control. Por ejemplo, es posible que algunos dispositivos de hardware más antiguos no sean compatibles con el inicio rápido y es posible que no se reinicien correctamente cuando se reinicia. O puede ser Linux de arranque dual y no podrá acceder a su sistema de archivos NTFS de Windows desde Linux si Windows realiza un apagado híbrido en lugar de un apagado completo.
Para deshabilitar el inicio rápido, diríjase a Panel de control> Sistema y seguridad> Opciones de energía> Elija lo que hace el botón de encendido. Haga clic en el enlace «Cambiar configuraciones que actualmente no están disponibles» en la parte superior de la ventana, desmarque la opción «Activar inicio rápido (recomendado)» en Configuración de apagado y luego haga clic en el botón «Guardar cambios».
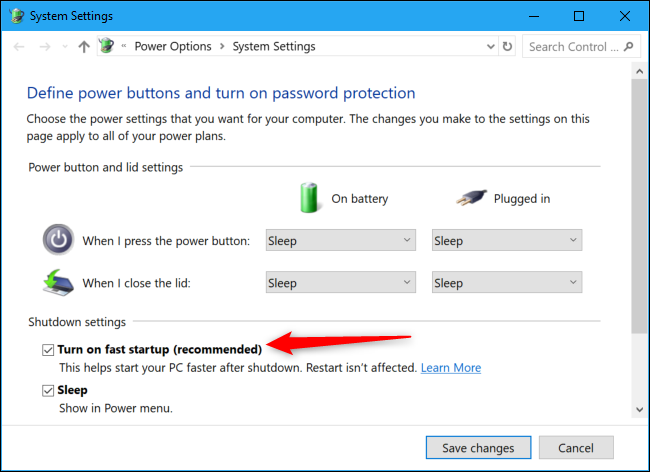
No recomendamos que desactive el inicio rápido a menos que tenga una buena razón para hacerlo. Ayuda a que su PC arranque más rápido la mayor parte del tiempo, y siempre puede realizar un apagado completo con los trucos que discutimos anteriormente. Pero, si alguna vez necesita apagar y reiniciar su PC para solucionar problemas del sistema, recuerde hacer clic en «Reiniciar» o mantener presionada la tecla Mayús mientras hace clic en «Apagar» para realizar un apagado completo.


